Kanboard est un logiciel de gestion de projet gratuit et open source qui vous aide à visualiser et à limiter votre travail en cours pour vous concentrer sur votre objectif. Il suit la méthodologie Kanban et est spécialement conçu pour les personnes qui souhaitent gérer leurs projets de manière efficace et simple. Kanboard prend également en charge les rapports et les analyses et peut être intégré à des services externes. Il vous permet de créer plusieurs projets et de personnaliser vos tableaux selon vos besoins.
Dans ce tutoriel, nous allons apprendre à installer le logiciel Kanboard sur Ubuntu 20.04.
Prérequis
- Un nouveau VPS Ubuntu 20.04 sur la plate-forme cloud Atlantic.Net
- Un mot de passe root configuré sur votre serveur
Étape 1 - Créer un serveur cloud Atlantic.Net
Tout d'abord, connectez-vous à votre serveur Atlantic.Net Cloud. Créez un nouveau serveur en choisissant Ubuntu 20.04 comme système d'exploitation avec au moins 2 Go de RAM. Connectez-vous à votre serveur cloud via SSH et connectez-vous à l'aide des informations d'identification mises en évidence en haut de la page.
Une fois que vous êtes connecté à votre serveur Ubuntu 20.04, exécutez la commande suivante pour mettre à jour votre système de base avec les derniers packages disponibles.
apt-get update -y
Étape 2 – Installer Apache, MariaDB et PHP
Tout d'abord, vous devrez installer le serveur Web Apache, MariaDB, PHP et les autres extensions nécessaires sur votre système. Vous pouvez tous les installer avec la commande suivante :
apt-get install apache2 mariadb-server php libapache2-mod-php php-common php-curl php-intl php-mbstring php-xmlrpc php-mysql php-gd php-pgsql php-xml php-cli php-zip unzip wget curl git -y
Après avoir installé tous les packages, modifiez le fichier php.ini et apportez les modifications souhaitées :
nano /etc/php/7.4/apache2/php.ini
Modifiez les lignes suivantes :
file_uploads = On allow_url_fopen = On short_open_tag = On memory_limit = 512M upload_max_filesize = 150M max_execution_time = 360 date.timezone = America/Chicago
Enregistrez et fermez le fichier, puis redémarrez le service Apache pour appliquer les modifications :
systemctl restart apache2
Étape 3 - Créer une base de données pour Kanboard
Ensuite, vous devrez créer une base de données et un utilisateur pour Kanboard. Tout d'abord, connectez-vous à MariaDB avec la commande suivante :
mysql
Une fois connecté, créez une base de données et un utilisateur avec la commande suivante :
CREATE DATABASE kanboard; CREATE USER 'kanboard'@'localhost' IDENTIFIED BY 'password';
Ensuite, accordez tous les privilèges à la base de données avec la commande suivante :
GRANT ALL ON kanboard.* TO 'kanboard'@'localhost' WITH GRANT OPTION;
Ensuite, videz les privilèges et quittez MariaDB avec la commande suivante :
FLUSH PRIVILEGES; EXIT;
À ce stade, votre base de données et votre utilisateur sont créés. Vous pouvez maintenant passer à l'étape suivante.
Étape 4 - Télécharger Kanboard
Tout d'abord, téléchargez la dernière version de Kanboard depuis le dépôt Git à l'aide de la commande suivante :
wget https://github.com/kanboard/kanboard/archive/v1.2.15.zip
Une fois téléchargé, décompressez le fichier téléchargé avec la commande suivante :
unzip v1.2.15.zip
Ensuite, déplacez le répertoire extrait vers le répertoire racine d'Apache :
mv kanboard-1.2.15 /var/www/html/kanboard
Ensuite, changez le répertoire en kanboard et renommez le fichier de configuration par défaut :
cd /var/www/html/kanboard cp config.default.php config.php
Ensuite, modifiez le fichier de configuration par défaut avec la commande suivante :
nano config.php
Définissez les paramètres de votre base de données comme indiqué ci-dessous et assurez-vous d'écraser les entrées par défaut déjà présentes dans confiig.php :
// Database driver: sqlite, mysql or postgres (sqlite by default)
define('DB_DRIVER', 'mysql');
// Mysql/Postgres username
define('DB_USERNAME', 'kanboard');
// Mysql/Postgres password
define('DB_PASSWORD', 'password');
// Mysql/Postgres hostname
define('DB_HOSTNAME', 'localhost');
// Mysql/Postgres database name
define('DB_NAME', 'kanboard'); Enregistrez et fermez le fichier, puis attribuez la propriété et les autorisations appropriées à Kanboard :
chown -R www-data:www-data /var/www/html/kanboard chmod -R 755 /var/www/html/kanboard
Étape 5 : Configurer Apache pour Kanboard
Commencez par créer un fichier de configuration d'hôte virtuel Apache à l'aide de la commande suivante :
nano /etc/apache2/sites-available/kanboard.conf
Ajoutez les lignes suivantes :
<VirtualHost *:80> ServerAdmin [email protected] DocumentRoot /var/www/html/kanboard ServerName your-domain.com <Directory /var/www/html/kanboard/> Options FollowSymlinks AllowOverride All Require all granted </Directory> ErrorLog ${APACHE_LOG_DIR}/error.log CustomLog ${APACHE_LOG_DIR}/access.log combined </VirtualHost>
Enregistrez et fermez le fichier, puis activez l'hôte virtuel et activez le module de réécriture Apache avec la commande suivante :
a2ensite kanboard.conf a2enmod rewrite
Enfin, redémarrez le service Apache pour appliquer les modifications :
systemctl restart apache2
Étape 6 – Accéder à l'interface utilisateur de Kanboard
Maintenant, ouvrez votre navigateur Web et accédez à Kanboard en utilisant l'URL http://votre-domaine.com. Vous allez être redirigé vers la page de connexion Kanboard :
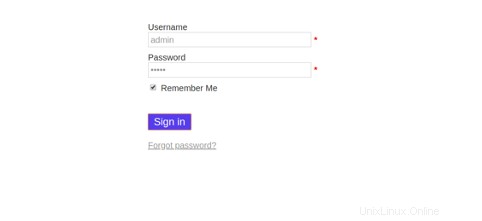
Indiquez le nom d'utilisateur et le mot de passe par défaut en tant qu'administrateur / administrateur et cliquez sur Signer dans bouton. Vous devriez voir le tableau de bord Kanboard sur la page suivante :
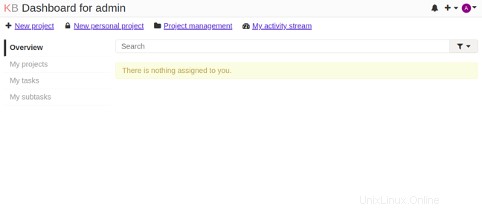
Conclusion
Toutes nos félicitations! Vous avez installé avec succès Kanboard sur le serveur Ubuntu 20.04. Vous pouvez désormais créer votre propre projet, créer un tableau et commencer à gérer le flux de travail du projet en utilisant la méthodologie Kanban. Essayez Kanboard sur l'hébergement VPS d'Atlantic.Net en utilisant le tutoriel ci-dessus !