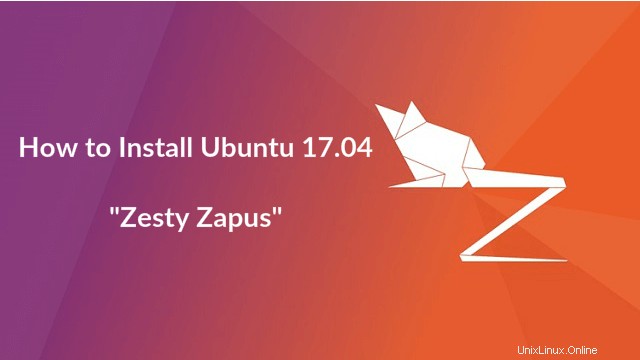
Ubuntu 17.04 (« Zesty Zapus “) est la dernière et la version actuelle d'un célèbre système d'exploitation de bureau de Canonical. Ubuntu 17.04 est sorti le 13 avril 2017; il sera pris en charge pendant neuf mois jusqu'à janvier 2018 .
Si vous recherchez une assistance à long terme ; jusqu'à 5 ans à compter de la date de sortie ; il est conseillé d'utiliser Ubuntu 16.04 LTS version.
LIRE :Comment installer Ubuntu 16.04 LTS
LIRE :Mise à niveau vers Ubuntu 16.04 LTS à partir d'Ubuntu 14.04 LTS
Nouveautés :
Voyons ce qu'il y a de nouveau dans Ubuntu 17.04.
- powerpc port n'est pas inclus dans la version Ubuntu 17.04.
- Le résolveur DNS devient désormais résolu par systemd
- L'installation du nouveau système d'exploitation utilisera un fichier d'échange pour la mémoire d'échange au lieu d'une partition de swap .
Plus ici .
Ce guide vous aide à effectuer la nouvelle installation d'Ubuntu 17.04 (ce qui signifie que toute votre installation précédente sera effacée du disque dur )
Vous pouvez également opter pour la mise à niveau de la version d'Ubuntu pour conserver les données et les configurations.
Téléchargez Ubuntu 17.04 depuis ici , insérez le CD gravé du système d'exploitation dans le lecteur de CD-ROM, modifiez la séquence de démarrage en fonction du démarrage du système à partir du lecteur de CD-ROM.
OU
Parfois, vous pouvez choisir d'installer Ubuntu 17.04 à partir d'une clé USB, modifiez la séquence de démarrage afin que le disque USB puisse démarrer en premier.
Appuyez sur la touche Entrée pour obtenir un écran de langue, puis choisissez la langue pour l'installation du système d'exploitation.
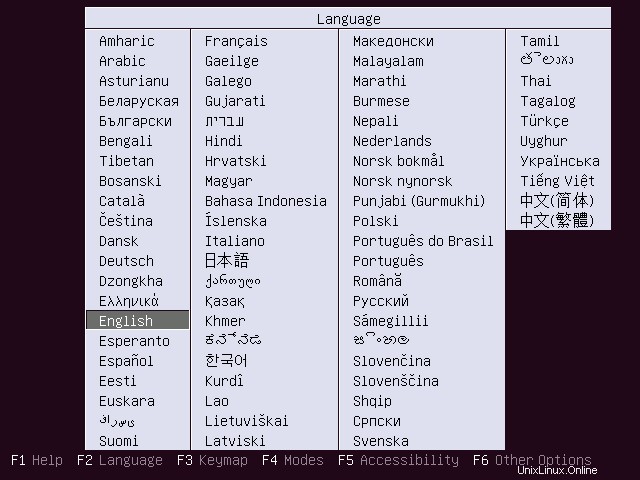
Pour installer Ubuntu 17.04, sélectionnez Installer Ubuntu.
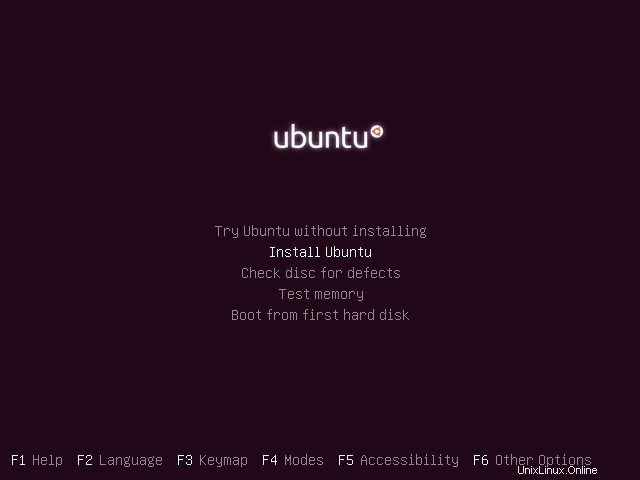
Ceci est l'écran de démarrage d'Ubuntu, et il disparaîtrait dans une minute
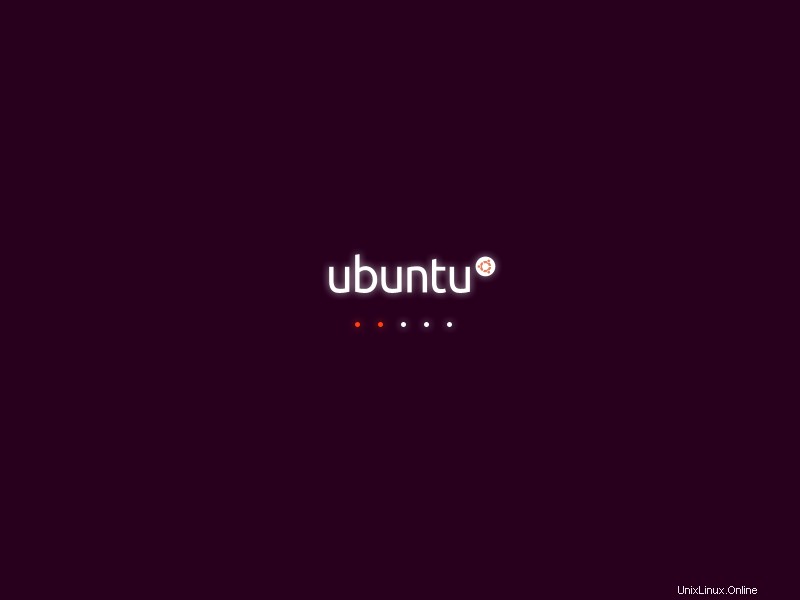
Cliquez sur Continuer sur l'écran d'accueil. Vous pouvez lire les notes de publication d'Ubuntu sur cet écran.
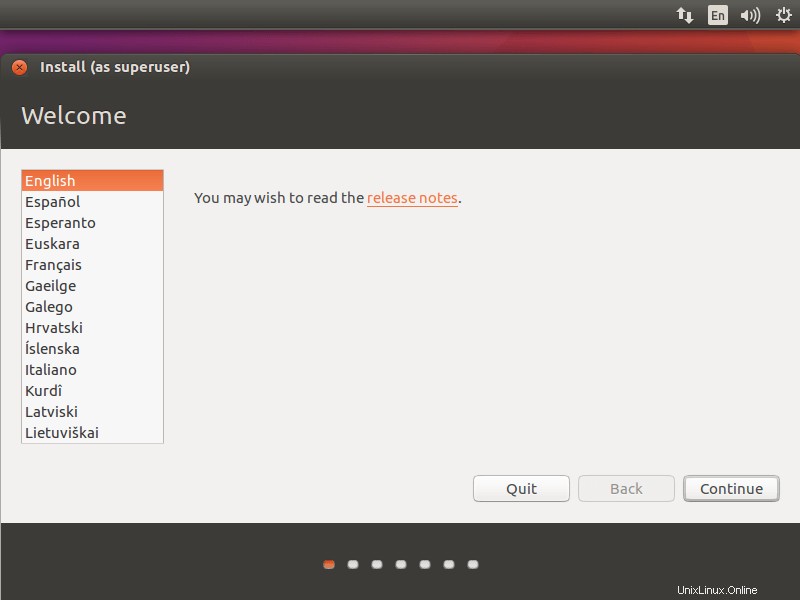
Si vous souhaitez installer des mises à jour et d'autres logiciels tiers lors de l'installation d'Ubuntu 17.04, cochez ou laissez tel quel car il nécessite une connexion Internet. L'installation peut prendre une heure en fonction du contenu téléchargeable.
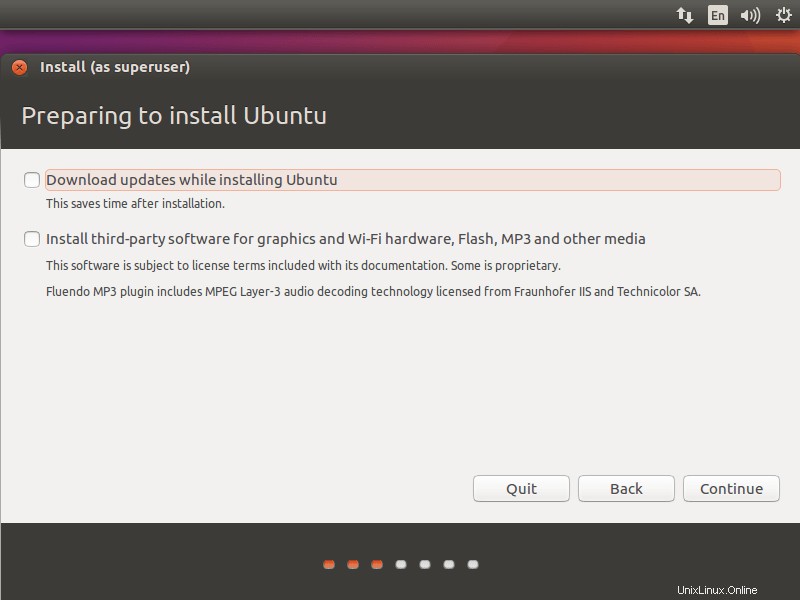
Type d'installation :
J'installe le système d'exploitation sur le nouveau disque dur, donc je n'ai que deux options dans le type d'installation. Selon les systèmes d'exploitation existants sur votre disque dur, vous obtiendrez plus d'options.
Veuillez sélectionner l'une des méthodes.
Si vous n'êtes pas sûr de ce qu'il faut sélectionner, vous feriez mieux d'aller avec cela. Cliquez simplement sur Installer maintenant.
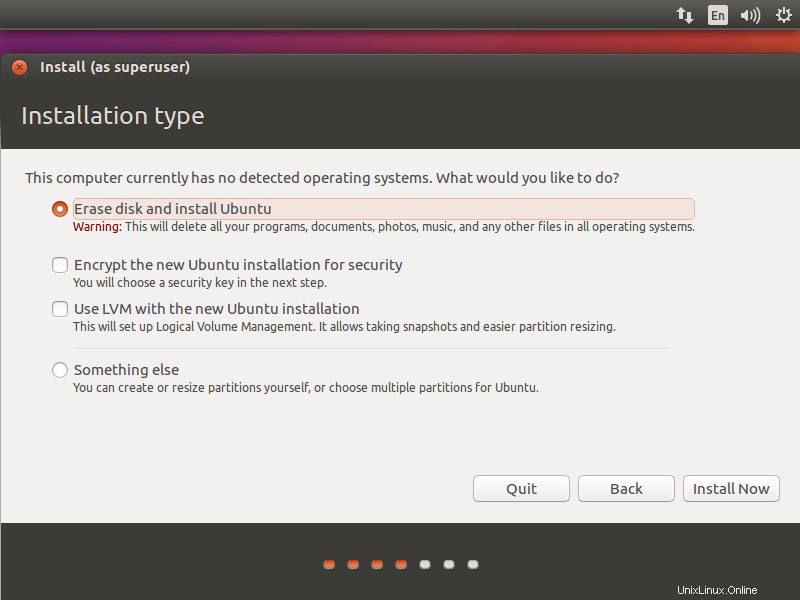
Maintenant, le programme d'installation du système d'exploitation vous demandera de confirmer le partitionnement automatique. Cliquez sur continuer.
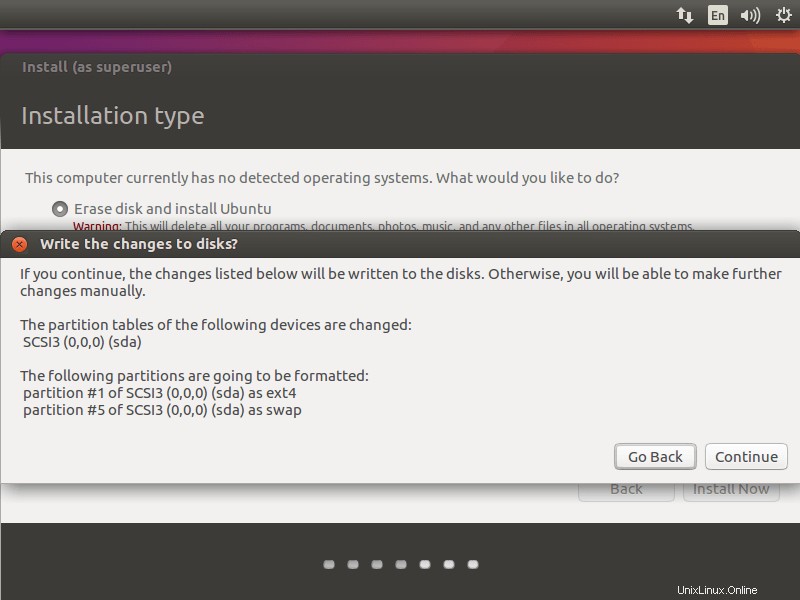
N'utilisez ce mode avancé que si vous maîtrisez le partitionnement manuel de vos disques. Cliquez sur continuer.
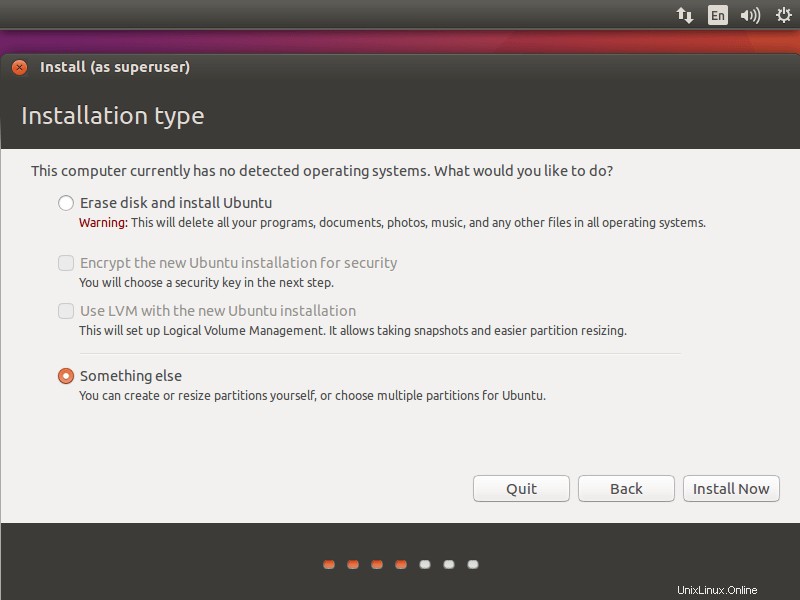
Une fois que vous avez cliqué, le programme d'installation répertorie tous vos disques durs disponibles sur votre système. Dans mon cas, j'ai un disque dur d'une taille de 100 Go.
Créez une partition vide en cliquant sur Nouvelle table de partition.
Comme je l'ai dit plus tôt, il s'agit d'un nouveau disque dur. Une fenêtre pop-up vous demandera donc de confirmer la création, cliquez sur continuer.
Mon schéma de partition système ressemblera à ceci :
/boot – 500 Mo
swap – 2 Go
/ – 99 Go ( Espace restant)
Sélectionnez "espace libre " et appuyez sur "signe + ” en bas à gauche pour créer des partitions.
Les émissions suivantes pour la partition /boot.
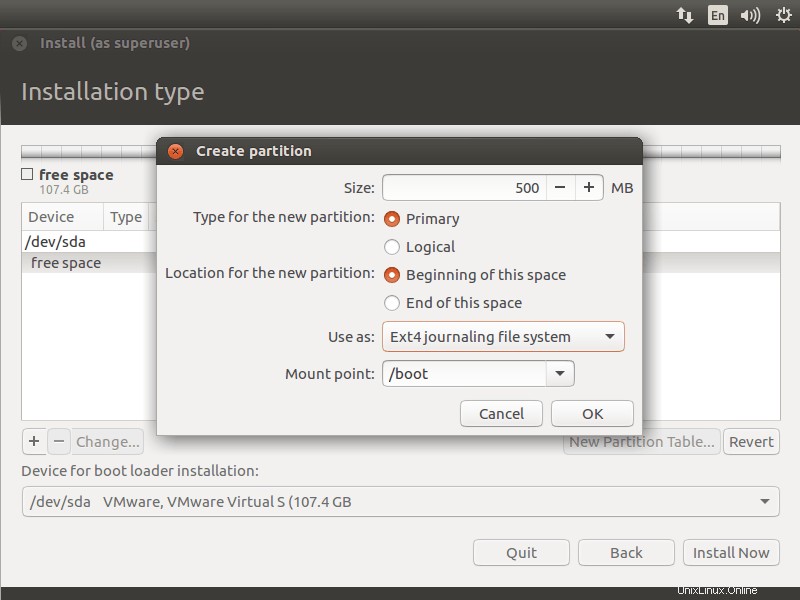
La capture d'écran suivante s'affiche pour la partition d'échange, assurez-vous de sélectionner "utiliser comme zone d'échange"
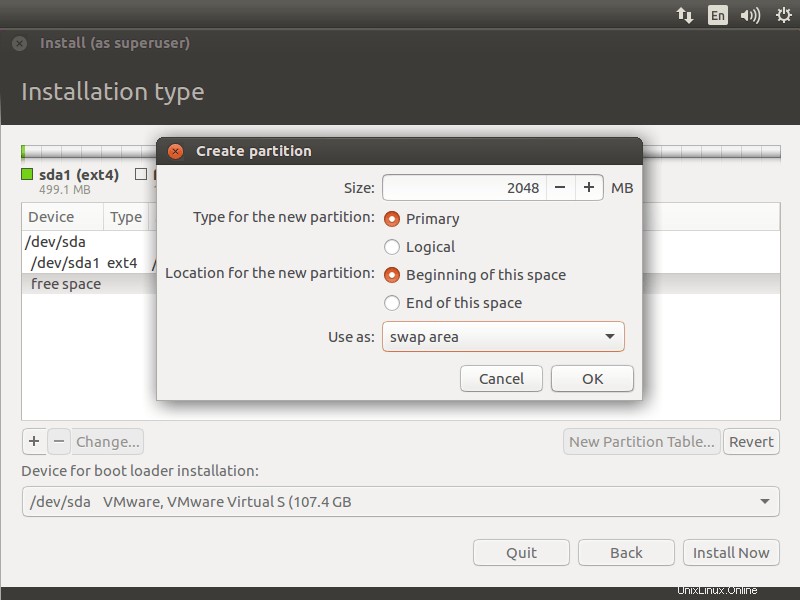
Ce qui suit concerne la partition / (racine).
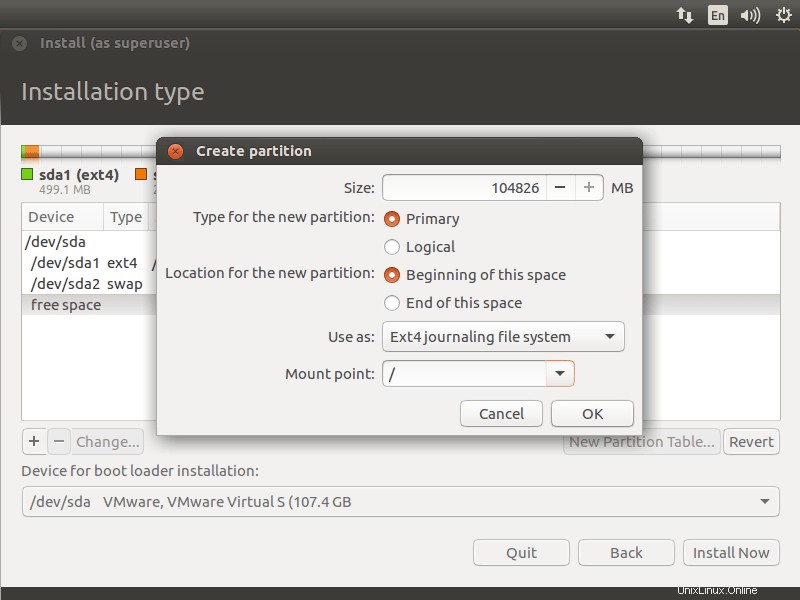
Passez en revue vos partitions, puis cliquez sur installer maintenant.
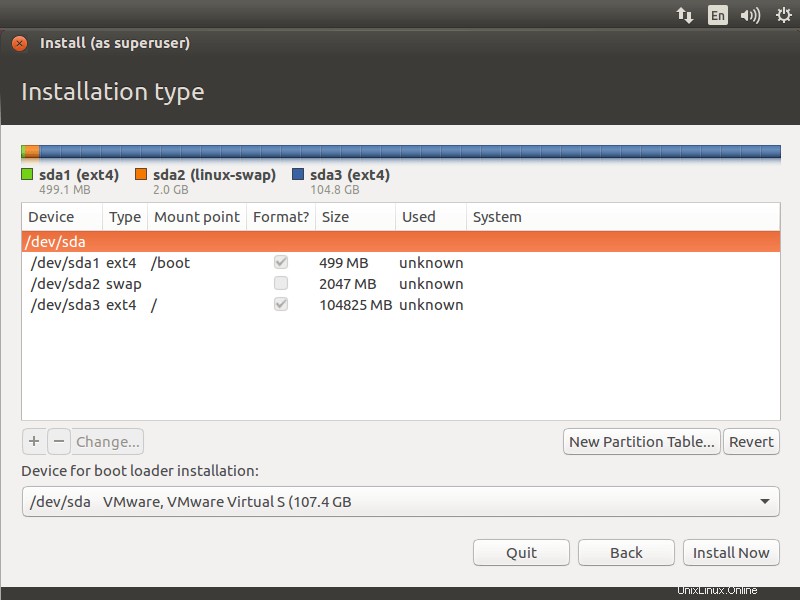
Cliquez sur continuer pour écrire les modifications (informations sur la table de partition) sur le disque.
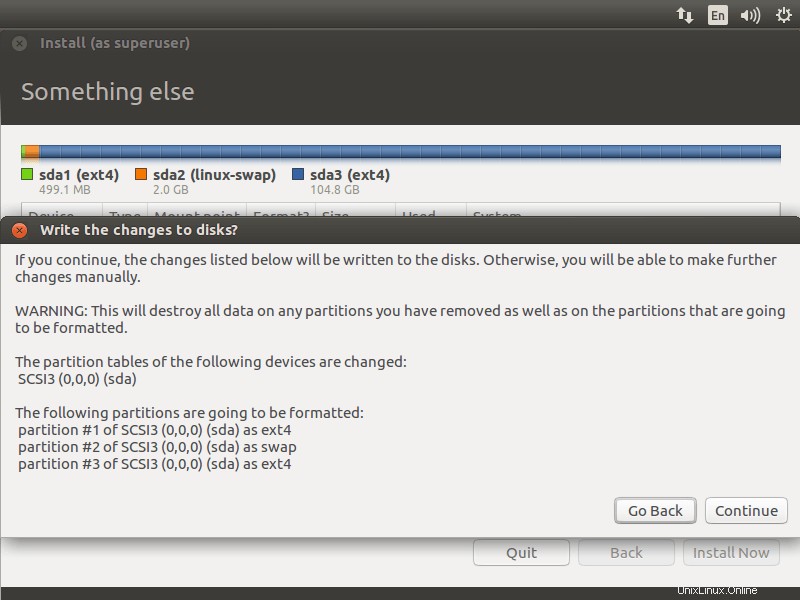
Sélectionnez votre emplacement géographique à l'écran suivant.
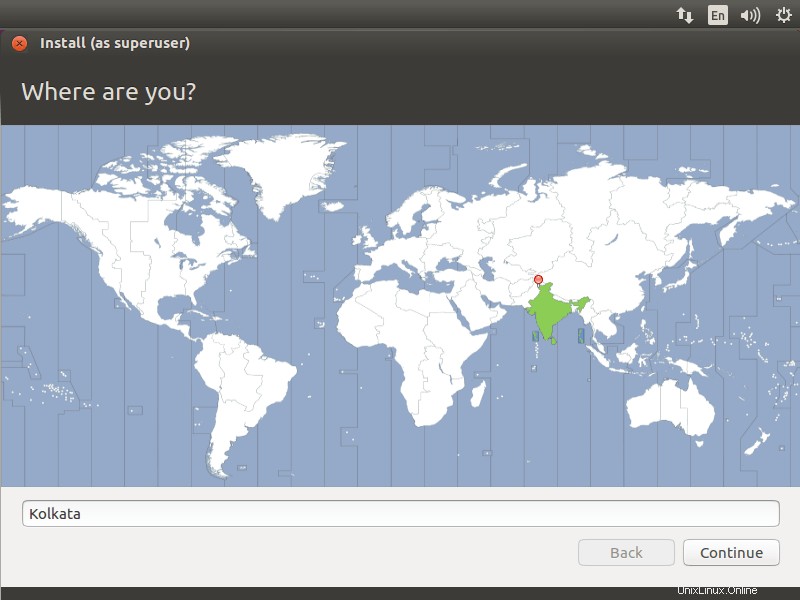
Choisissez la disposition de votre clavier sur l'écran suivant. Si vous n'êtes pas sûr, cliquez sur "Détecter la disposition du clavier ' pour le découvrir. Vous avez la possibilité de tester le clavier sélectionné en tapant dans la zone de texte de test.
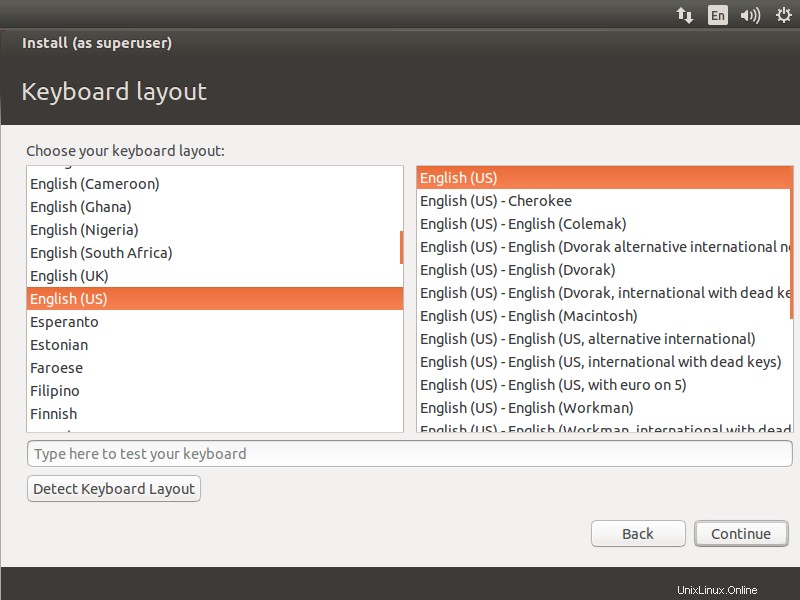
À l'étape finale, le programme d'installation vous demandera d'entrer des informations sur l'utilisateur que vous vouliez créer sur le système.
Ce que vous devez retenir - si vous choisissez "Connexion automatique ', le système vous emmènera directement sur le bureau sans vous demander vos informations d'identification.
Il est recommandé de saisir le mot de passe complexe de votre utilisateur. Ubuntu vous dira si votre mot de passe est sécurisé ou non.
Utiliser 'Crypter mon dossier personnel ', vous pouvez rendre tous les fichiers et dossiers de votre dossier personnel plus sécurisés contre l'accès/la visualisation non autorisés si plusieurs utilisateurs utilisent votre ordinateur. Lorsque vous vous connectez à votre ordinateur, vos fichiers seront déchiffrés uniquement pour votre session. Si vous n'êtes pas sûr, mieux vaut laisser cette case décochée.
Une fois que c'est fait, cliquez sur continuer.
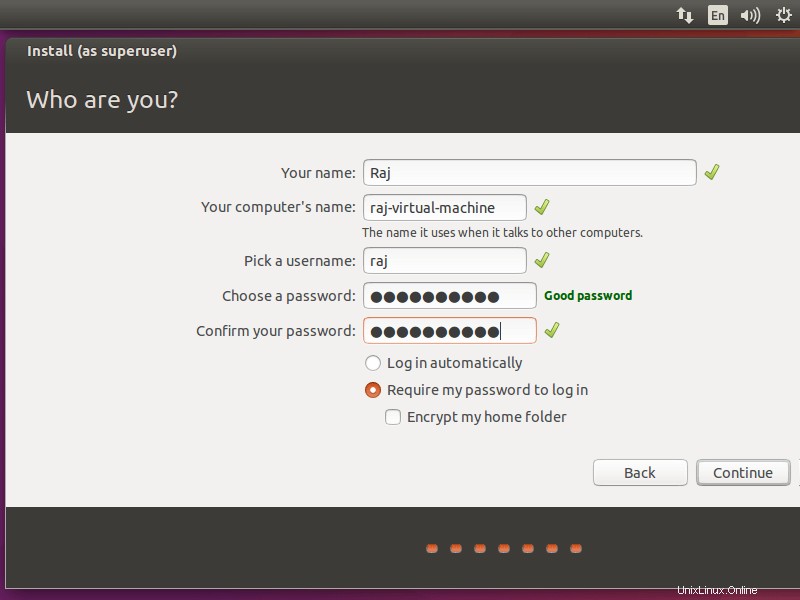
La capture d'écran ci-dessous montre l'installation d'Ubuntu 17.04.
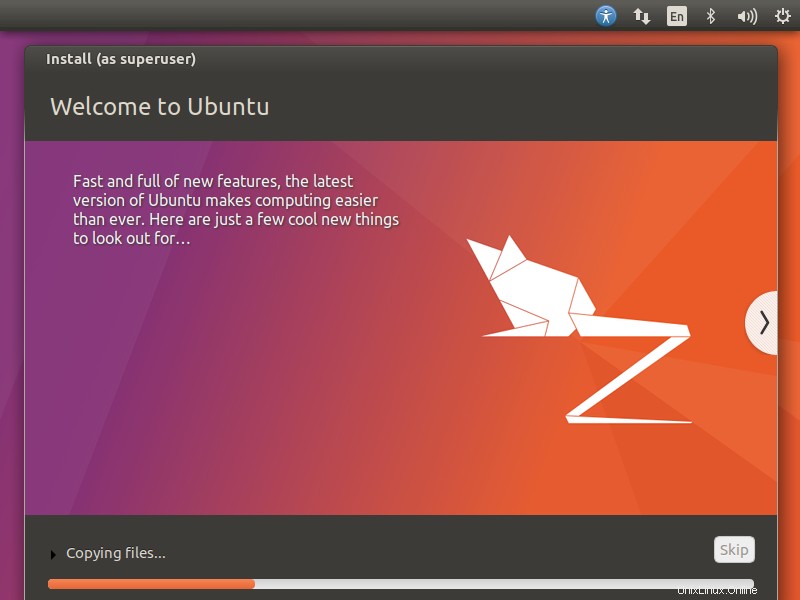
Une fois l'installation terminée, cliquez sur redémarrer maintenant.
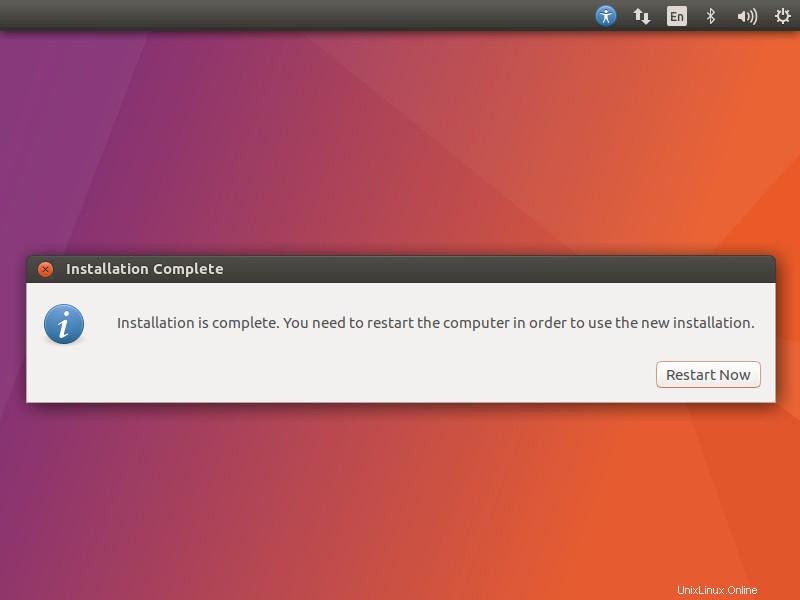
Supprimez le support d'installation et appuyez sur Entrée.
Au redémarrage, entrez votre nom d'utilisateur et votre mot de passe que vous avez créés précédemment pour vous connecter au système.
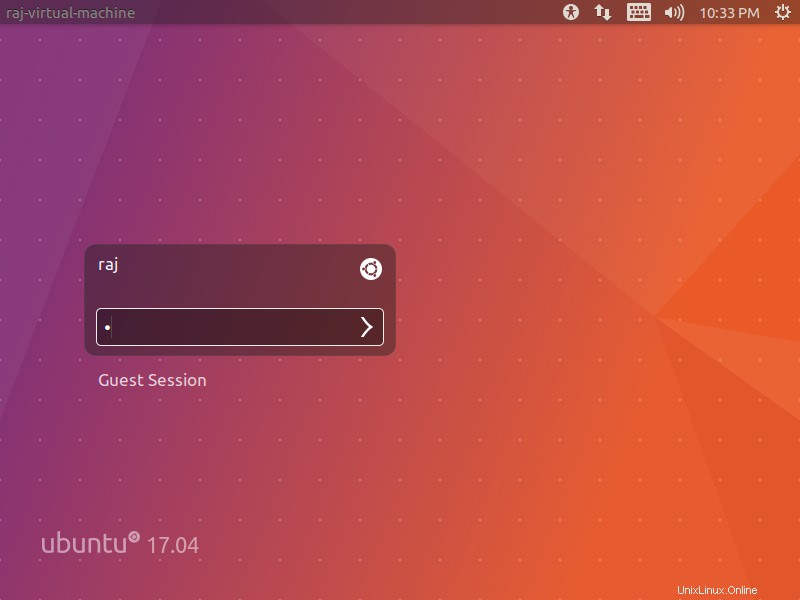
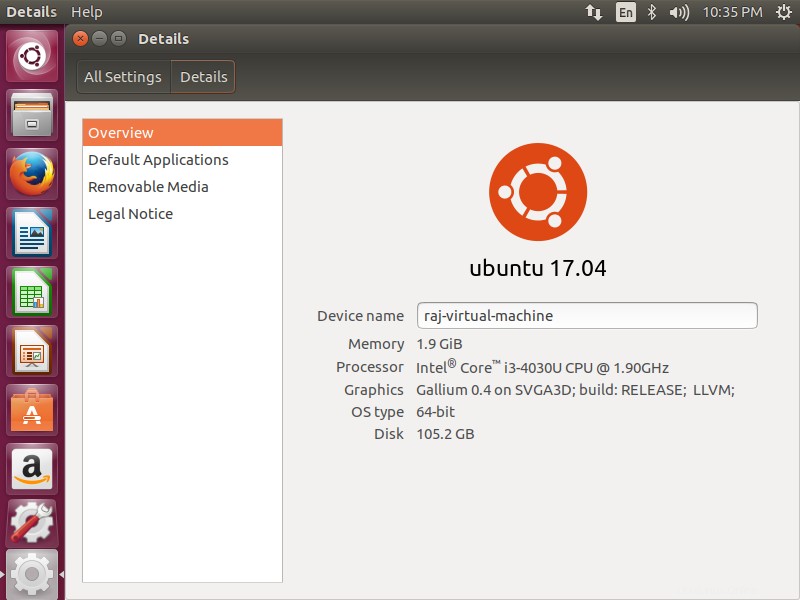
Ubuntu est maintenant prêt pour que vous l'essayiez !! Utilisez, partagez et profitez.