Vous êtes peut-être un développeur et souhaitez simplement essayer votre application dans un environnement Windows, ou vous souhaitez simplement avoir le frisson de faire quelque chose dans Windows 10. Eh bien, la solution peut être aussi simple que d'utiliser Virtualbox pour installer Windows 10, contrairement à l'installer sur votre machine, ce qui peut entraîner des problèmes avec votre installation Linux, tels que l'écrasement de grub.
Ce dont vous aurez besoin :
- Fichier ISO Windows 10 (ou un CD/DVD contenant Windows 10)
- Virtualbox installé sur votre machine.
- Beaucoup de RAM, de préférence plus de 4 Go de RAM.
L'installation de Windows 10 est comme indiqué, mais elle peut différer selon la version de VirtualBox que vous avez et l'ISO ou le CD de Windows 10 que vous avez. Cependant, le processus d'installation est similaire.
Assez bavardé, commençons.
Première partie :Configurer la machine virtuelle
Étape 1 : Ouvrir la boîte virtuelle.
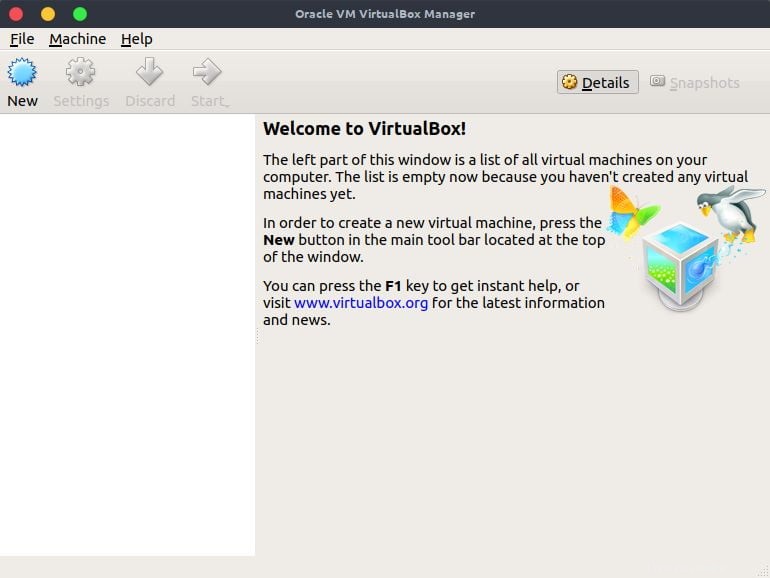
Étape 2 : Cliquez sur nouveau pour créer une nouvelle machine virtuelle. (C'est l'étoile bleue sous le menu fichier).
Vous pouvez également cliquer sur le menu de la machine, puis sur nouveau, ou vous pouvez cliquer sur CTRL + N pour créer une nouvelle machine virtuelle.
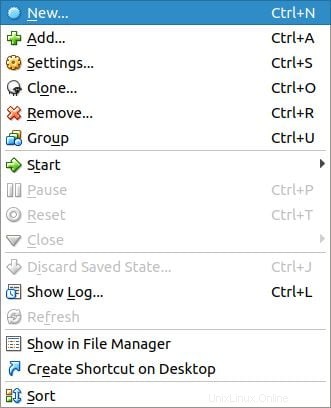
Étape 3 : Tapez le nom de la machine virtuelle, choisissez le type pour Microsoft Windows et version pour Windows 10 (32 bits) ou Windows 10 (64 bits) en fonction de l'ISO d'installation de Windows 10 et de la version que vous souhaitez installer. Si vous avez un ISO 32 bits, vous devez sélectionner 32 bits et si 64 bits, choisissez 64 bits. Lorsque vous avez terminé, cliquez sur Suivant.
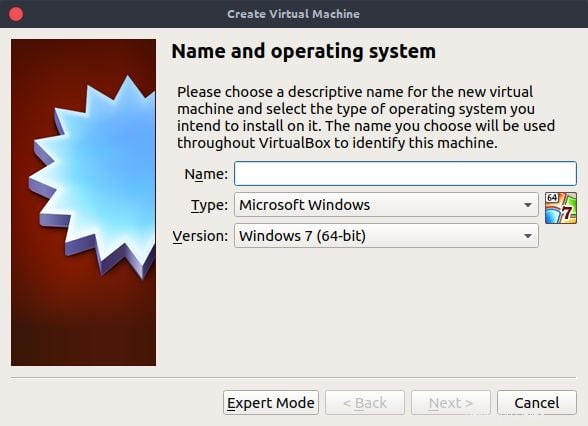
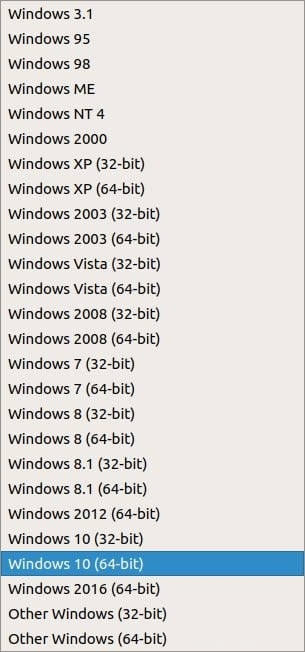
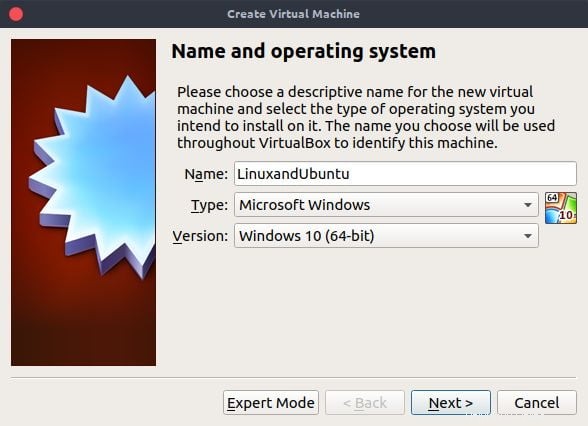
Options sélectionnées pour la machine virtuelle.Étape 4 : Choisissez la quantité de RAM pour exécuter la machine virtuelle. Je recommanderais au moins 1 Go (1024 Mo) pour Windows 10 32 bits et 2 Go (2048 Mo) pour Windows 10 64 bits. Utilisez le curseur pour choisir la quantité de RAM avec laquelle vous souhaitez que la machine virtuelle fonctionne. Lorsque vous avez terminé, cliquez sur suivant.
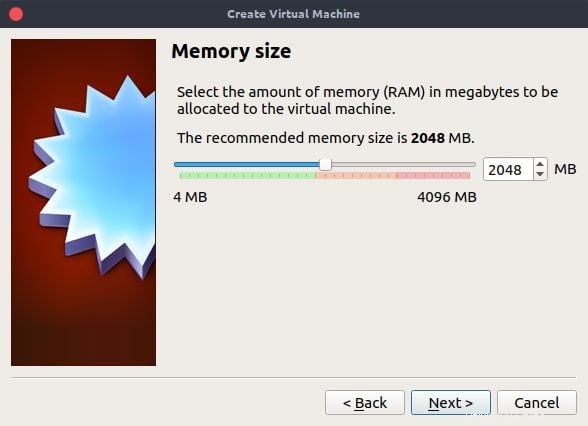
Sélection de la taille de la mémoire.Étape 5 : Configurez le disque dur. Choisissez Créer un disque virtuel maintenant, puis cliquez sur Créer.
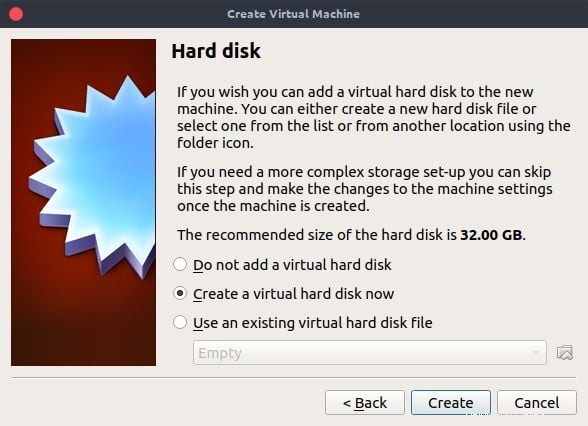
Sélection de l'option de disque dur.Étape 6 : Configurez le type de fichier du disque dur. Virtualbox recommande un VDI - VirtualBox Disk Image. Si à l'avenir vous souhaitez exécuter d'autres logiciels de virtualisation tels que VMware, vous devez choisir d'autres types de fichiers de disque dur. Je recommanderai de le laisser tel quel, puis cliquez sur suivant.
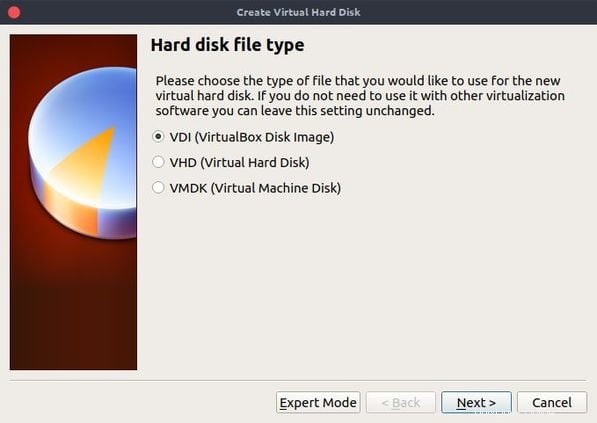
Sélection du type de fichier du disque dur,Étape 7 : Choisissez le type d'allocation de stockage. Vous pouvez choisir de l'attribuer dynamiquement. Sa taille augmentera au fur et à mesure que vous continuerez à utiliser l'espace disque sur la machine virtuelle. Si vous choisissez d'allouer une taille fixe. Le fichier de disque dur allouera la taille exacte sur le disque dur physique en tant que disque dur sur la machine virtuelle. Même si l'espace n'est pas utilisé dans la machine virtuelle. Il occupera sur le disque dur physique. Lors de la sélection, sélectionnez suivant.
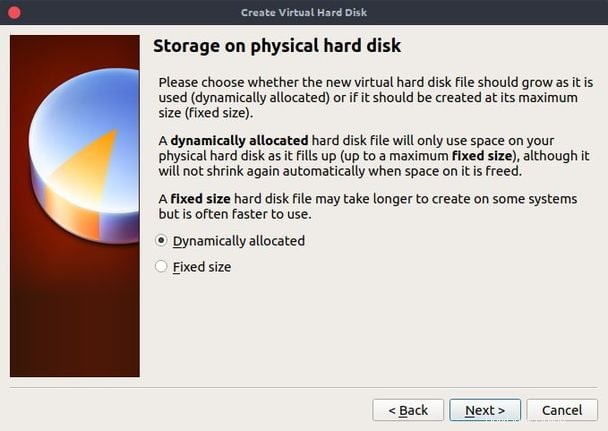
Sélection de la configuration d'installation du disque dur.Étape 8 : Nommez le fichier du disque dur et allouez-lui l'espace avec lequel vous souhaitez que le système d'exploitation invité fonctionne. Utilisez le curseur pour augmenter ou diminuer l'espace. Je vais allouer aux fenêtres 10 32 Go d'espace alloué dynamiquement. Lorsque vous avez terminé, cliquez sur Créer.
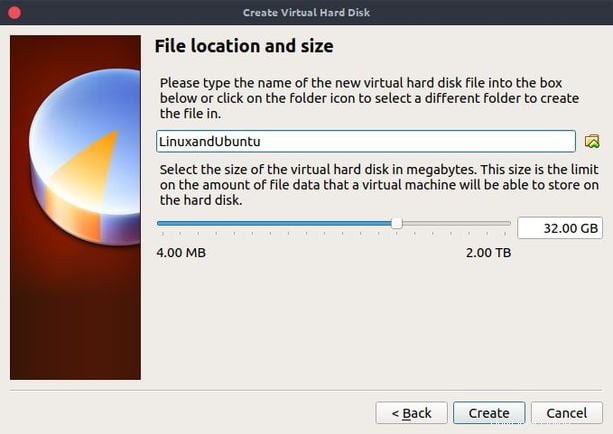
Sélection de l'allocation d'espace pour le disque dur. Une fois cela fait, vous devriez pouvoir voir les propriétés de la machine virtuelle nouvellement créée comme suit :
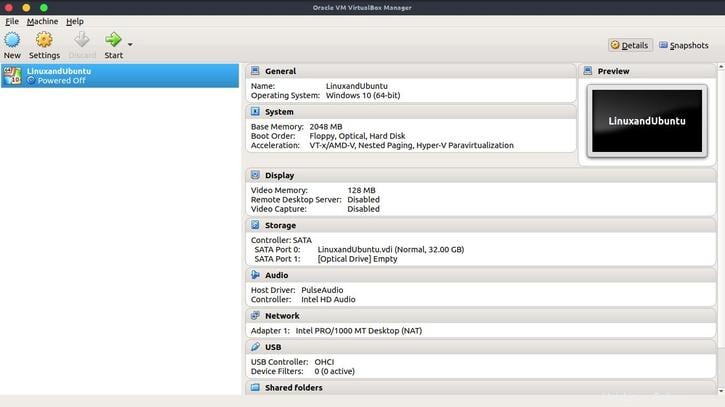
installer windows 10 dans virtualbox
Étape 9 : Démarrez la machine virtuelle Windows 10. Cliquez sur la flèche verte avec le mot start en dessous.Lorsque la machine virtuelle démarre, vous devriez voir la fenêtre suivante :
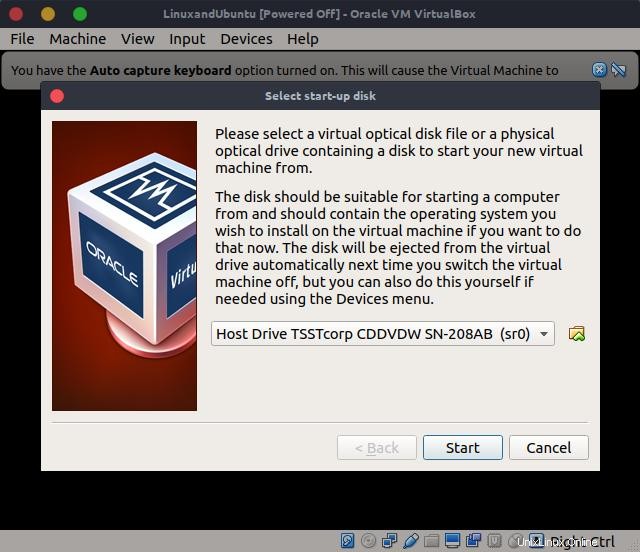
Ce que vous voyez lorsque vous démarrez la machine virtuelle pour la première fois.Étape 10 : Si vous avez un disque Windows 10 physique, insérez-le dans le lecteur de CD de votre machine physique, puis cliquez sur Démarrer. Si vous avez un fichier ISO, choisissez le fichier ISO de Windows 10 puis cliquez sur Démarrer. La machine virtuelle Windows 10 devrait démarrer et vous verrez un écran similaire :
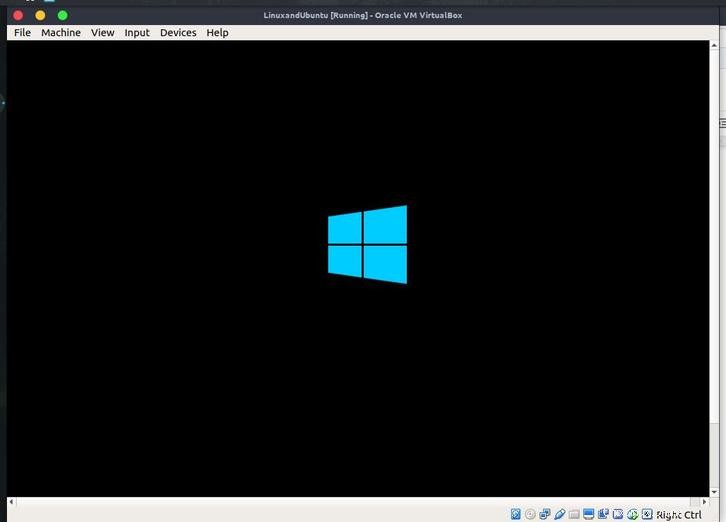
Partie 2 :Configurer Windows 10 dans la machine virtuelle
Étape 11 : Dans la machine virtuelle, choisissez la langue d'affichage, le formatage de l'heure et de la devise et la préférence de saisie au clavier pour votre région. Ceci est à des fins de localisation pour votre installation Windows. Cliquez sur suivant.
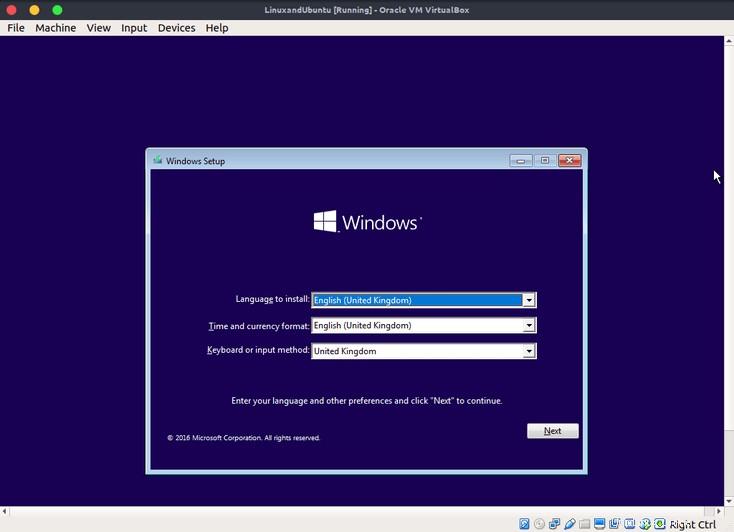
Étape 12 : Cliquez sur installer maintenant.
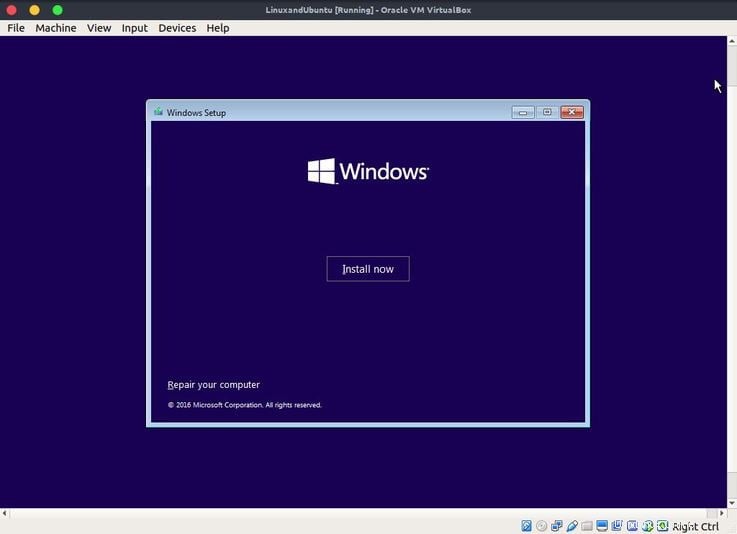
Vous devriez voir un écran similaire comme celui-ci après avoir cliqué sur suivant.
Étape 13 : Entrez la clé de produit avec laquelle vous avez acheté le CD ou qui vous a été envoyée par e-mail après l'achat d'une licence auprès de Microsoft. Si vous ne l'avez pas, cliquez sur Je n'ai pas de clé de produit. Après avoir tapé la clé de produit, tapez ensuite.
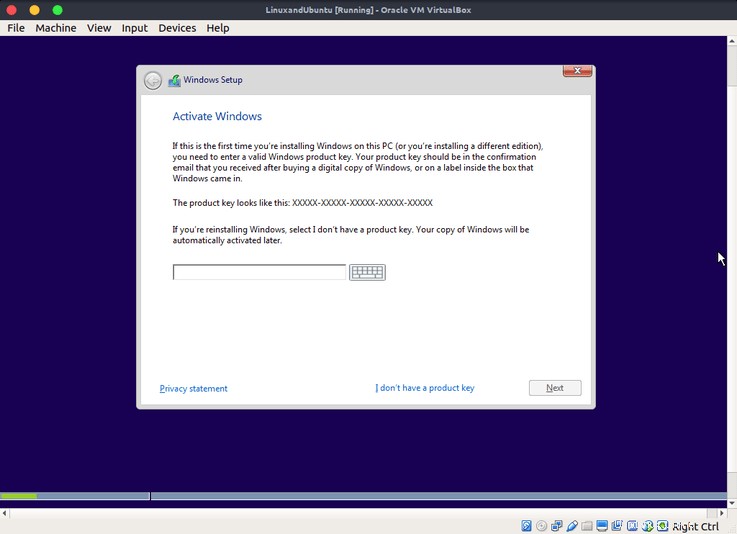
Étape 14 : Dans le cas où l'ISO a plusieurs versions, choisissez la version de Windows que vous souhaitez installer. Dans ce cas, nous installerons Windows 10 pro. Cliquez ensuite sur suivant.
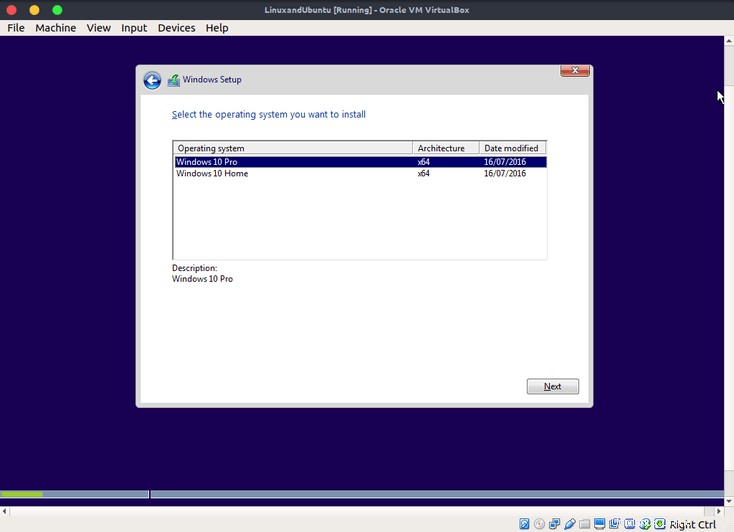
Étape 15 : Lisez les termes de la licence et cochez la case J'accepte les termes de la licence. Cliquez ensuite sur suivant.

Étape 16 : Choisissez l'option d'installation personnalisée.
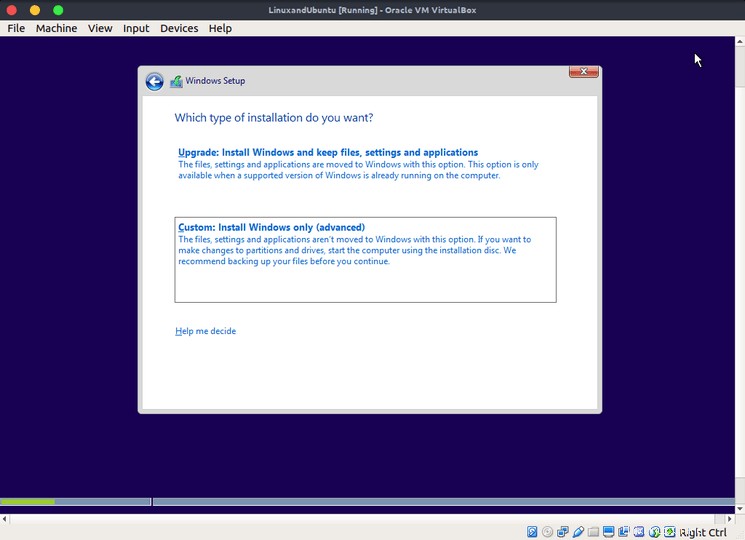
Étape 17 : Vous pouvez choisir de partitionner les disques. Cependant, cliquez simplement sur suivant pour continuer. L'installation créera automatiquement les partitions nécessaires, puis commencera l'installation de Windows.
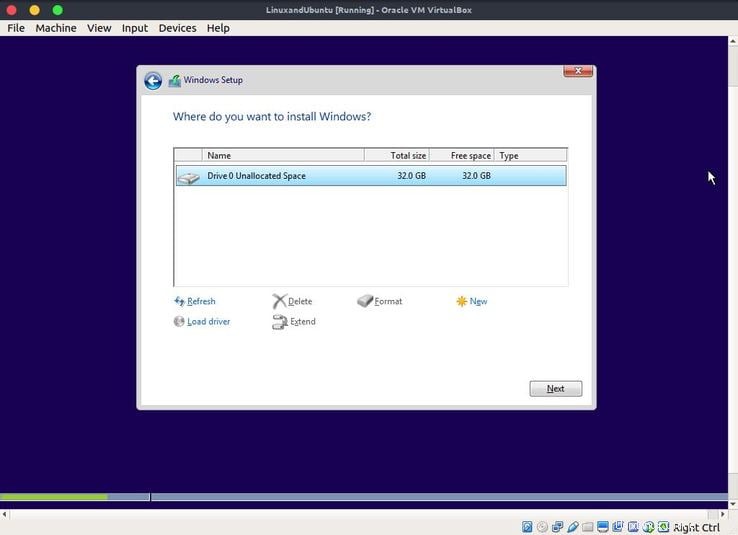
Vous devriez voir Windows commencer à s'installer. L'installation redémarrera votre machine virtuelle séparément pendant le processus d'installation. Mais pendant l'installation, vous voudrez peut-être prendre une tasse de café en attendant qu'il s'installe.
Étape 18 : Choisissez les paramètres de votre installation de Windows 10. Vous pouvez choisir de personnaliser ou de choisir des paramètres express pour votre installation. Les paramètres concernent principalement les paramètres de confidentialité de Windows et les paramètres de télémétrie que Microsoft utilise pour suivre les performances de Windows afin de les améliorer considérablement. Vous pouvez choisir de personnaliser pour désactiver certains paramètres de télémétrie et de confidentialité. Sinon, cliquez sur les paramètres express.
Étape 19 : Configurez les informations de votre compte. Saisissez le nom d'utilisateur ou le mot de passe.
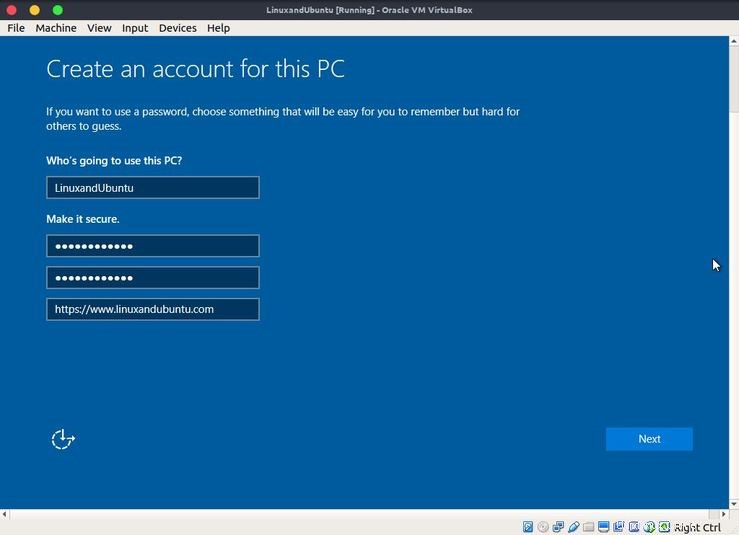
Étape 20 : Paramètres Cortana. Vous pouvez choisir d'utiliser Cortana ou de ne pas choisir maintenant. Cortana est un assistant vocal personnalisé pour Windows 10. Vous devrez choisir Utiliser Cortana pour activer Cortana ou pas maintenant pour désactiver la fonctionnalité Windows 10.

Après quoi, vous devriez voir le diaporama des messages d'introduction de Windows 10.
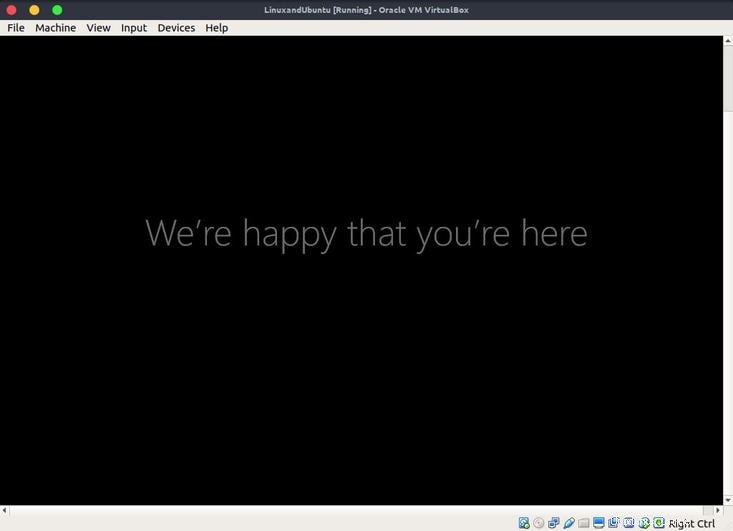
Félicitations, vous avez installé Windows 10 sur Virtualbox. Vous pouvez maintenant utiliser l'installation comme vous le feriez sur un PC réel.
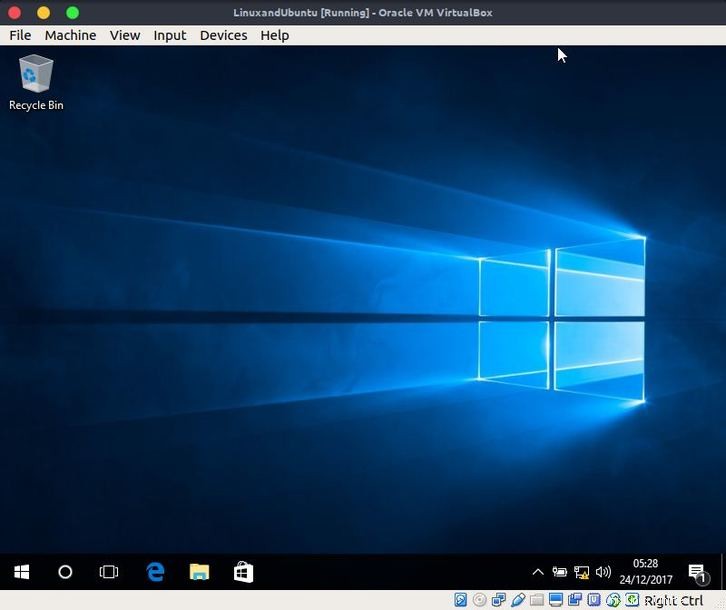
L'installation de Windows 10 est très simple. Une fois que vous avez installé Windows 10, il sera beaucoup plus facile de configurer n'importe quel système d'exploitation à partir de Windows ainsi que tout autre système d'exploitation basé sur une interface graphique. Les étapes décrites sont les mêmes ou suivent la même suite. Amusez-vous pendant que vous testez l'installation, cela en vaut la peine !