Dans cet article, nous allons apprendre à installer Linux mint sur Virtualbox. Linux Mint est l'une des distributions les plus légères que vous pouvez exécuter dans VirtualBox. Que vous vouliez juste essayer Linux ou que vous le vouliez pour quelques tests, c'est peut-être la distribution qu'il vous faut !
Téléchargement de l'image ISO Mint
Tout d'abord, nous devons télécharger la bonne image ISO depuis le site officiel . Linux Mint se décline en 3 versions officielles :
- Cannelle
- XFCE
- MATE
Une fois que vous avez choisi une saveur, téléchargez votre image ISO pour la même chose.
Création de notre machine virtuelle
La première étape de la création de notre machine virtuelle consiste à déclarer le nom et le type de notre machine virtuelle. Vous pouvez le nommer comme vous voulez. Ici, je l'ai nommé "Linux Mint" pour l'identifier facilement. Ensuite, sous "Type", sélectionnez "Linux" et sous la version, sélectionnez Ubuntu 32/64 selon votre architecture ISO et CPU.
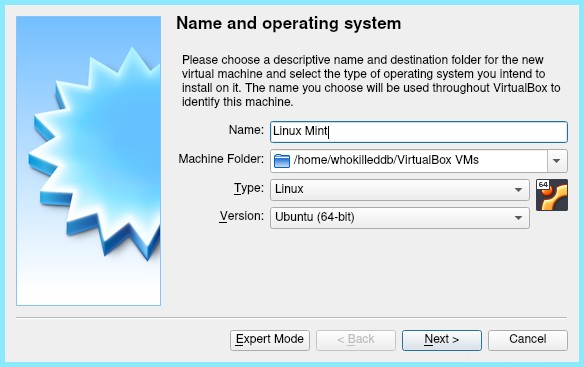
Ensuite, nous devons spécifier la quantité de RAM que notre machine virtuelle utiliserait. Linux Mint est une distribution légère et peut également fonctionner avec une RAM très faible. Cependant, nous lui donnerons un minimum de 1 Go de RAM.
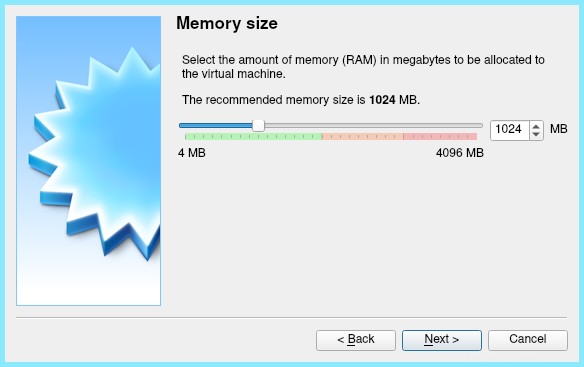
Ensuite, nous devons créer un disque dur virtuel. Sélectionnez l'option par défaut qui est "Créer un disque virtuel maintenant" et appuyez sur créer.
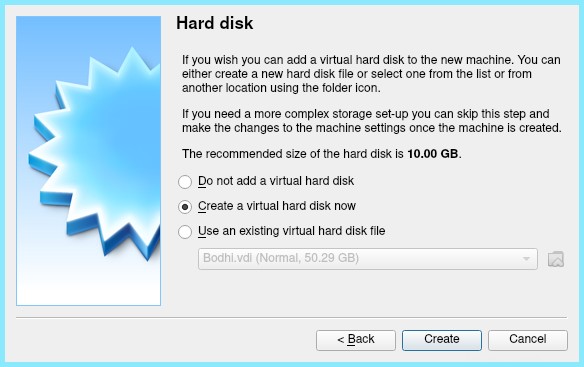
Ensuite, il vous sera demandé de sélectionner un type de fichier de disque dur. Conservez les paramètres par défaut et sélectionnez Suivant.
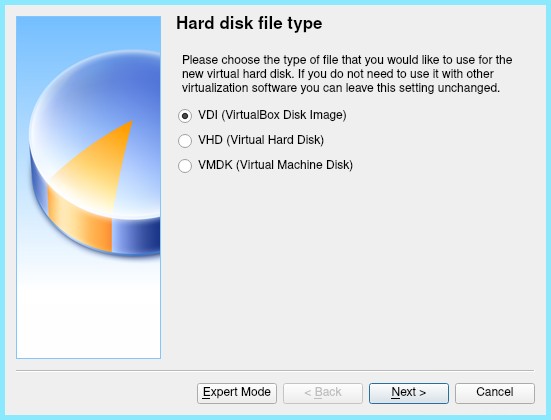
Ensuite, nous devons choisir comment stocker nos données sur le disque dur physique. Pour cela, choisissez l'option "Allocation dynamique" et sélectionnez suivant.
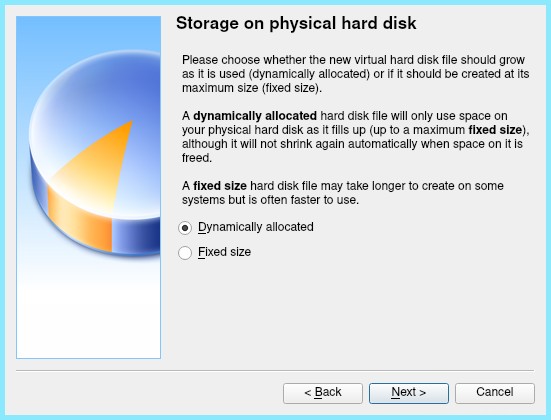
Maintenant, nous devons spécifier notre disque. Linux Mint fonctionne bien avec aussi peu que 10 Go d'espace disque, mais il est recommandé d'avoir au moins 20 Go d'espace. Cependant, nous le fixerions à 50 Go.
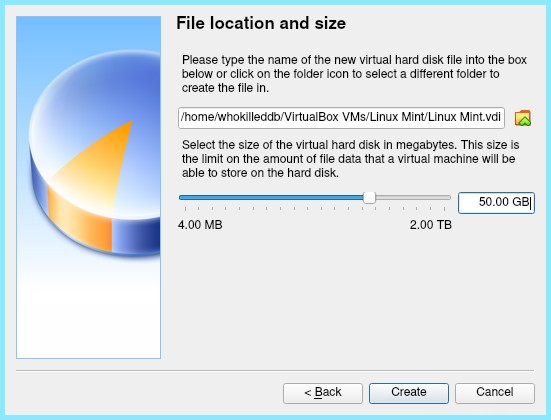
Après cela, nous devrions avoir une machine virtuelle créée comme suit :
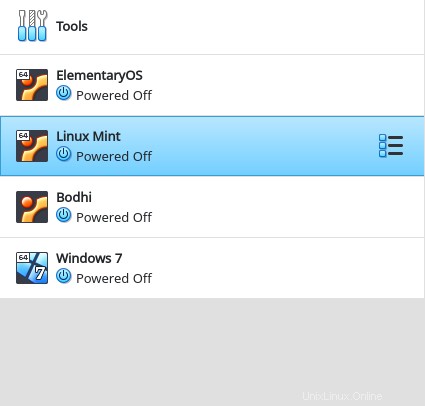
Maintenant, nous devons charger notre image ISO. Double-cliquez sur la machine virtuelle que nous avons créée précédemment pour obtenir ce qui suit :
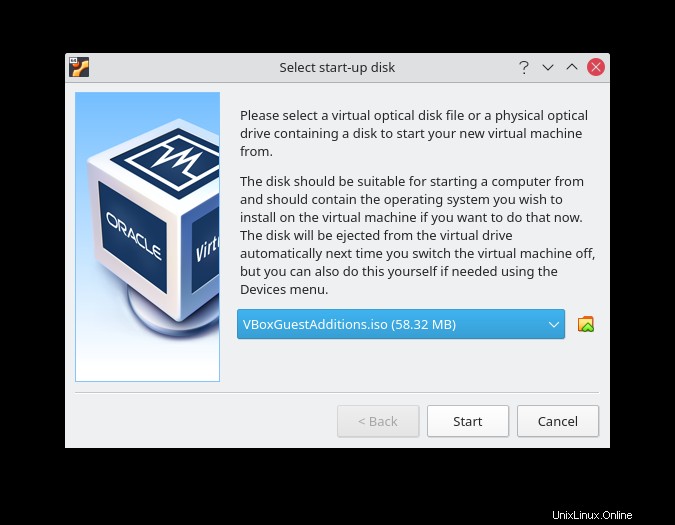
Cliquez sur l'icône de dossier à côté du menu déroulant pour obtenir l'invite suivante :
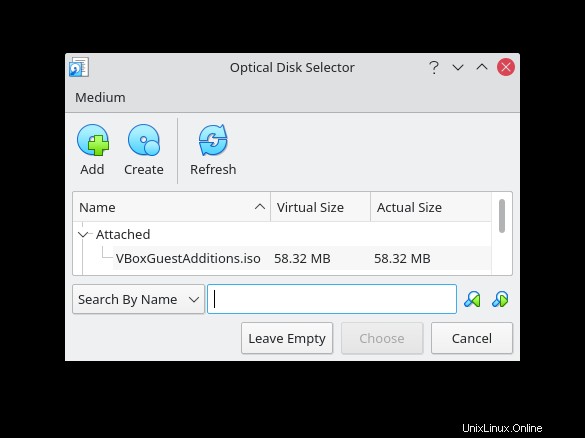
Sélectionnez Ajouter et choisissez votre fichier ISO
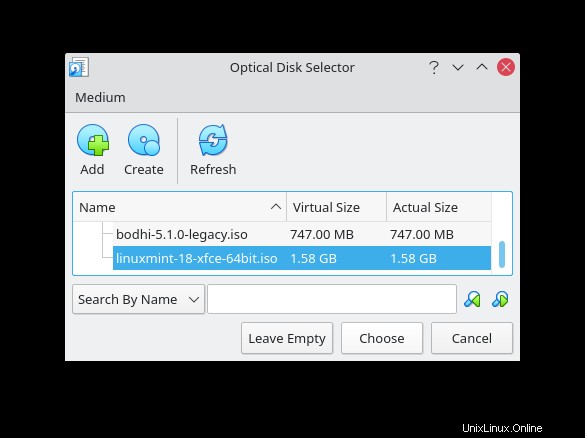
Une fois que vous avez choisi votre fichier ISO, vous pouvez commencer à démarrer à partir de celui-ci.
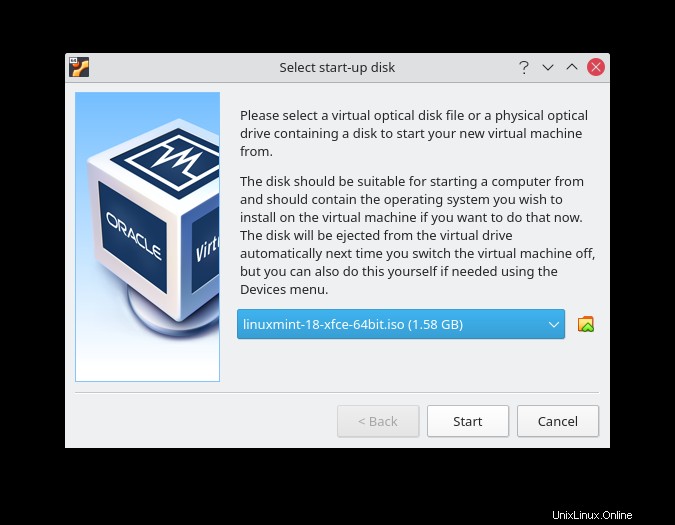
Installer Linux Mint sur VirtualBox
À ce stade, vous devriez être démarré dans un environnement en direct en tant que tel :

Remarquez l'icône du bureau qui dit "Installer Linux Mint" ? Double-cliquez dessus.
1. Choisissez la langue d'installation de Linux Mint
Tout d'abord, il vous sera demandé la langue à utiliser pendant le processus d'installation. Sélectionnez Anglais et passez à l'étape suivante.
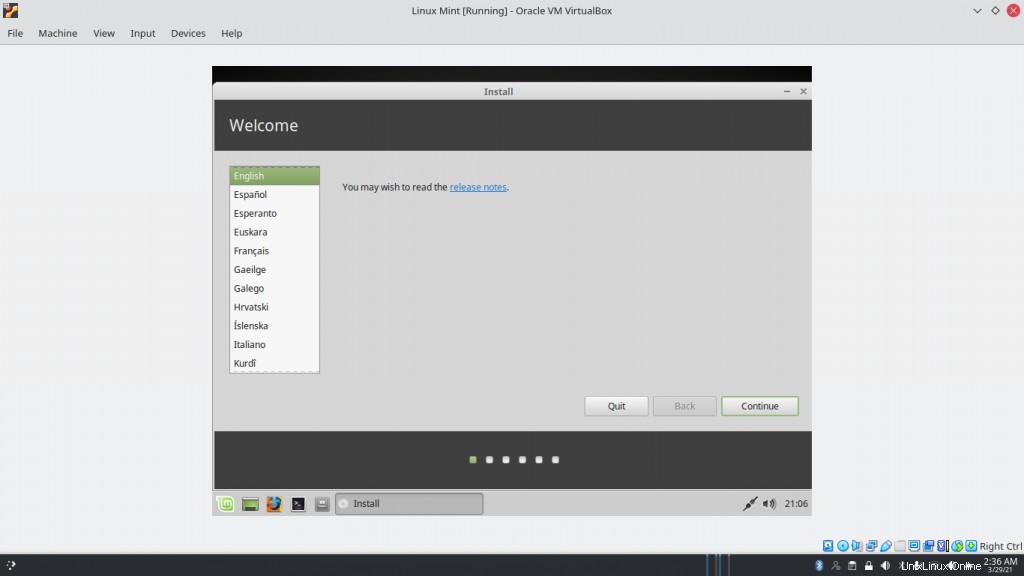
2. Choisissez d'installer des logiciels et des pilotes tiers
Ensuite, on nous demandera si nous voulons installer des logiciels et des pilotes tiers pour nous aider dans nos tâches. C'est complètement facultatif et dépend de votre discrétion. Le sélectionner ne ferait aucun mal, et lorsque vous avez décidé, passez à l'étape suivante.
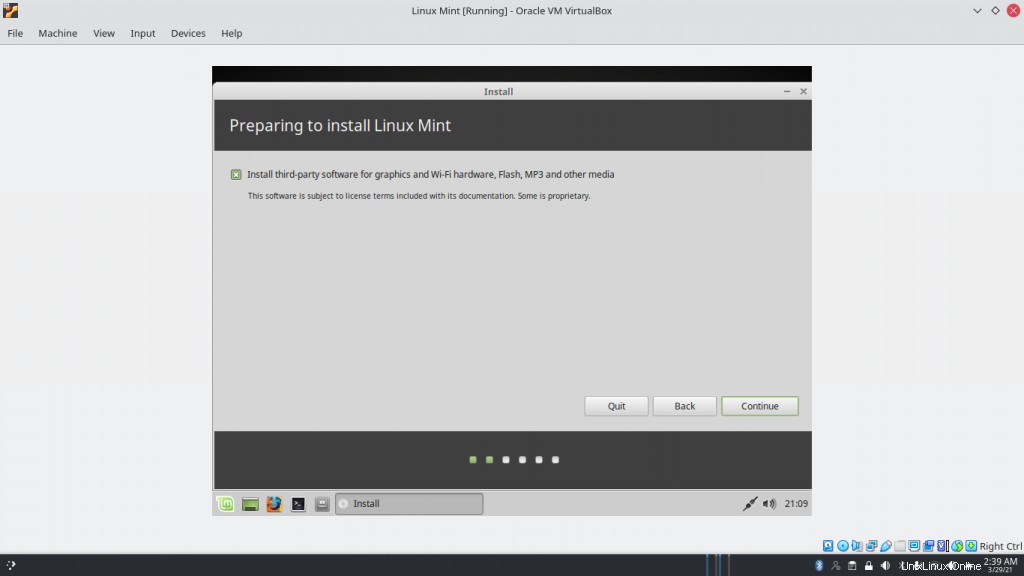
3. Partitionner le disque dur
Maintenant, nous devons choisir comment nous partitionnons notre "disque dur". Vous pouvez également opter pour un partitionnement personnalisé ou chiffrer votre disque dur. Cependant, nous nous en tenons à la première option et effaçons tout le disque et installons Linux Mint
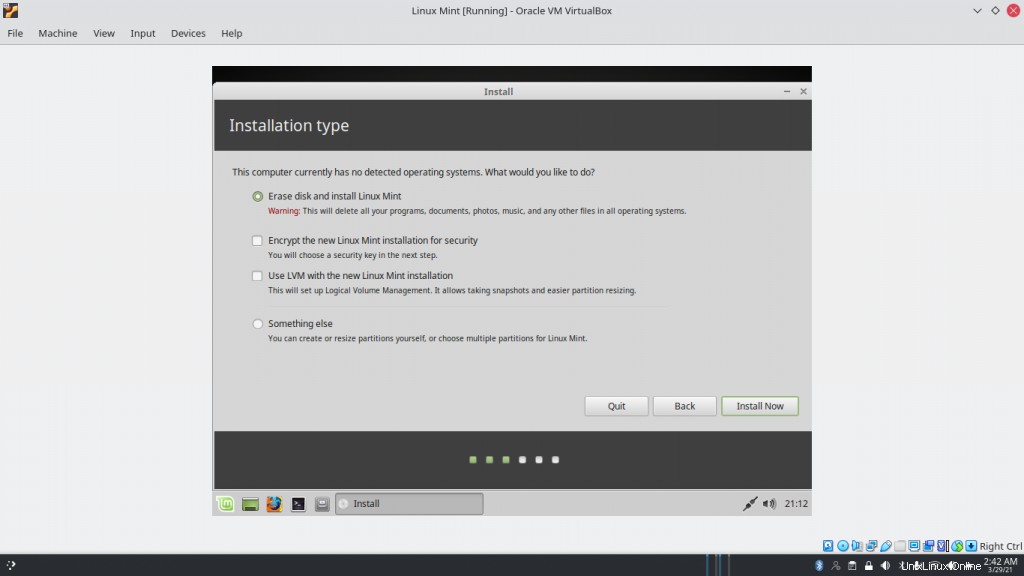
Vous serez peut-être invité à confirmer vos choix avant d'écrire vos modifications sur le disque. Appuyez simplement sur Continuer une fois que vous avez vérifié les partitions et écrivez les modifications sur le disque.
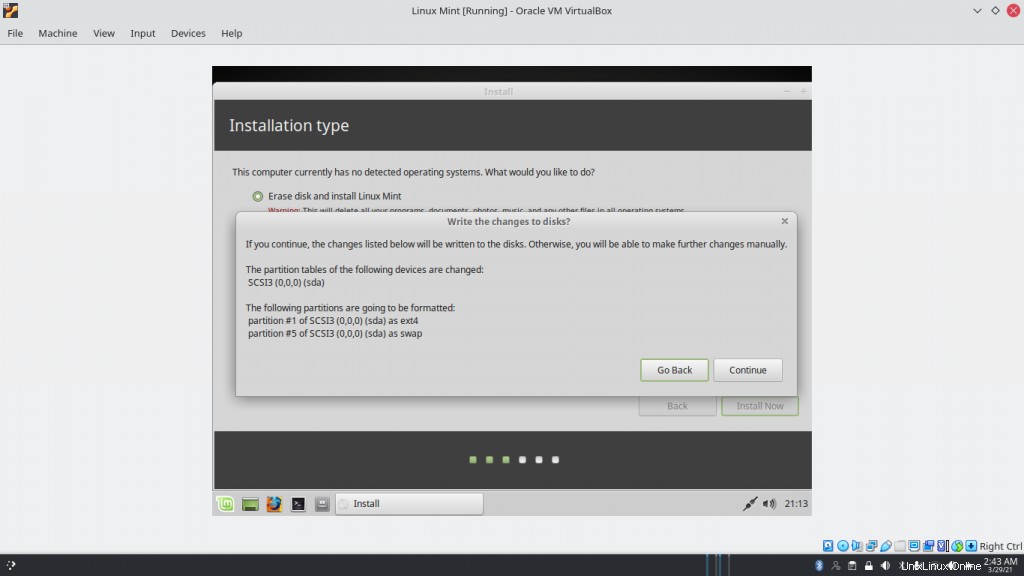
4. Sélectionnez votre région et la disposition du clavier
Ensuite, vous devez sélectionner notre région car elle sera utilisée pour régler l'horloge de votre système, l'heure locale et quelques autres choses. Pointez simplement le marqueur vers votre position et assurez-vous d'avoir sélectionné le bon fuseau horaire.

Nous y sommes presque. Après avoir sélectionné votre région, il vous sera ensuite demandé de sélectionner la disposition de votre clavier. Généralement, c'est celui par défaut, mais si ce n'est pas le cas, vous pouvez soit le détecter, soit le sélectionner dans une liste de différentes dispositions de clavier

5. Créez des comptes d'utilisateurs pour votre machine virtuelle Linux mint
Enfin, créez un utilisateur pour notre machine virtuelle Linux Mint et définissez-lui un mot de passe.
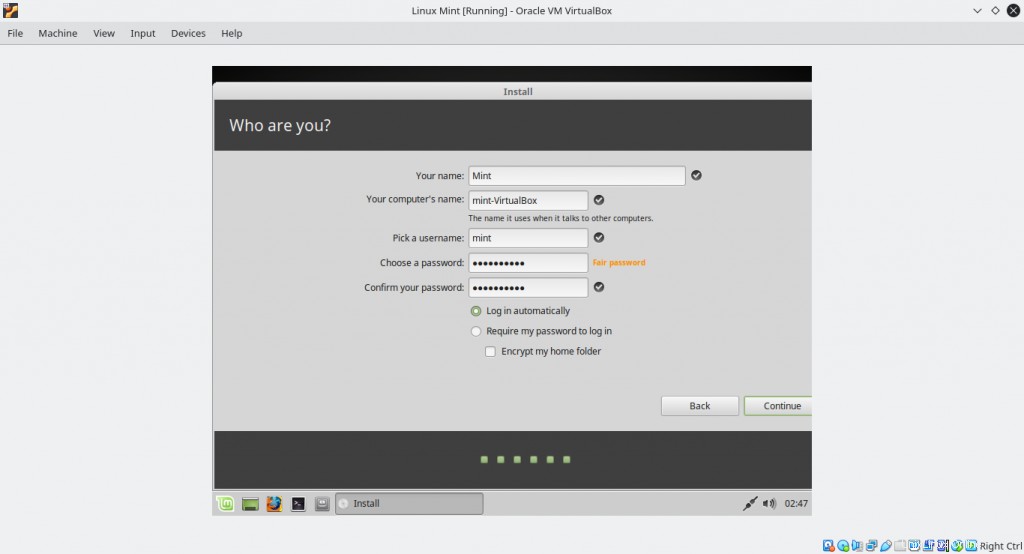
6. Attendez que l'installation soit terminée
Une fois que vous cliquez sur continuer, l'installation devrait commencer. Donnez-lui un peu de temps pour copier les fichiers. Assurez-vous que votre connexion Internet est suffisamment rapide pour un achèvement rapide. Une fois terminé, il vous sera demandé de redémarrer votre ordinateur, après quoi vous pourrez utiliser votre machine virtuelle Linux Mint !
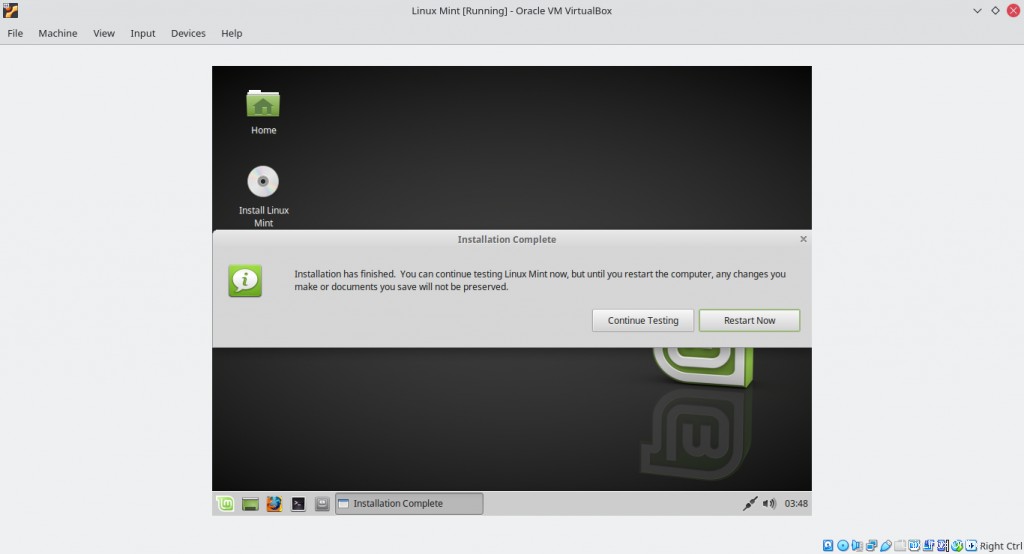
Activation de l'adaptateur ponté et des ajouts d'invités
À ce stade, nous avons une machine virtuelle Linux Mint fonctionnelle. Cependant :
- Il n'est toujours pas détectable sur le réseau
- L'affichage n'occupe pas tout l'écran, ce qui n'est pas pratique
1. Activation de l'adaptateur ponté
Tout d'abord, avec l'arrêt de votre machine virtuelle, accédez aux paramètres et sélectionnez Réseau
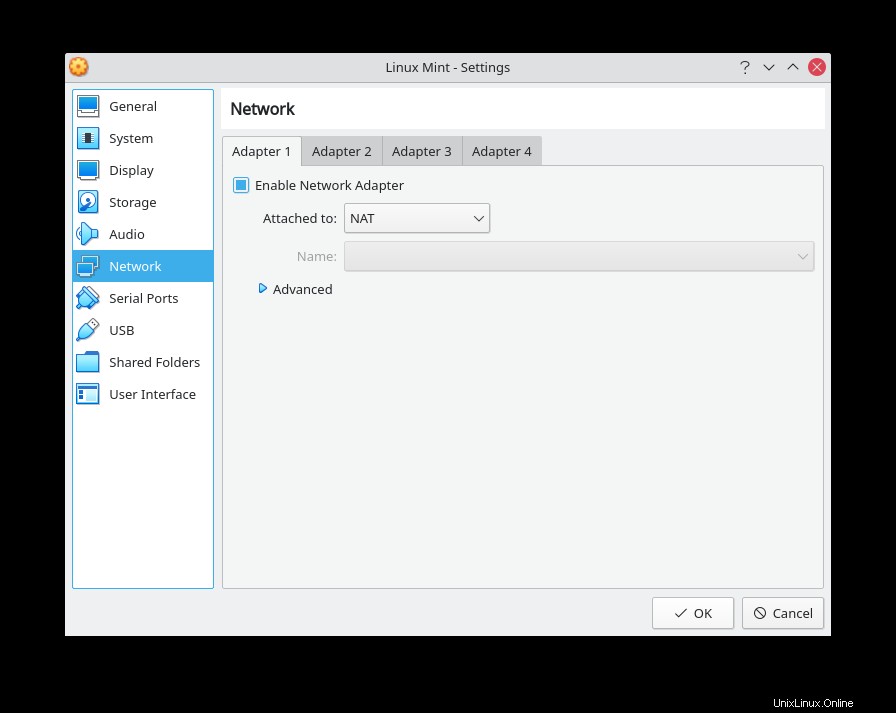
Sous le premier adaptateur, changez NAT en adaptateur ponté et sélectionnez l'interface avec laquelle le lier. Dans ce cas, nous l'avons lié avec l'interface wlp6s0.
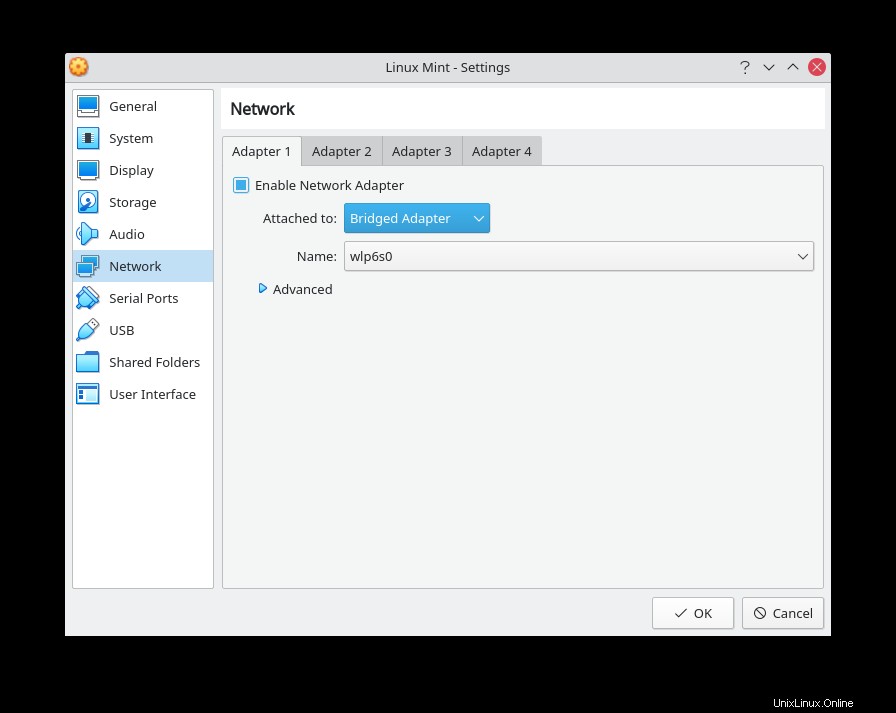
Maintenant, au redémarrage, notre VM aura une adresse IP sur le même réseau que notre hôte.
2. Activer les ajouts d'invités
Les ajouts d'invités nous permettent d'avoir beaucoup de fonctionnalités supplémentaires comme un presse-papiers partagé, un dossier partagé et bien plus encore.
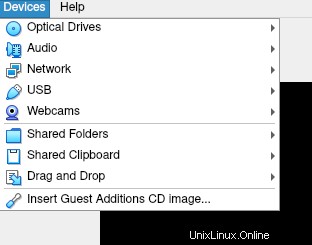
Démarrez votre machine virtuelle et en haut, sélectionnez Périphériques>> Insérer l'image du CD des ajouts d'invités . Une fois que vous avez inséré l'ISO d'ajout d'invité, lancez votre open et ouvrez votre gestionnaire de fichiers. Sur la barre de gauche, remarquez le symbole du disque ? Cliquez dessus et cela devrait ouvrir le dossier contenant nos additions invité. Notez le chemin complet du dossier, puis passez à notre terminal.
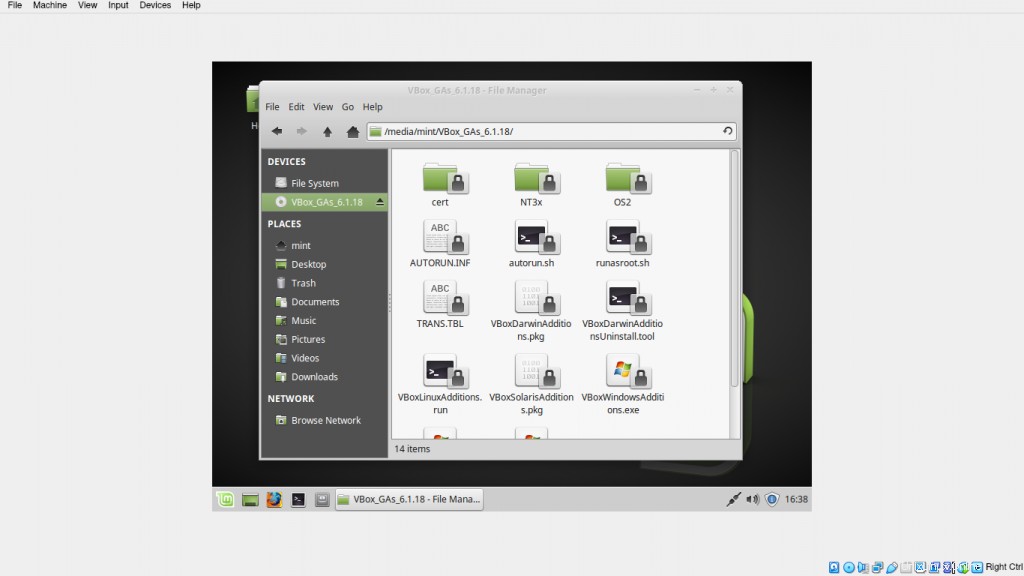
Sur votre terminal, cd dans le répertoire que vous avez noté précédemment et pour installer les Guest Additions, exécutez ce qui suit :
$ sudo ./VBoxLinuxAdditions.run
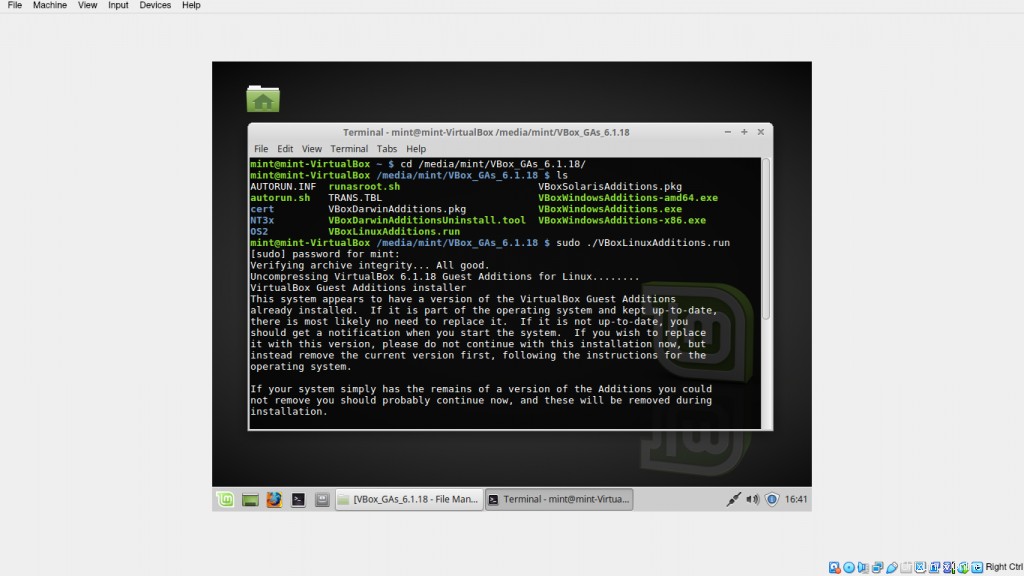
Une fois terminé, vous devez redémarrer votre système, après quoi vous aurez non seulement les fonctionnalités supplémentaires à votre disposition, mais vous pourrez également profiter d'un affichage en plein écran !

Conclusion
Ainsi, nous avons installé avec succès Linux Mint dans VirtualBox. Vous pouvez maintenant effectuer des tâches normalement dessus comme s'il s'agissait de votre conducteur quotidien. Vous pouvez même activer le glisser-déposer, les presse-papiers partagés et les dossiers pour avoir un flux de travail plus fluide entre votre hôte et votre machine virtuelle.