Brief :Ce tutoriel pour débutant vous montre comment installer bash sous Windows .
Linux sur Windows est une réalité, grâce au partenariat entre Canonical (société mère d'Ubuntu) et Microsoft. Lorsque le PDG de Microsoft a annoncé que le shell Bash arrivait sur Windows, un certain nombre de personnes ne pouvaient tout simplement pas y croire. #BashOnWindows était à la mode sur Twitter depuis des jours, tel a été l'impact de cette nouvelle.
Mais Bash sur Windows n'était pas immédiatement disponible pour tout le monde. Les gens devaient installer l'aperçu technique de Windows 10 pour installer Linux sur Windows 10. Mais ce n'est plus le cas. La mise à jour anniversaire de Windows 10 est arrivée et maintenant vous pouvez facilement obtenir Bash sur Windows. Et, avant de poursuivre l'installation de Bash sur Windows, laissez-moi vous en dire un peu plus à ce sujet.
Remarque :Ce didacticiel a été testé avec la dernière version disponible de Windows 10 2004 et compilez 19041.450 . Vous devrez peut-être mettre à jour votre installation Windows si vous avez une version plus ancienne pour suivre tout ce tutoriel.
Qu'est-ce que Bash sous Windows ?
Bash sur Windows fournit un sous-système Windows et Ubuntu Linux s'exécute dessus. Ce n'est pas une machine virtuelle ou une application comme Cygwin. C'est un système Linux complet dans Windows 10.
Fondamentalement, cela vous permet d'exécuter le même shell Bash que vous trouvez sous Linux. De cette façon, vous pouvez exécuter des commandes Linux dans Windows sans avoir à installer de machine virtuelle ou à double démarrage Linux et Windows. Vous installez Linux dans Windows comme une application normale. C'est une bonne option si votre objectif principal est d'apprendre les commandes Linux/Unix.
Je vous recommande de lire cet article pour en savoir plus sur Bash sous Windows.
Méthode 1 :Installer Linux Bash Shell sur les versions plus récentes de Windows 10
La bonne chose est que la mise à jour de Fall Creator et le récent Windows 10, version 2004 facilitent l'installation de Bash sur Windows 10. Vous pouvez l'obtenir en un clic depuis le Windows Store. Il reste cependant quelques petites choses à faire.
J'installe Ubuntu en utilisant le sous-système Windows pour Linux. Vous pouvez également utiliser SUSE Linux. La procédure est la même pour les deux distributions.
Étape 1 :Activer la fonctionnalité "Sous-système Windows pour Linux"
La première chose que vous devez faire est d'activer la fonctionnalité Sous-système Windows pour Linux à partir de PowerShell ou des options de fonctionnalité Windows.
Si vous souhaitez utiliser l'interface graphique, vous pouvez simplement rechercher une option pour obtenir la liste des fonctionnalités de Windows afin d'activer certaines choses, comme indiqué dans la capture d'écran ci-dessous.
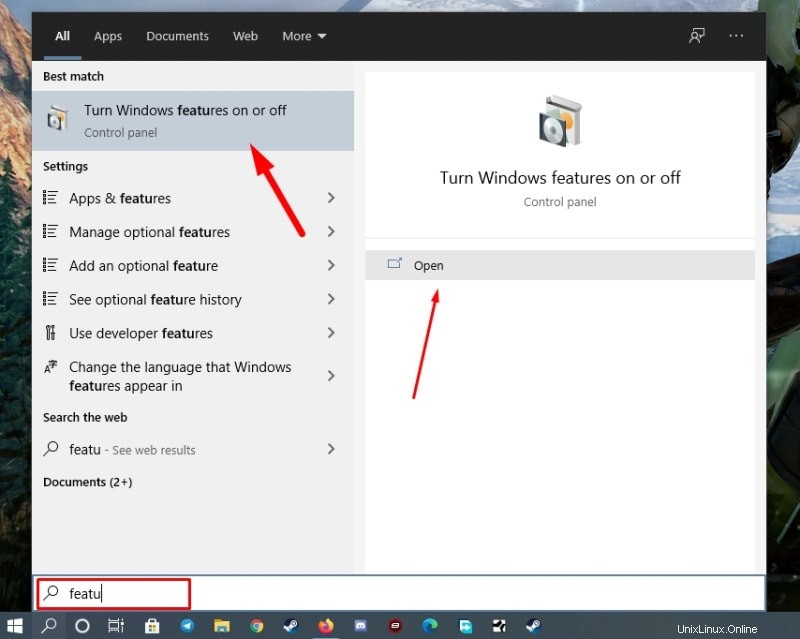
Maintenant, il vous suffit de l'ouvrir pour accéder à toutes les options. Parmi ceux répertoriés, vous devez activer (ou cocher) la fonctionnalité "Windows Subsystem for Linux » et « Plate-forme de machine virtuelle ", puis effectuez un redémarrage pour vous assurer que les deux sont activés.
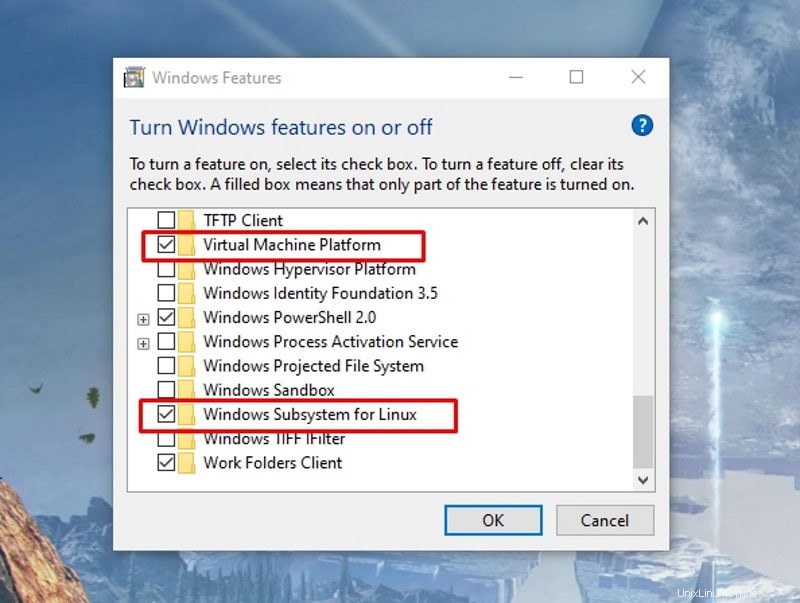
Dans les deux cas, si vous souhaitez utiliser PowerShell, vous pouvez simplement accéder au menu Démarrer et rechercher PowerShell. Exécutez-le en tant qu'administrateur :
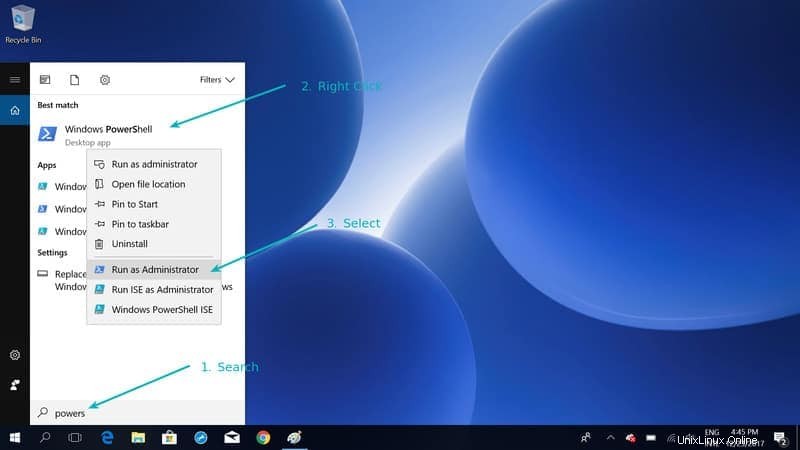
Une fois que vous avez exécuté PowerShell, utilisez la commande ci-dessous pour activer Bash dans Windows 10.
Enable-WindowsOptionalFeature -Online -FeatureName VirtualMachinePlatform -norestart
dism.exe /online /enable-feature /featurename:Microsoft-Windows-Subsystem-Linux /allIl vous sera demandé de confirmer votre choix. Tapez Y ou appuyez sur Entrée :
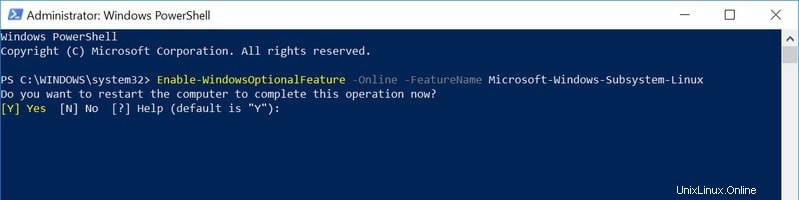
Maintenant, vous devriez être invité à redémarrer. Même si vous n'y êtes pas invité, vous devez redémarrer votre système.
Étape 2 :Téléchargez un système Linux à partir de la boutique Windows
Une fois votre système redémarré, accédez au Windows Store et recherchez "Linux" ou simplement "Ubuntu".
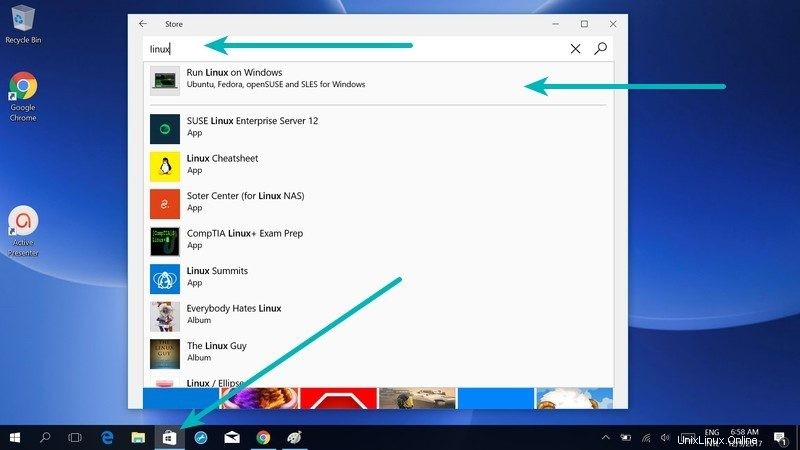
Vous verrez l'option d'installer Ubuntu ou SUSE. J'ai installé Ubuntu pour Bash sur Windows ici.
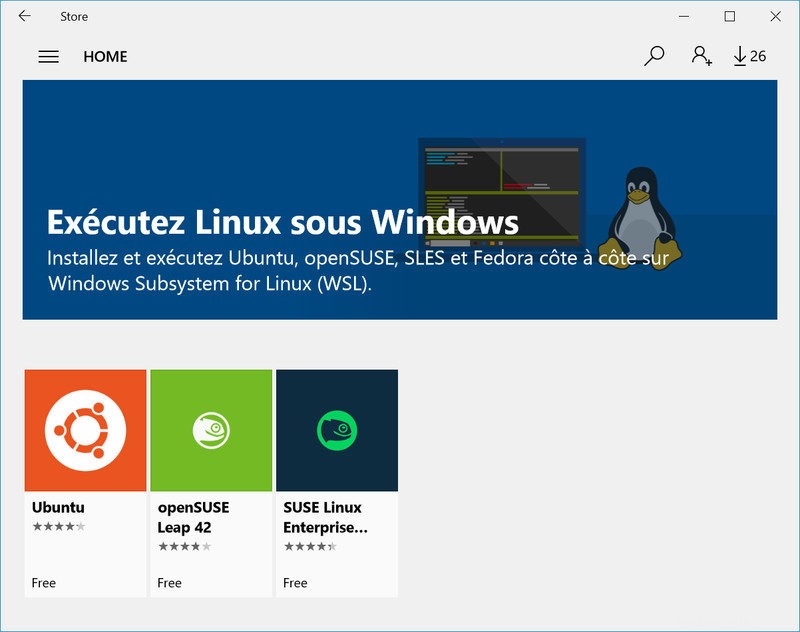
Quelle est la différence entre utiliser Ubuntu ou openSUSE ou SUSE Linux Enterprise ? Et lequel devriez-vous utiliser ?
Pour vous dire rapidement, la principale différence résiderait dans les commandes d'installation de nouveaux packages à l'intérieur de ces sous-systèmes Linux. Je conseille d'opter pour Ubuntu dans ce cas.
Une fois que vous avez choisi la distribution de votre choix, vous verrez l'option de l'installer. Notez qu'il téléchargera des fichiers d'environ 1 Go ou moins selon ce que vous téléchargez.
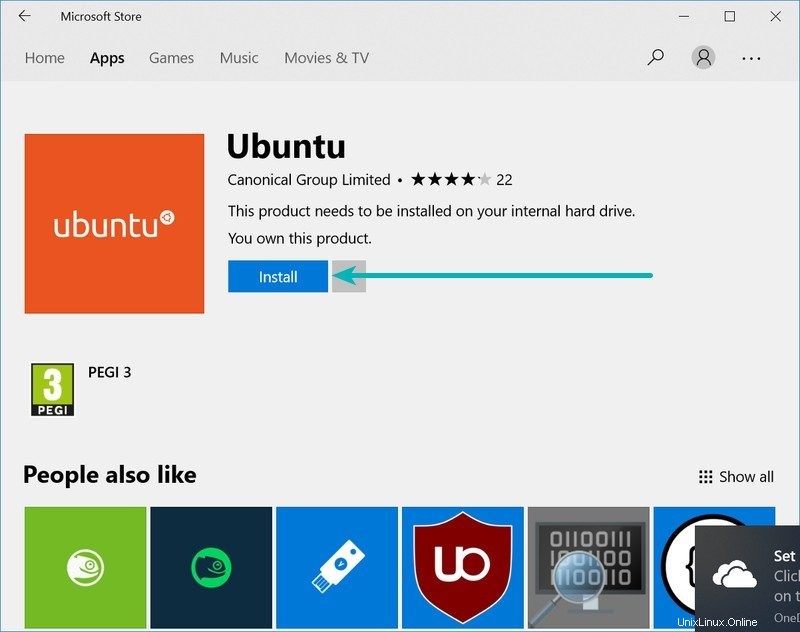
Étape 3 :Exécutez Linux dans Windows 10
Tu es presque là. Une fois que vous avez installé Linux, il est temps de voir comment accéder à Bash dans Windows 10.
Recherchez simplement la distribution Linux que vous avez installée à l'étape précédente. Dans mon cas, c'était Ubuntu. Vous verrez qu'il fonctionne comme une application Windows normale.
L'installation prendra un certain temps, puis vous devrez configurer le nom d'utilisateur et le mot de passe.
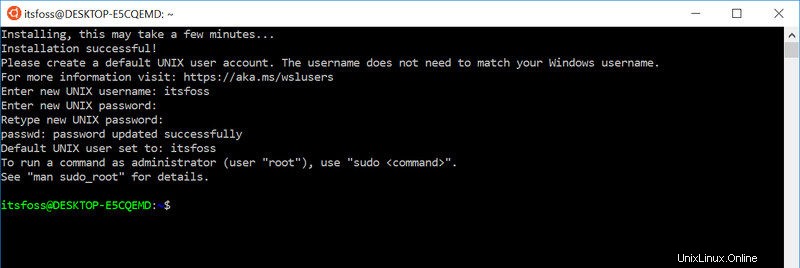
Ne vous inquiétez pas, c'est juste pour la première fois. Le shell Bash sera disponible pour une utilisation directe à partir de la prochaine fois.
Profitez de Linux dans Windows 10.
Dépannage 1 :le composant facultatif WSL n'est pas activé. Veuillez l'activer et réessayer.
Vous pouvez voir une erreur comme celle-ci lorsque vous essayez d'exécuter Linux dans Windows 10 :
The WSL optional component is not enabled. Please enable it and try again.
See https://aka.ms/wslinstall for details.
Error: 0x8007007e
Press any key to continue...Et lorsque vous appuyez sur une touche, l'application se ferme immédiatement.
La raison ici est que le sous-système Windows pour Linux n'est pas activé dans votre cas. Vous devez l'activer comme expliqué à l'étape 1 de ce guide. Vous pouvez le faire même après avoir installé Linux à partir du Windows Store.
Dépannage 2 :Échec de l'installation avec l'erreur 0x80070003
En effet, le sous-système Windows pour Linux ne s'exécute que sur le lecteur système, c'est-à-dire le lecteur C. Vous devez vous assurer que lorsque vous téléchargez Linux depuis le Windows Store, il est stocké et installé sur le lecteur C.
Accédez à Paramètres -> Stockage -> Plus de paramètres de stockage :modifiez l'emplacement d'enregistrement du nouveau contenu et sélectionnez le lecteur C ici.
Méthode 2 :Installer Linux Bash Shell sur une ancienne version de Windows 10
Si vous ne pouvez pas obtenir la mise à jour de Fall Creator sur Windows 10 pour une raison quelconque, vous pouvez toujours l'installer si vous avez la mise à jour anniversaire de Windows 10. Mais ici, vous devrez activer le mode développeur. Cependant, je recommande toujours de passer à la mise à jour de Fall Creator ou à la dernière mise à jour de Windows 10 2004.
Installation de Linux Bash Shell sur une ancienne version de Windows 10 (Cliquez pour développer)
Étape 1 :
Appuyez sur la touche Windows + I pour accéder aux paramètres système de Windows. Ici, allez à Mise à jour et sécurité :
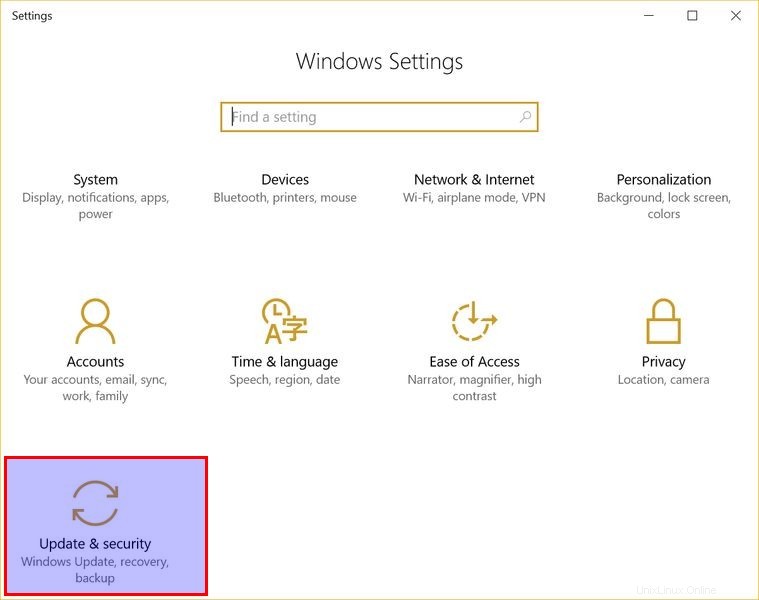
Étape 2 :
Dans le volet de gauche, choisissez "Pour les développeurs". Vous verrez une option pour le "mode développeur". Activez-le.
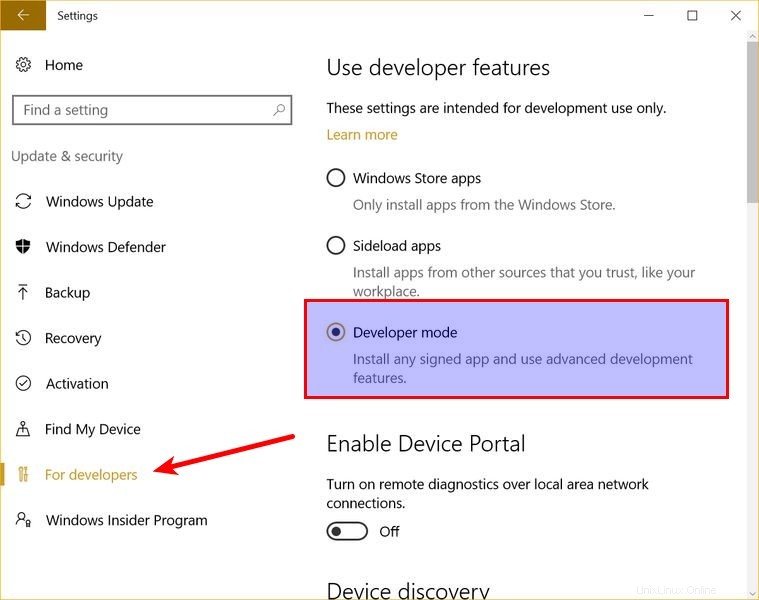
Étape 3 :
Recherchez maintenant le Panneau de configuration et dans le Panneau de configuration, cliquez sur "Programmes":
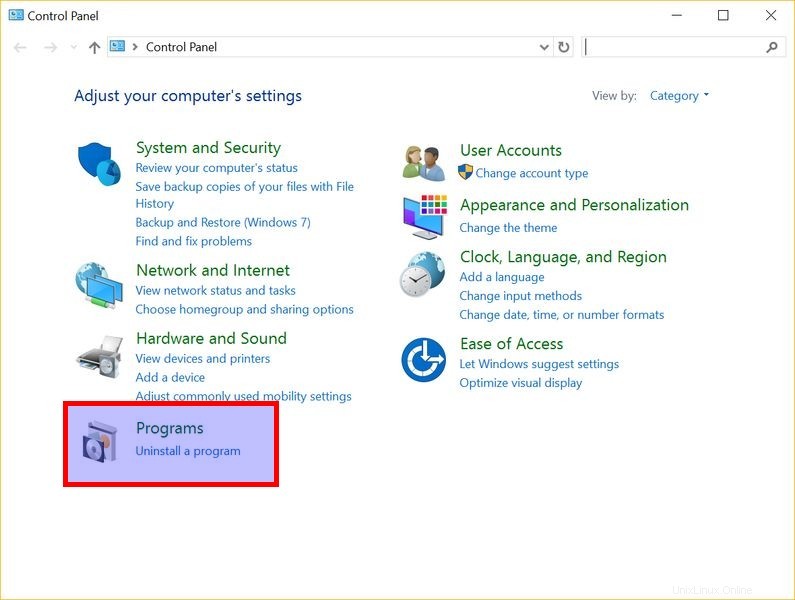
Étape 4 :
Dans Programmes, cliquez sur "Activer ou désactiver des fonctionnalités Windows":
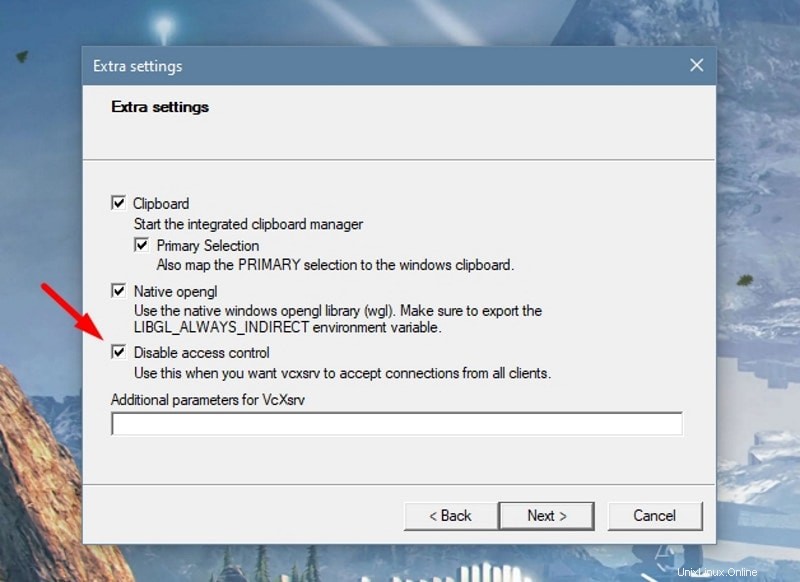
Étape 5 :
Lorsque vous faites cela, vous verrez plusieurs fonctionnalités de Windows. Recherchez "Windows Subsystem for Linux" et activez-le.
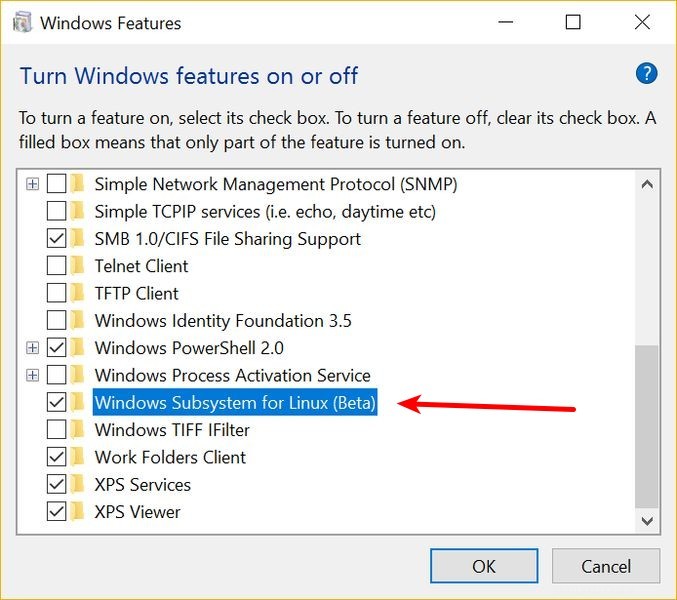
Étape 6 :
Vous devrez redémarrer le système après avoir fait cela.
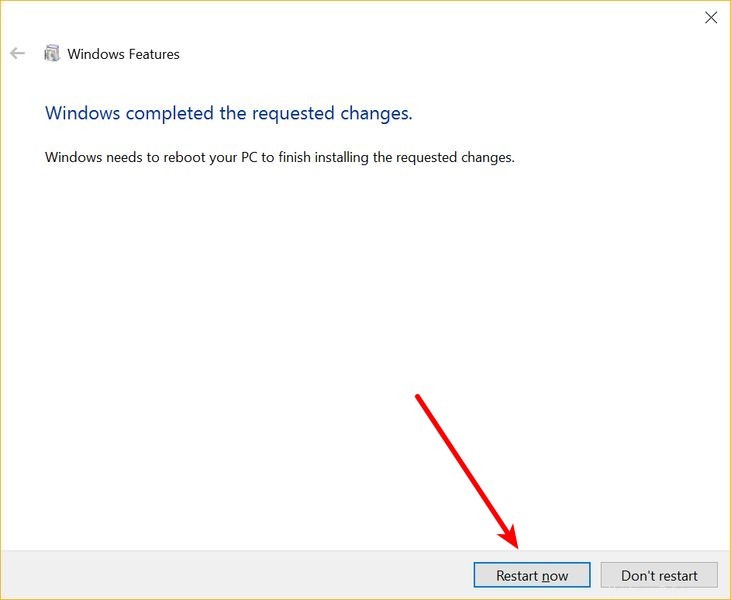
Étape 7 :
Après avoir redémarré l'ordinateur, cliquez sur le bouton Démarrer et recherchez "bash".
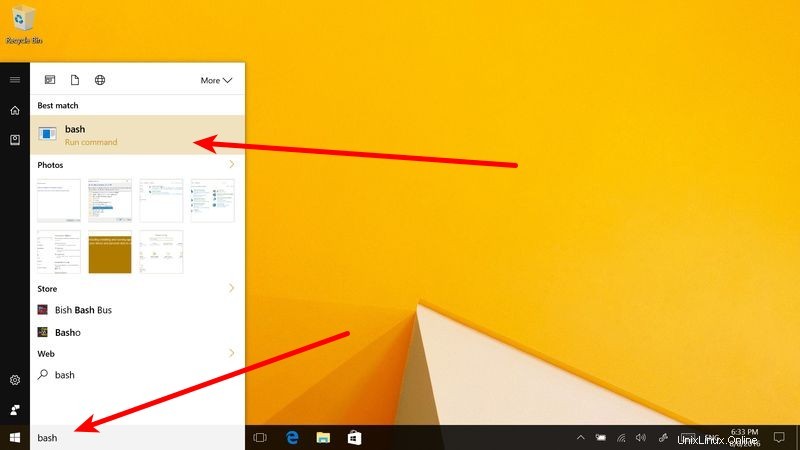
Étape 8 :
Lorsque vous l'exécuterez pour la première fois, vous aurez la possibilité de télécharger et d'installer Ubuntu. Il vous sera demandé de créer un nom d'utilisateur et un mot de passe au cours de ce processus. Il installera un système Ubuntu Linux complet, alors soyez patient car le téléchargement et l'installation de Linux sur Windows prendront un certain temps.
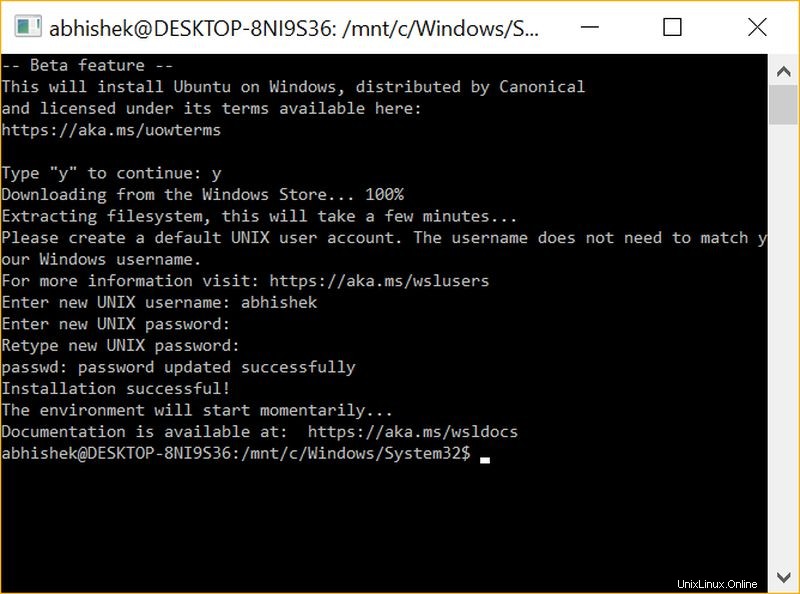
Étape 9 :
Une fois cela fait, revenez au menu Démarrer et recherchez Ubuntu ou Bash.
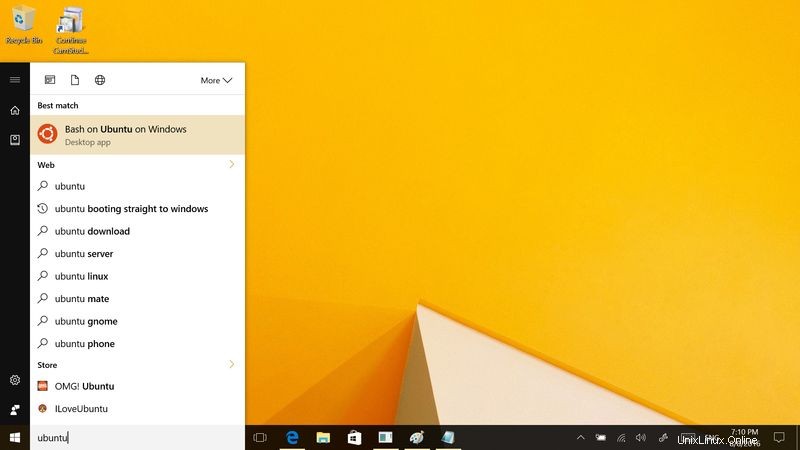
Étape 10 :
Vous avez maintenant une version en ligne de commande d'Ubuntu Linux. Vous pouvez utiliser apt pour y installer divers outils de ligne de commande.
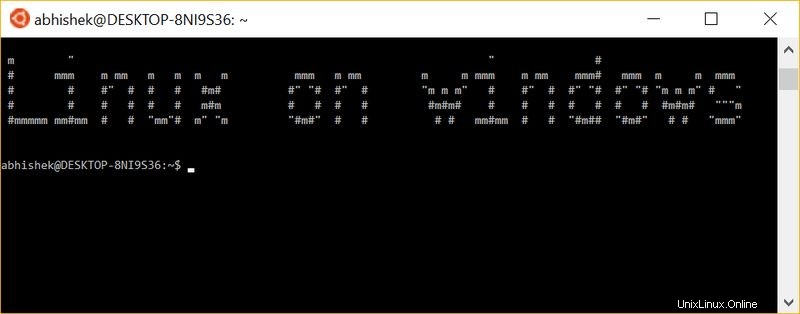
Astuce bonus :exécutez des applications GUI sur le sous-système Windows pour Linux
La possibilité d'exécuter des applications GUI sur le sous-système Windows pour Linux a été introduite avec la version WSL 2 en mai 2020.
Ce n'est toujours pas quelque chose d'officiellement pris en charge, mais si vous êtes curieux, vous pouvez l'expérimenter en suivant les étapes ci-dessous :
Étape 1 :Activer/Mettre à jour WSL 2
Si vous disposez de la dernière version de Windows 2004, build 19041, vous bénéficiez déjà de la prise en charge de WSL 2, mais vous devez l'activer et la définir par défaut au lieu de WSL 1.
Pour ce faire, vous devez d'abord vous assurer que vous disposez du dernier noyau Linux WSL 2 en mettant à jour le noyau Linux WSL 2.
Il vous suffit de suivre les instructions sur la page de documentation officielle et de télécharger/installer le package. Une fois cela fait, vous devez lancer le PowerShell (l'exécuter en tant qu'administrateur) et définir WSL 2 par défaut en tapant la commande suivante :
wsl --set-default-version 2Vous devriez recevoir un message disant "Pour plus d'informations sur les principales différences avec WSL 2, veuillez visiter https://aka.ms/wsl2".
Si vous obtenez une erreur (Erreur :0x1bc ), vous devez vous assurer que vous avez mis à jour le noyau Linux WSL 2, ce qui a résolu le problème pour moi.
Étape 2 :Téléchargez et installez un programme Windows X Server
Comme je l'ai mentionné, WSL 2 n'a pas le support officiel pour exécuter des applications GUI par défaut. Donc, pour ce faire, nous devons télécharger et installer un programme Windows X Server pour donner accès à WSL pour afficher les applications.
Vous pouvez essayer le serveur open-source XLaunch que nous utilisons ici.
Étape 3 :Configurer le serveur Windows X
Maintenant que vous l'avez installé, il ne vous reste plus qu'à configurer quelques éléments.
Tout d'abord, lancez XLaunch et continuez pour vous assurer que les options suivantes sont activées :
1. Conservez le numéro d'affichage défini sur -1 et sélectionnez "Plusieurs fenêtres “
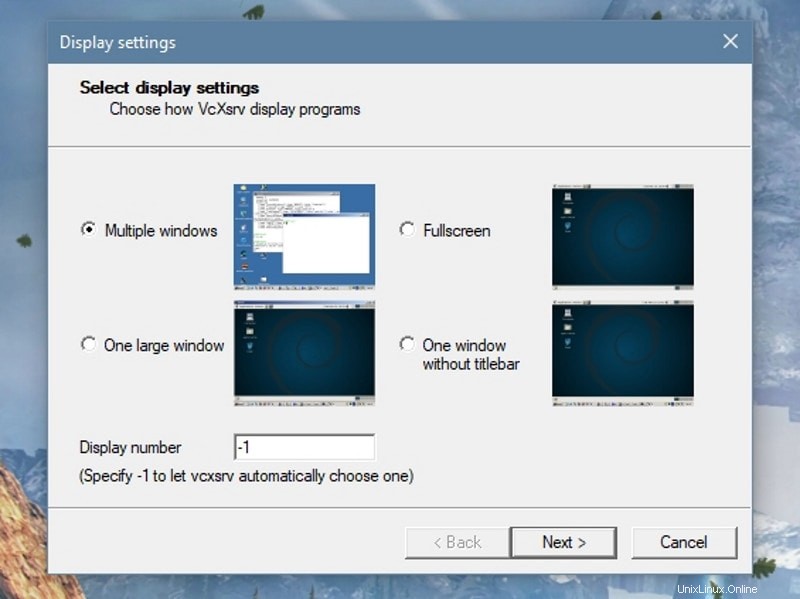
2. Ensuite, vous devez activer "Démarrer aucun client ".
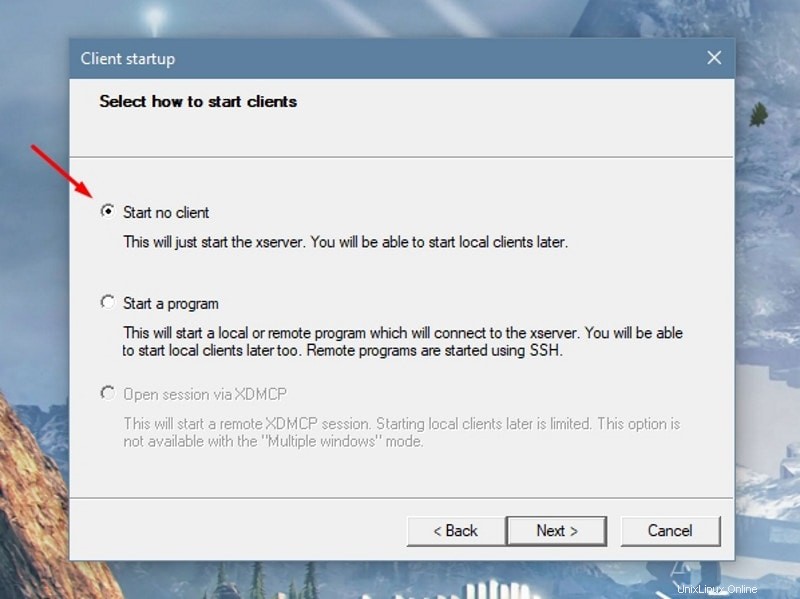
3. Enfin, il vous suffit de cocher "Désactiver le contrôle d'accès " pour éviter les problèmes d'autorisation et enregistrer la configuration à l'étape suivante pour terminer la configuration.
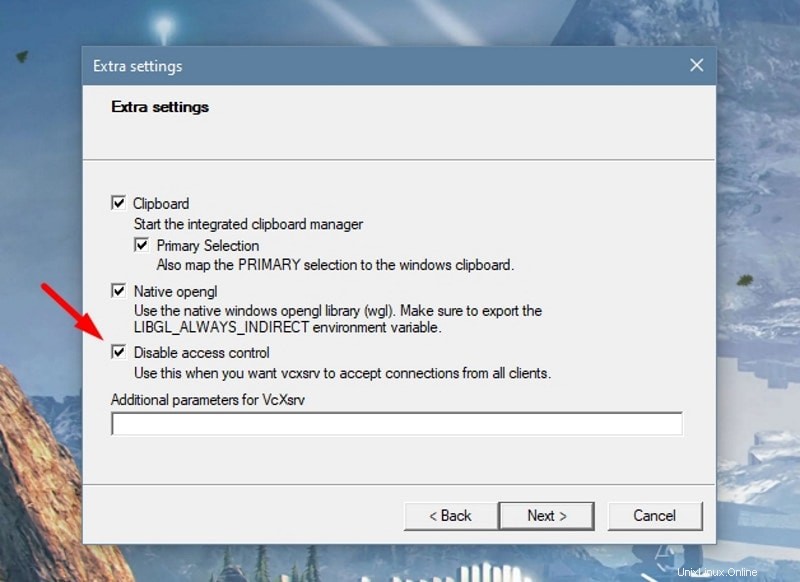
Maintenant que tout est presque terminé, vous devez lancer Ubuntu à partir de la liste des applications installées et le configurer pour lancer les applications Linux GUI sur Windows.
Entrez simplement la commande suivante dans le terminal Linux (Ubuntu) :
export DISPLAY="`grep nameserver /etc/resolv.conf | sed 's/nameserver //'`:0"Maintenant, installez simplement votre application graphique Linux préférée à partir du terminal et testez si cela fonctionne ! Dans mon cas, j'ai installé et lancé Gedit à l'aide des commandes suivantes :
sudo apt update
sudo apt install gedit
geditEt voici à quoi ça ressemble :
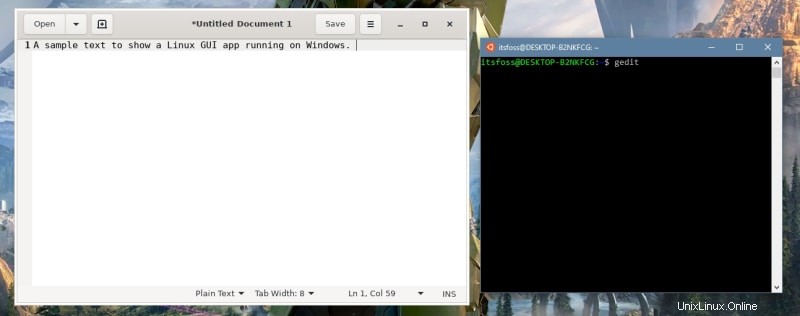
J'espère que vous trouverez ce didacticiel utile pour installer bash sur Windows 10 et expérimenter des applications d'interface graphique Linux sur Windows 10. Pas étonnant que WSL vous permette de jouer avec Linux à l'intérieur de Windows. Si vous avez des questions ou des suggestions, n'hésitez pas à demander.