Avant d'installer Virtualbox , vérifiez si la virtualisation est activée dans le BIOS . Pendant le démarrage, appuyez sur la touche bios et naviguez dans l'option bios pour activer/désactiver la virtualisation. Selon le produit de votre machine, la clé bios peut varier.
Lire connexe :Premiers pas avec VirtualBox sous LinuxNous allons maintenant passer par le processus d'installation. Dans cet article, notre objectif principal est d'installer Virtualbox sur Fedora/RHEL/CentOS , Ubuntu , et ses distributions dérivées. Virtualbox peut être installé sur plusieurs systèmes d'exploitation Linux, notamment :
- Ubuntu 18.04 LTS, 19.03 et 19.10
- Debian GNU/Linux 9 ("Stretch") et 10 ("Buster")
- Oracle Linux 6, 7 et 8
- CentOS/Red Hat Enterprise Linux 6, 7 et 8
- Fédora 30 et 31
- Gentoo Linux
- SUSE Linux Enterprise Server 12 et 15
- OpenSUSE Leap 15.1
Si votre machine fonctionne avec le noyau Linux 2.6, 3.X, 4.X et 5.X, vous pouvez installer Virtualbox soit en utilisant le programme d'installation de VirtualBox, soit en effectuant une installation manuelle.
Virtualbox peut fonctionner en deux modes :
- Gestionnaire d'interface graphique Virtualbox
- Mode sans tête Virtualbox
Interface graphique Virtualbox manager donne une interface graphique pour toutes les opérations que vous pouvez faire avec Virtualbox . Vous pouvez provisionner une machine virtuelle, allouer/modifier des ressources, configurer des réseaux, prendre des instantanés, cloner votre machine virtuelle et bien d'autres opérations pouvant être effectuées via le gestionnaire d'interface graphique en quelques clics.
Avant de télécharger et d'installer Virtualbox, il y a quelques packages dépendants à installer. Dans certaines distributions, ces packages sont livrés par défaut. Nous installerons tous les packages dépendants avant d'installer Virtualbox afin qu'aucune erreur ne soit générée lors de la phase d'installation. Pour Ubuntu et son dérivé, tous les packages nécessaires sont livrés avec la distribution afin que nous puissions ignorer les prérequis.
Il existe plusieurs façons d'installer Virtualbox sous Linux, mais nous nous en tiendrons à une seule méthode stable et facile à porter. Nous allons télécharger le fichier repo, le configurer et installer VirtualBox.
Installer VirtualBox dans Debian, Ubuntu et Mint
Assurez-vous que votre système est à jour et dispose de la dernière version du noyau. Vous pouvez installer VirtualBox dans toutes les distributions basées sur Debian ou Ubuntu . Exécutez les commandes suivantes pour ajouter le référentiel.
$ wget -q https://www.virtualbox.org/download/oracle_vbox_2016.asc -O- | sudo apt-key add - $ wget -q https://www.virtualbox.org/download/oracle_vbox.asc -O- | sudo apt-key add - $ sudo apt install software-properties-common $ sudo add-apt-repository "deb [arch=amd64] http://download.virtualbox.org/virtualbox/debian $(lsb_release -cs) contrib”
Exécutez maintenant la commande de mise à jour pour actualiser la liste des référentiels.
$ sudo apt-get update
Installez VirtualBox en exécutant la commande suivante.
$ sudo apt-get install virtualbox-6.1
Lancez maintenant VirtualBox depuis le menu de l'application ou depuis le terminal en exécutant la commande suivante.
$ virtualbox &
Installer VirtualBox dans Fedora, CentOS et RHEL
Assurez-vous que le système est à jour et fonctionne avec le dernier noyau Linux. Vous pouvez rencontrer l'erreur suivante en raison d'une non-concordance du noyau.
This system is currently not set up to build kernel modules. Please install the Linux kernel "header" files matching the current kernel
Pour résoudre ce problème, vous devez vérifier et mettre à jour votre noyau avec la dernière version. Effectuez cette étape avant de passer à toutes les autres étapes.
# uname -r # Displays kernel release # dnf update kernel-* # RHEL 8/FEDORA # yum update kernel-* # RHEL 7/CENTOS 7
Redémarrez le système une fois le dernier noyau installé et choisissez le dernier noyau dans le menu du chargeur de démarrage. Une fois connecté au système, vous pouvez confirmer si la version du noyau correspond au kernel-devel version.
# uname -r # Displays kernel release # rpm -q kernel-devel # Displays devel version
La première étape consiste à télécharger le référentiel et à installer les packages dépendants. Pour télécharger le référentiel, exécutez la commande suivante.
-------- CENTOS/RHEL -------- # wget https://download.virtualbox.org/virtualbox/rpm/rhel/virtualbox.repo -P /etc/yum.repos.d/ # rpm --import https://www.virtualbox.org/download/oracle_vbox.asc -------- Fedora -------- # wget http://download.virtualbox.org/virtualbox/rpm/fedora/virtualbox.repo -P /etc/yum.repos.d/ # rpm --import https://www.virtualbox.org/download/oracle_vbox.asc
Installez le référentiel EPEL. Il existe d'importants packages de construction dépendants dans EPEL référentiel.
-------- RHEL 8 -------- # dnf install https://dl.fedoraproject.org/pub/epel/epel-release-latest-8.noarch.rpm -------- CENTOS/RHEL 7 -------- # yum install https://dl.fedoraproject.org/pub/epel/epel-release-latest-7.noarch.rpm
Actualisez maintenant la liste des référentiels et installez les packages dépendants.
-------- Fedora -------- # dnf update # dnf install @development-tools # dnf install kernel-devel kernel-headers dkms qt5-qtx11extras elfutils-libelf-devel zlib-devel -------- CENTOS/RHEL 7 -------- # yum update # yum install binutils kernel-devel kernel-headers libgomp make patch gcc glibc-headers glibc-devel dkms -y -------- RHEL 8 -------- # dnf update # dnf install binutils kernel-devel kernel-headers libgomp make patch gcc glibc-headers glibc-devel dkms -y
Maintenant, allez-y et installez VirtualBox en exécutant la commande suivante.
-------- FEDORA/RHEL 8 -------- # dnf install VirtualBox-6.1 -------- CENTOS/RHEL 7 -------- # yum install Virtualbox-6.1
Lancez maintenant VirtualBox depuis le menu de l'application ou depuis le terminal en exécutant la commande suivante.
# virtualbox &
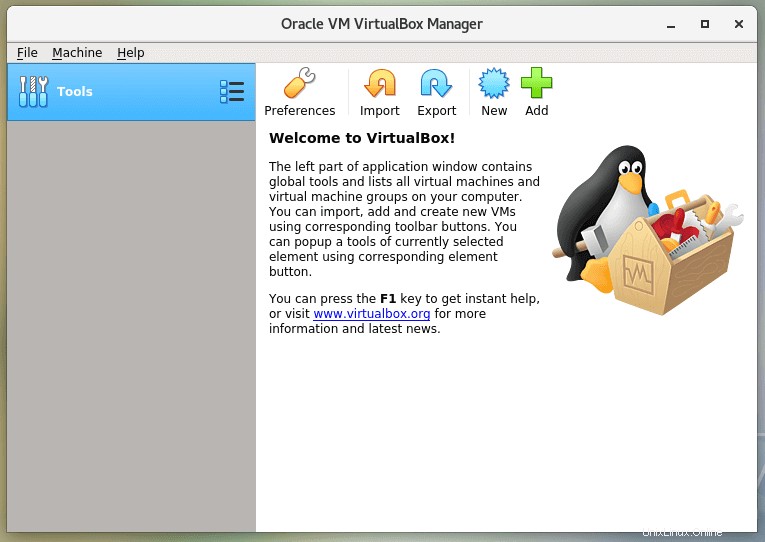
REMARQUE :Si vous rencontrez un problème lors de l'installation, vous pouvez vérifier /var/log/vbox-install.log pour déboguer ce qui n'allait pas.
Dans le prochain article, nous verrons comment installer Fedora Cinnamon édition dans VirtualBox .