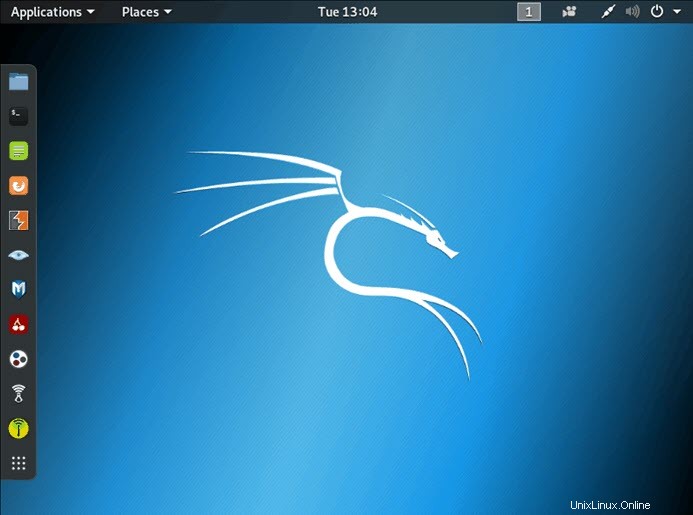Présentation
Kali Linux est une distribution Linux dérivée de Debian conçue pour les tests d'intrusion. Avec plus de 600 programmes de test d'intrusion préinstallés, il a acquis la réputation d'être l'un des meilleurs systèmes d'exploitation utilisés pour les tests de sécurité. En tant que plate-forme de test de sécurité, il est préférable d'installer Kali en tant que machine virtuelle sur VirtualBox.
Kali a un modèle de version progressive, garantissant des outils à jour sur votre système. En outre, il existe une communauté active d'utilisateurs fournissant une assistance continue.
Ce tutoriel étape par étape vous montre comment installer Kali Linux sur VirtualBox .

Prérequis
- Au moins 20 Go d'espace disque
- Au moins 1 Go de RAM (de préférence 2) pour les architectures i386 et amd64
- VirtualBox (ou autre logiciel de virtualisation)
Étapes d'installation de Kali Linux sur VirtualBox
Étant donné que ces instructions vous guident tout au long du processus d'installation dans un environnement virtuel, vous devez vous assurer d'en avoir un configuré sur votre système. Dans cet article, nous utilisons VirtualBox , car il s'agit d'une solution de virtualisation open source simple à utiliser.
Si vous n'avez pas installé VirtualBox, utilisez ce guide d'installation étape par étape de VirtualBox.
Étape 1 :Téléchargez l'image ISO de Kali Linux
Dans la section des téléchargements du site Web officiel de Kali Linux, vous pouvez trouver Kali Linux .iso images. Ces images sont téléchargées tous les quelques mois, fournissant les dernières versions officielles.
Accédez à la page Kali Linux Downloads et recherchez les packages disponibles au téléchargement. Selon le système dont vous disposez, téléchargez la version 64 bits ou 32 bits.
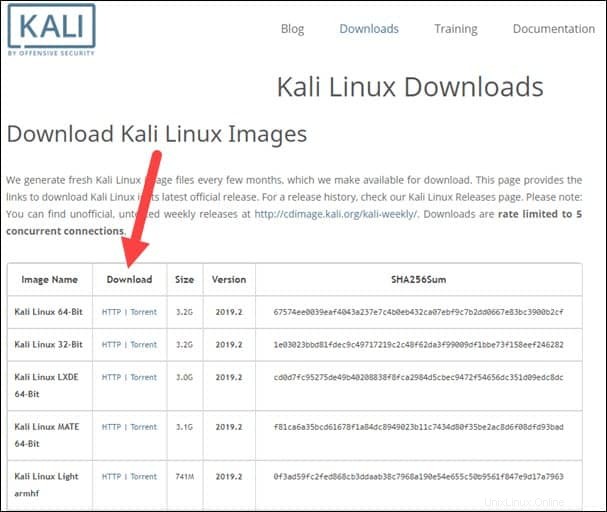
Étape 2 :Créer un conteneur Kali Linux VirtualBox
Après avoir téléchargé le .iso image, créez une nouvelle machine virtuelle et importez Kali comme système d'exploitation.
1. Lancez VirtualBox Manager et cliquez sur Nouveau icône.
2. Nom et système d'exploitation . Une fenêtre contextuelle de création d'une nouvelle VM s'affiche. Spécifiez un nom et un dossier de destination . Le Type et Version changer automatiquement, en fonction du nom que vous fournissez. Assurez-vous que les informations correspondent au package que vous avez téléchargé et cliquez sur Suivant .
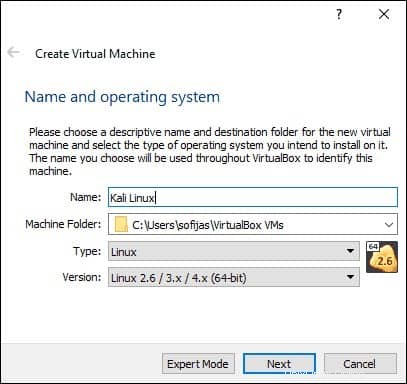
3.Taille de la mémoire . Choisissez la quantité de mémoire à allouer à la machine virtuelle et cliquez sur Suivant . Le paramètre par défaut pour Linux est 1 024 Mo . Cependant, cela varie en fonction de vos besoins individuels.
4. Disque dur . L'option par défaut est de créer un disque dur virtuel pour la nouvelle machine virtuelle. Cliquez sur Créer continuer. Vous pouvez également utiliser un fichier de disque dur virtuel existant ou décider de ne pas en ajouter du tout.
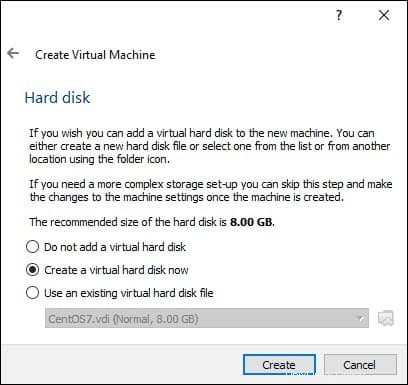
5. Type de fichier du disque dur . Respectez le type de fichier par défaut pour le nouveau disque dur virtuel, VDI (Image disque VirtualBox ). Cliquez sur Suivant pour continuer.
6. Stockagesur un disque dur physique . Décidez entre Allocation dynamique et Taille fixe . Le premier choix permet au nouveau disque dur de grossir et de remplir l'espace qui lui est dédié. La seconde, de taille fixe, utilise la capacité maximale dès le départ. Cliquez sur Suivant .
7. Emplacement et taille du fichier . Spécifiez le nom et l'emplacement où vous souhaitez stocker le disque dur virtuel. Choisissez la quantité de données de fichier que la machine virtuelle est autorisée à stocker sur le disque dur. Nous vous conseillons de lui donner au moins 8 Go . Cliquez sur Créer pour finir.
Vous avez maintenant créé une nouvelle machine virtuelle. La VM apparaît dans la liste du gestionnaire de VirtualBox.
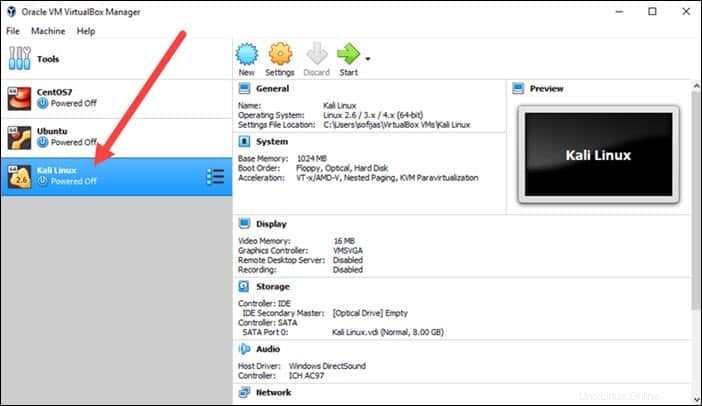
Étape 3 :Configurer les paramètres de la machine virtuelle
L'étape suivante consiste à ajuster les paramètres par défaut de la machine virtuelle.
1. Sélectionnez une machine virtuelle et cliquez sur l'icône Paramètres . Assurez-vous que vous avez marqué la bonne machine virtuelle et que le côté droit affiche les détails de Kali Linux.
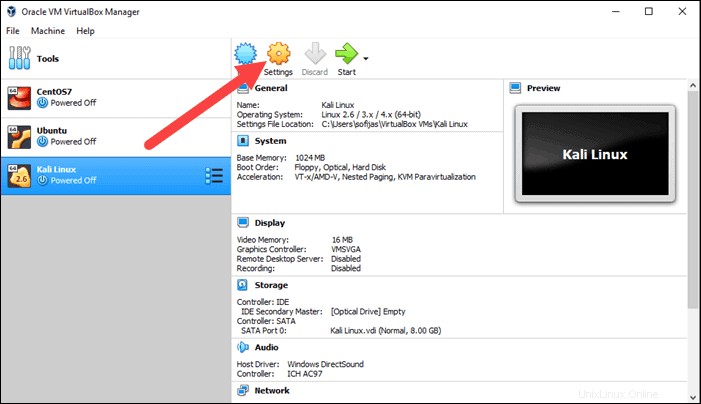
2. Dans la fenêtre Kali Linux - Paramètres, accédez à Général> Avancé languette. Modifier le presse-papiers partagé et Glisser-déposer paramètres sur Bidirectionnel . Cette fonctionnalité vous permet de copier et coller entre la machine hôte et la machine invitée.
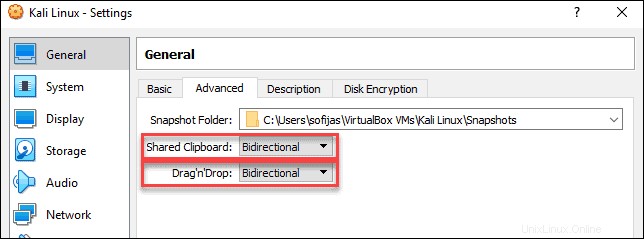
3. Accédez à Système> Carte mère . Définissez l'ordre de démarrage pour démarrer à partir de Optical , suivi de Disque dur . Décochez Disquette car c'est inutile.
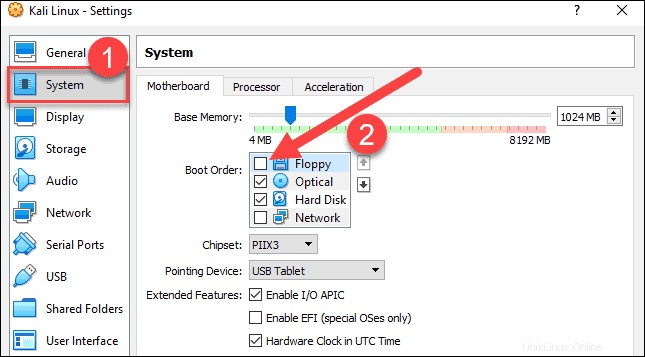
4. Ensuite, passez au processeur onglet dans la même fenêtre. Augmentez le nombre de processeurs à deux (2) pour améliorer les performances.
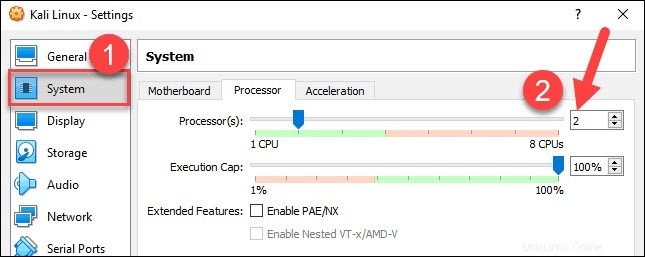
5. Enfin, accédez à Stockage réglages. Ajoutez l'image Kali téléchargée à un périphérique de stockage sous Contrôleur :IDE . Cliquez sur l'icône du disque pour rechercher l'image . Une fois terminé, fermez la fenêtre Paramètres.
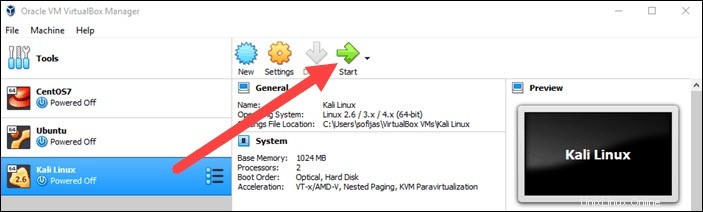
6. Cliquez sur Démarrer icône pour commencer l'installation de Kali.
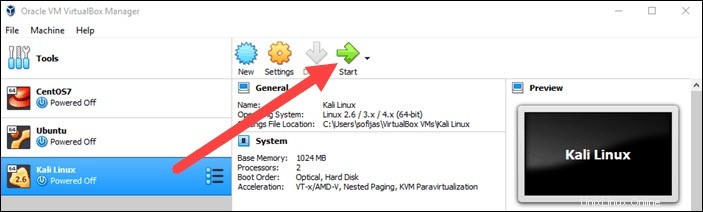
Étape 4 :Installer et configurer Kali Linux
Après avoir démarré le menu d'installation en cliquant sur Démarrer , une nouvelle fenêtre VM VirtualBox apparaît avec l'écran de bienvenue de Kali.
Sélectionnez l'installation graphique et suivez les étapes d'installation suivantes pour configurer Kali Linux dans VirtualBox.
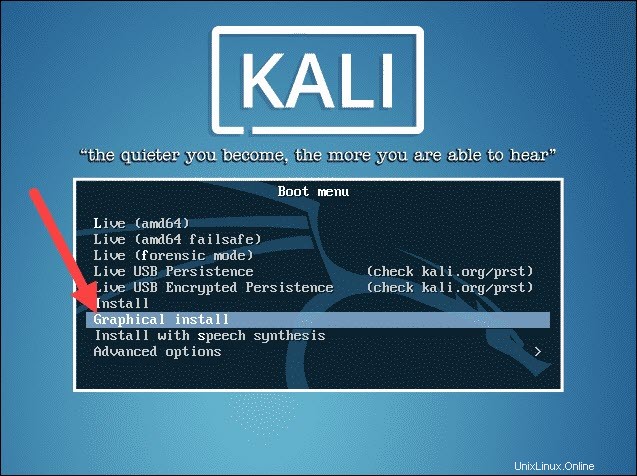
1. Sélectionnez une langue. Choisissez la langue par défaut du système (qui sera également la langue utilisée lors du processus d'installation).
2. Sélectionnez votre emplacement. Recherchez et sélectionnez votre pays dans la liste (ou choisissez "autre").
3. Configurez le clavier. Décidez quel keymap utiliser. Dans la plupart des cas, la meilleure option consiste à sélectionner l'anglais américain.
4.Configurer le réseau . Saisissez d'abord un nom d'hôte pour le système et cliquez sur Continuer.
5. Ensuite, créez un nom de domaine (la partie de votre adresse Internet après votre nom d'hôte). Les noms de domaine se terminent généralement par .com , .net , .edu , etc. Assurez-vous d'utiliser le même nom de domaine sur toutes vos machines.
6. Configurez les utilisateurs et les mots de passe. Créez un mot de passe root fort pour le compte administrateur système.
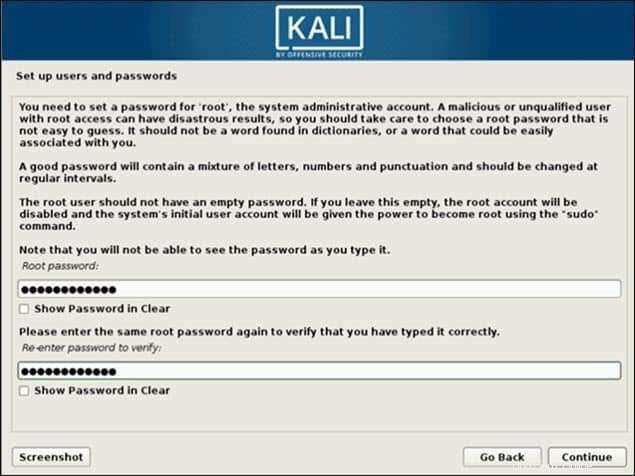
7. Configurer l'horloge . Sélectionnez votre fuseau horaire parmi les options disponibles.
8. Partitionner disques. Sélectionnez comment vous souhaitez partitionner le disque dur. À moins que vous n'ayez une bonne raison de le faire manuellement, optez pour le mode Guidé - utiliser entièrement disque option.
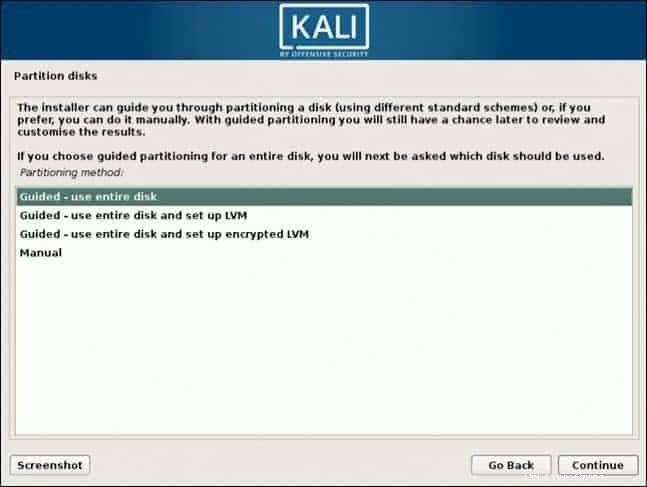
9. Ensuite, sélectionnez le disque que vous souhaitez utiliser pour le partitionnement. Lorsque vous avez créé un seul disque dur virtuel à l'Étape 3 :Ajuster les paramètres de la VM , vous n'avez pas à vous soucier de la perte de données. Sélectionnez la seule option disponible - SCSI3 (0,0,0) (sda) – DISQUE DUR ATA VBOK de 68,7 Go (les détails après le tiret varient en fonction de votre logiciel de virtualisation).
10. Ensuite, sélectionnez le schéma de partitionnement. Si vous êtes un nouvel utilisateur, choisissez Tous les fichiers dans une seule partition .
11. L'assistant vous donne un aperçu des partitions configurées. Continuez en accédant à Terminer le partitionnement et écrire les modifications sur le disque. Cliquez sur Continuer et confirmez avec Oui .
12. L'assistant lance l'installation de Kali. Pendant le chargement de la barre d'installation, des paramètres de configuration supplémentaires apparaissent.
13.Configurer le gestionnaire de packages . Sélectionnez si vous souhaitez utiliser un miroir réseau et cliquez sur Continuer . Saisissez les informations du proxy HTTP si vous en utilisez un. Sinon, laissez le champ vide et cliquez sur Continuer à nouveau.
14. Installezle chargeur de démarrage GRUB sur un disque dur . Sélectionnez Oui et Continuer . Ensuite, sélectionnez un périphérique de chargeur de démarrage pour vous assurer que le système nouvellement installé est amorçable.
15. Une fois que vous recevez le message L'installation est terminée, cliquez sur Continuer pour redémarrer votre machine virtuelle.
Avec cela, vous avez installé avec succès Kali Linux sur VirtualBox. Après le redémarrage, l'écran de connexion Kali apparaît. Tapez un nom d'utilisateur (root ) et le mot de passe que vous avez saisis aux étapes précédentes.
Enfin, l'interface de Kali Linux apparaît sur votre écran.