Ce guide étape par étape explique comment télécharger la dernière version de Red Hat Enterprise Linux 8 (RHEL 8) GRATUITEMENT à l'aide du compte Développeur Red Hat, puis comment installer Red Hat Enterprise Linux 8 avec des captures d'écran.
Créer un compte de développeur Red Hat
Red Hat, Inc. est une société de logiciels américaine fondée en 1993. Elle fournit des produits logiciels open source et des solutions logicielles aux entreprises.
Il a utilisé le code source de Linux et a créé l'une des premières distributions Linux commerciales nommée Red Hat Linux (RHL) en 1994. En mars 2003, Red Hat Linux est renommé Red Hat Enterprise Linux (RHEL). La dernière version stable de RHEL est 8.4 au moment de la rédaction de ce guide.
Même si RHEL est une distribution commerciale, les particuliers et les développeurs peuvent télécharger et utiliser RHEL 8 GRATUIT gratuitement via l'abonnement développeur Red Hat Enterprise Linux gratuit .
Tout le monde peut rejoindre le programme gratuit Red Hat Developers et télécharger Red Hat Enterprise Linux, y compris une grande quantité d'outils de développement à jour, absolument GRATUITEMENT !
Vous pouvez l'utiliser à des fins de développement, de test et d'apprentissage. Tout comme l'édition payante, vous devez renouveler votre abonnement développeur une fois par an.
RHEL 8 est disponible en téléchargement gratuit sur le site Web du développeur Red Hat. Visitez https://developers.redhat.com/login page Web et connectez-vous avec votre compte utilisateur de développeur Red Hat et son mot de passe.
Si vous n'avez pas de compte développeur, créez-en un nouveau. C'est GRATUIT !
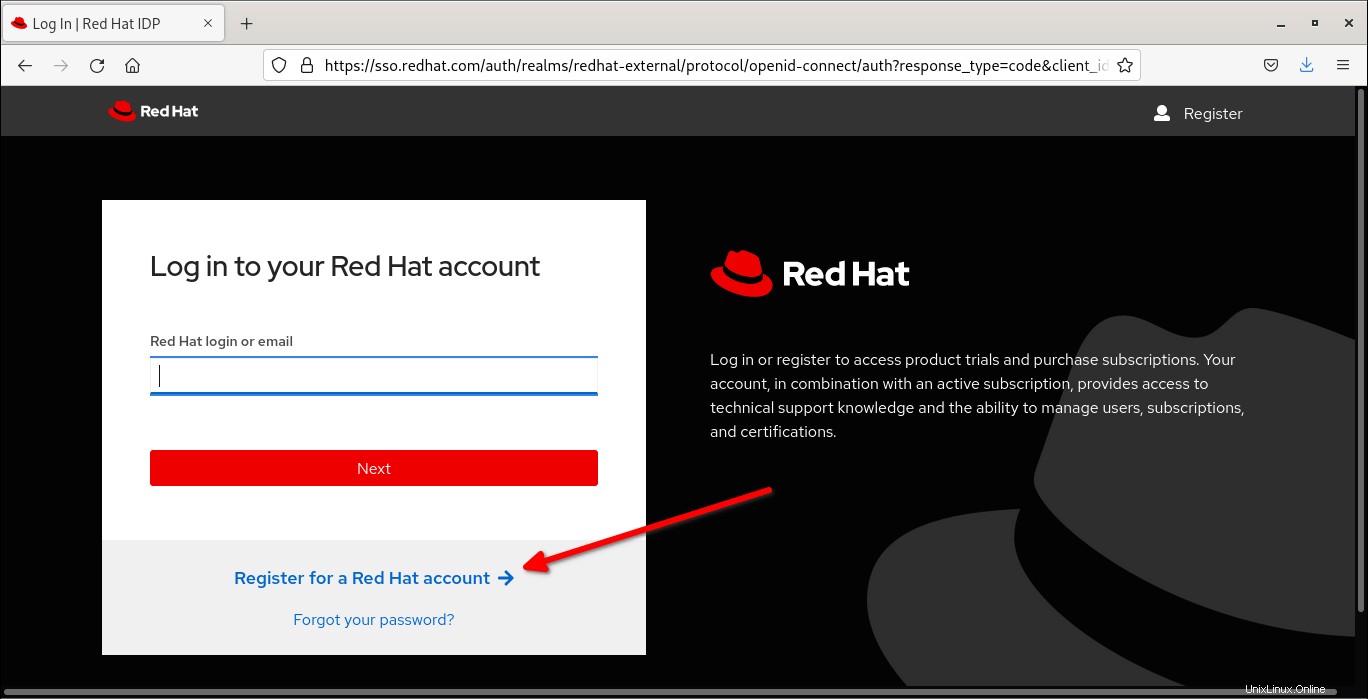
Remplissez le formulaire en entrant vos informations telles qu'un nom d'utilisateur unique, une adresse e-mail et un mot de passe. Assurez-vous d'avoir coché la case du contrat de licence.
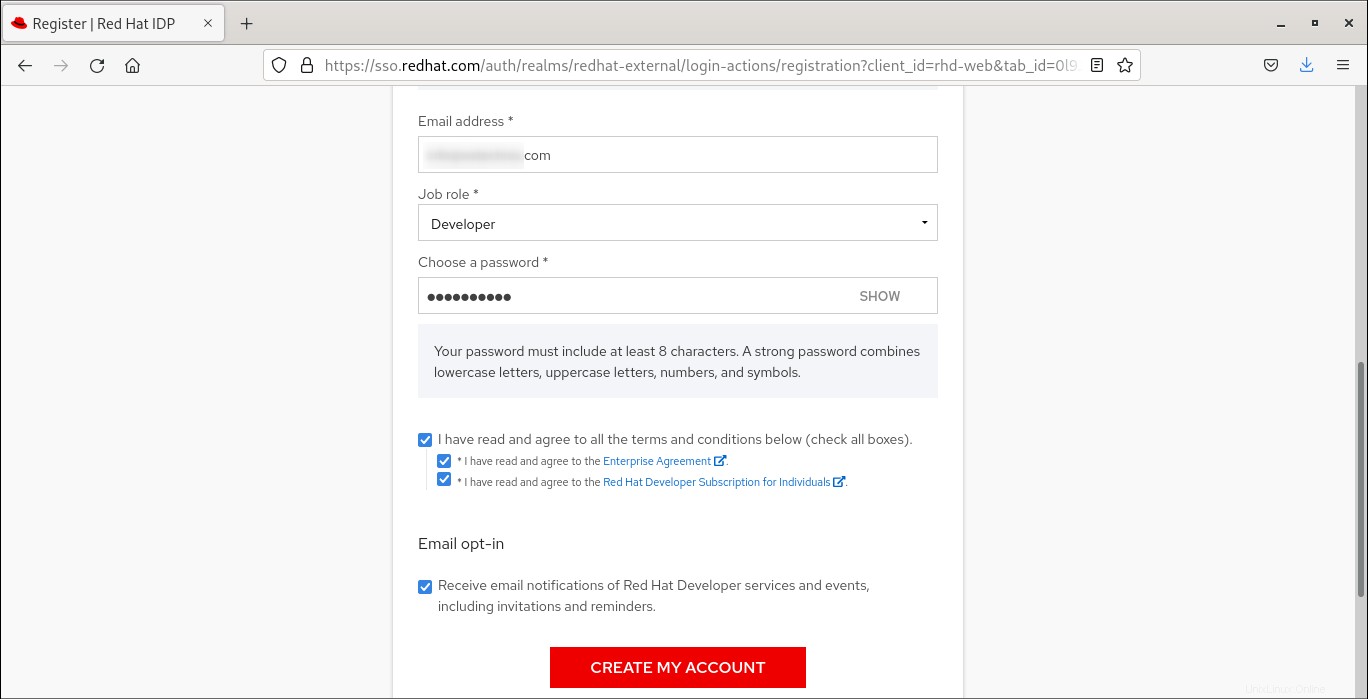
Un e-mail contenant des instructions pour vérifier votre adresse e-mail sera envoyé à votre identifiant de messagerie enregistré. Accédez à votre boîte de réception et cliquez sur le lien de vérification du courrier envoyé par Red Hat.
Télécharger Red Hat Enterprise Linux (RHEL) 8
Une fois le compte créé et activé, rendez-vous sur https://developers.redhat.com/products/rhel/download page et cliquez sur le bouton Télécharger.
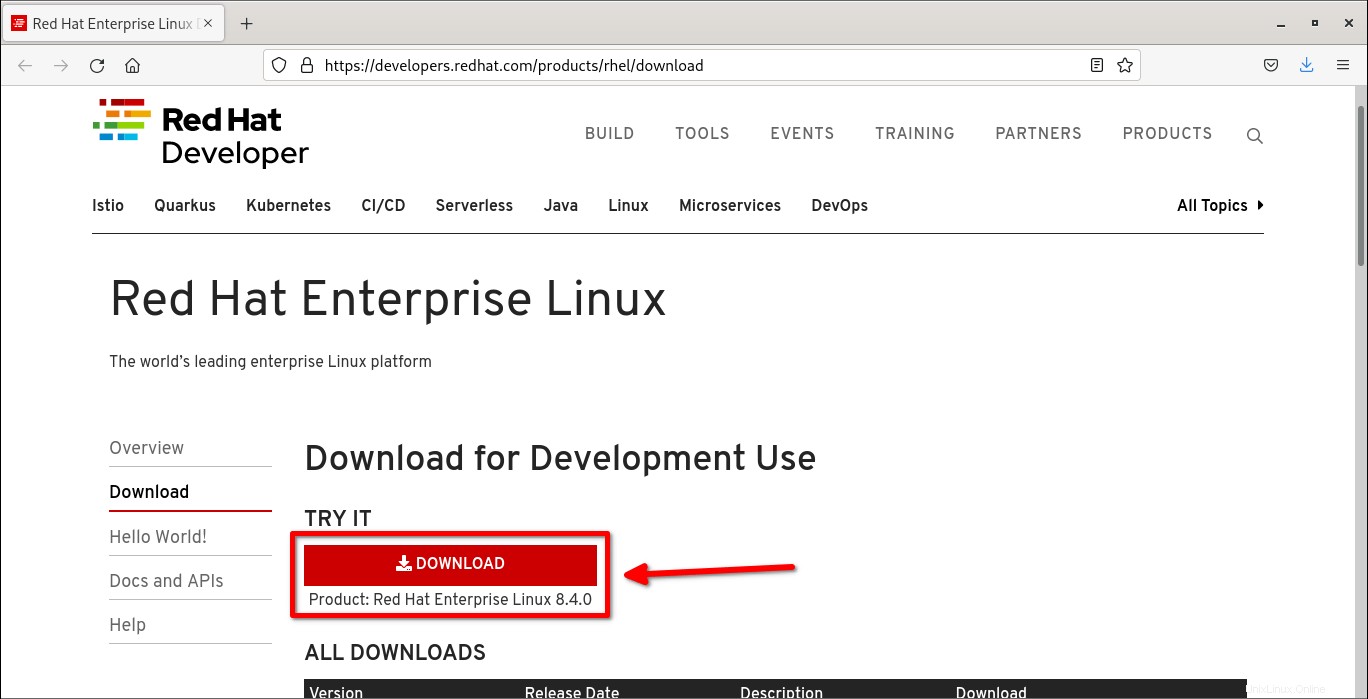
Dans l'écran suivant, vous serez invité à saisir vos identifiants de connexion. Entrez votre compte développeur Redhat et son mot de passe que vous avez créé précédemment.
Si vous vous êtes inscrit pour la première fois, vous devrez en outre fournir des informations supplémentaires telles que votre prénom et votre nom, votre adresse e-mail, le nom de votre entreprise, votre fonction, votre numéro de téléphone et votre pays/région. Vous devez remplir tous les champs obligatoires marqués d'un * et cliquer sur le bouton Soumettre.
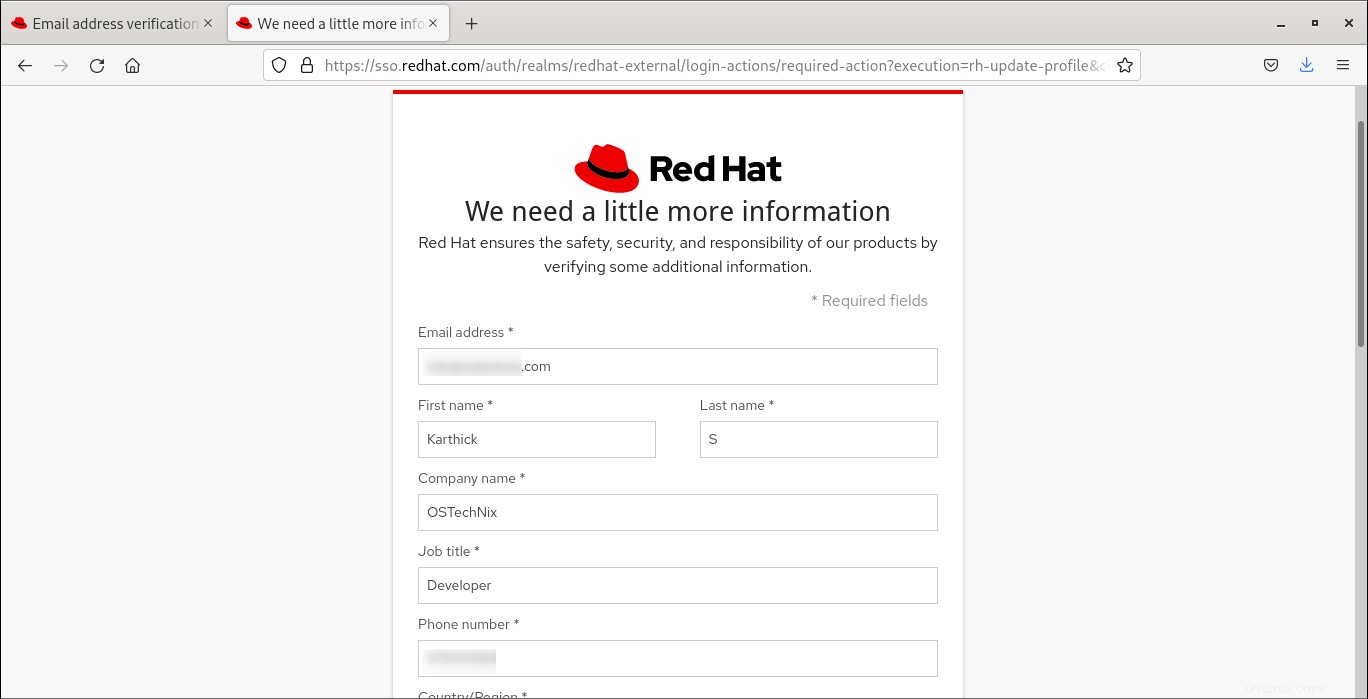
Une fois que vous avez cliqué sur le bouton Soumettre, la dernière version de RHEL commencera à être téléchargée.
Le nom du fichier ISO RHEL 8 sera rhel-8.4-x86_64-dvd.iso et sa taille sera d'environ 9.4 GB au moment de la rédaction de ce guide. Il existe également un minimum d'ISO et d'images pour d'autres plates-formes disponibles sous l'onglet PLUS DE TÉLÉCHARGEMENTS.
Créer un support USB amorçable RHEL 8
Si vous installez Rhel 8 sur une machine physique nue, vous devrez peut-être créer un support USB amorçable et démarrer votre machine à l'aide de celui-ci.
Il existe de nombreuses créations USB amorçables outils disponibles pour créer un support USB amorçable. Nous avons déjà passé en revue quelques applications de création USB amorçables. Vous pouvez choisir celui qui vous convient.
Outils de création de clé USB amorçable en ligne de commande :
- Comment créer des clés USB multiboot avec Ventoy sous Linux
- Comment créer une clé USB amorçable à l'aide de la commande dd
- Bootiso vous permet de créer en toute sécurité une clé USB amorçable sous Linux
Outils graphiques de création de clé USB amorçable :
- Créer une clé USB amorçable avec Ventoy WebUI sous Linux
- Créer des clés USB et des cartes SD amorçables avec Etcher sous Linux
- Popsicle – Créer plusieurs clés USB amorçables à la fois
- Créer une clé USB amorçable avec USBImager sous Linux
- Kindd – Une interface graphique vers la commande dd
Il n'est pas nécessaire de créer une clé USB amorçable si vous souhaitez installer Rhel 8 sur un hyperviseur tel que KVM , boîte virtuelle , VMWare etc.
Installer Red Hat Enterprise Linux 8 (RHEL 8)
RHEL et ses clones tels que CentOS, Alma Linux et Rocky Linux utilisent le programme d'installation Anaconda. Si vous installez l'une des distributions de la famille Redhat, les étapes d'installation sont presque similaires.
ÉTAPE 1 - Démarrez votre système avec l'image ISO RHEL 8
Démarrez votre système avec l'ISO amorçable RHEL 8. Sélectionnez "Installer Red Hat Enterprise Linux 8.4" dans l'écran de démarrage pour démarrer l'installation.
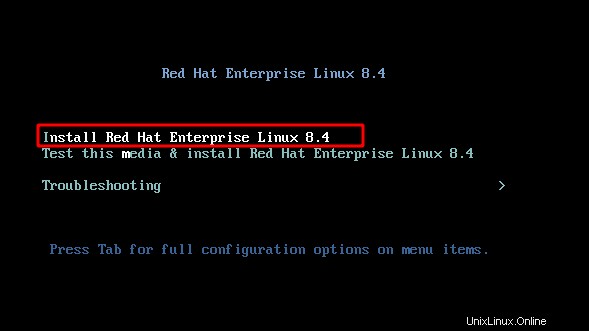
Une fois l'installation lancée, attendez qu'Anaconda soit installé pour terminer les étapes initiales. Cela prendra une minute ou deux.
ÉTAPE 2 - Langue préférée pour l'installation
Le programme d'installation vous demandera de sélectionner la langue préférée à utiliser pendant le processus d'installation. Choisissez la langue souhaitée et appuyez sur Continuer.
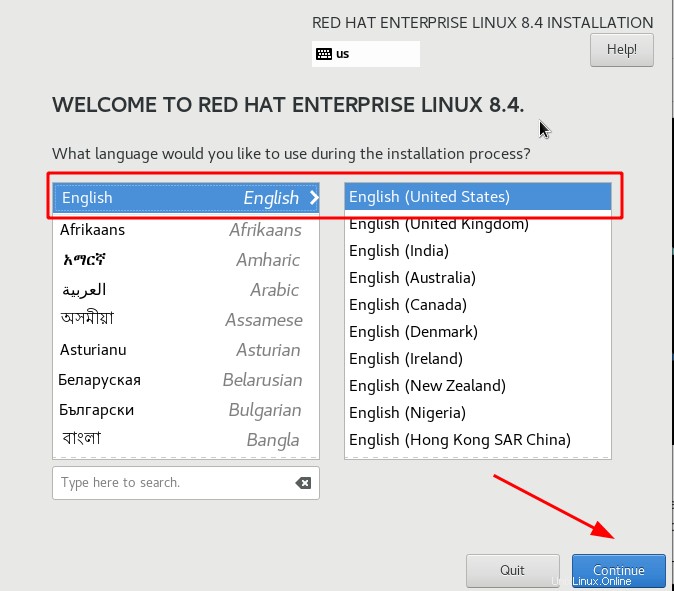
ÉTAPE 3 - Résumé de l'installation
C'est l'étape importante et votre système d'exploitation sera installé en fonction des paramètres que vous configurez ici.
Jetez un oeil à l'image ci-dessous. Il y a 12 options au total et elles sont divisées en quatre catégories.
Parmi les 12 paramètres, les trois paramètres suivants doivent être configurés pour commencer l'installation de RHEL 8 :
- Destination d'installation,
- Mot de passe racine,
- et création d'utilisateurs.
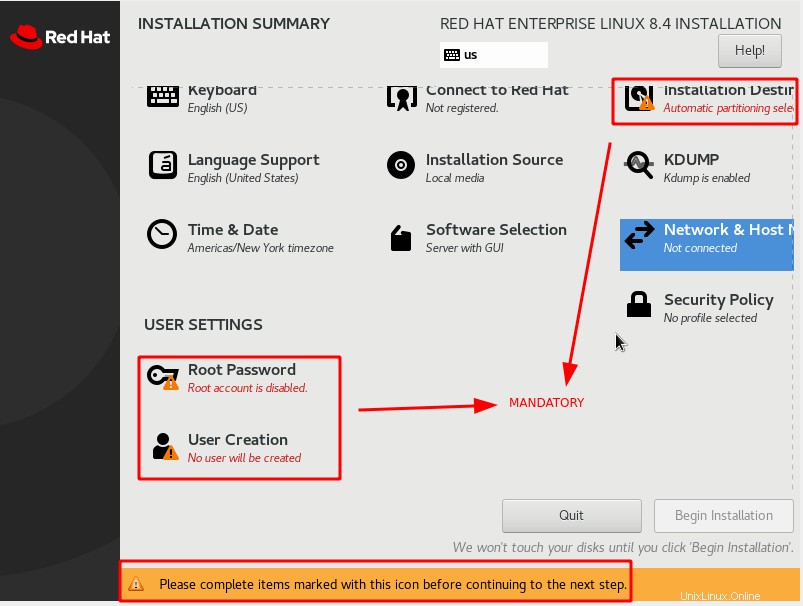
Laissez-moi vous montrer comment configurer chaque option.
ÉTAPE 3.1 - Disposition du clavier
Sélectionnez l'option "clavier" dans le résumé de l'installation. Ici, vous pouvez définir la disposition du clavier pour votre système et ajouter des dispositions de clavier supplémentaires ou supprimer des dispositions de clavier existantes.
Appuyez sur "Terminé" une fois la disposition du clavier sélectionnée et revenez au résumé de l'installation.
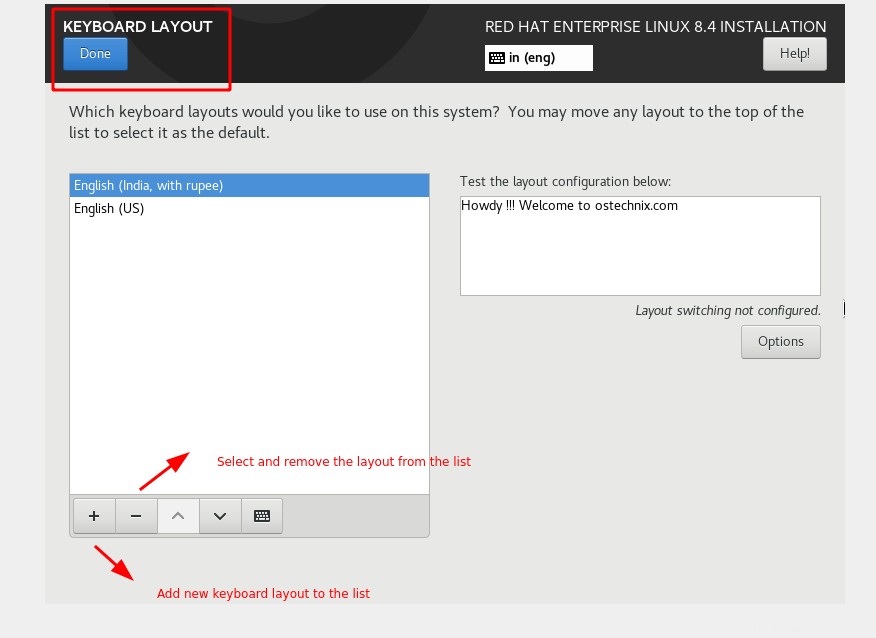
ÉTAPE 3.2 - Prise en charge de la langue
Sélectionnez l'option "Support linguistique" dans le résumé de l'installation. Sélectionnez toutes vos langues préférées à installer et appuyez sur "Terminé".
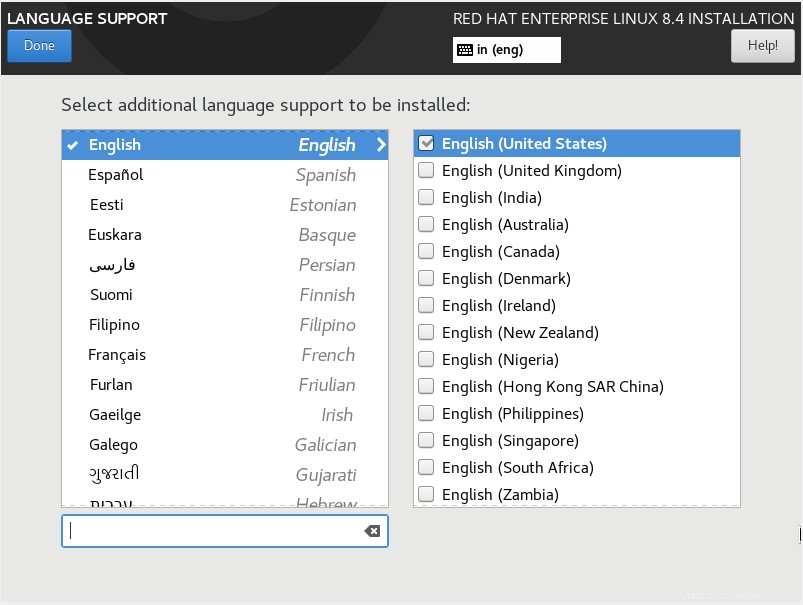
ÉTAPE 3.3 - Date et fuseau horaire
Sélectionnez l'option "Heure et date" dans le résumé de l'installation.
Sur la carte, vous pouvez cliquer sur votre région ou sélectionner les options appropriées dans le menu déroulant.
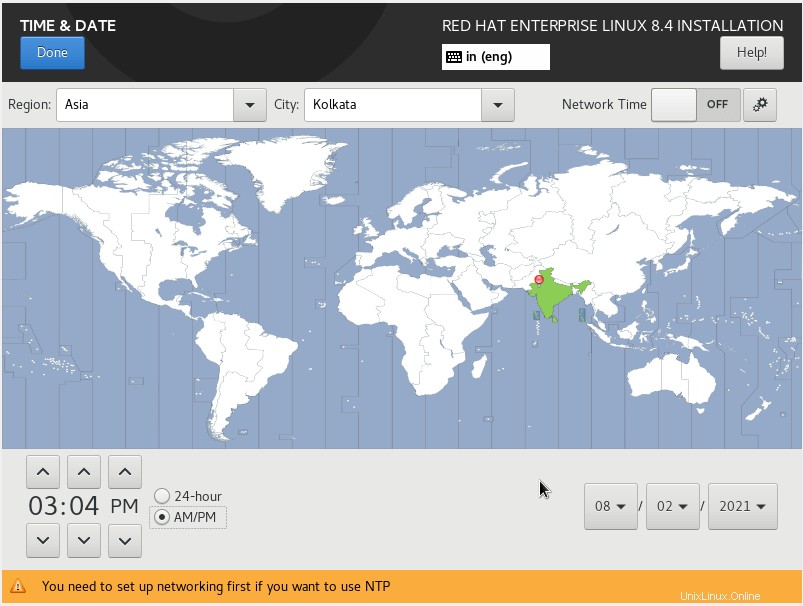
Vous pouvez activer l'heure du réseau qui utilisera NTP. Avant de configurer NTP, les configurations réseau doivent être terminées.
Attention : Si votre système est connecté à Internet, la date, l'heure et votre pays/région seront sélectionnés automatiquement.
ÉTAPE 3.4 - Source d'installation
Sélectionnez l'option "Source d'installation" dans le résumé de l'installation. Il existe différentes manières d'installer rhel 8.
Ce que nous suivons ici est la méthode d'installation standard consistant à utiliser un support d'installation. Vous pouvez également choisir RedHat CDN ou l'installation réseau pour installer rhel8.
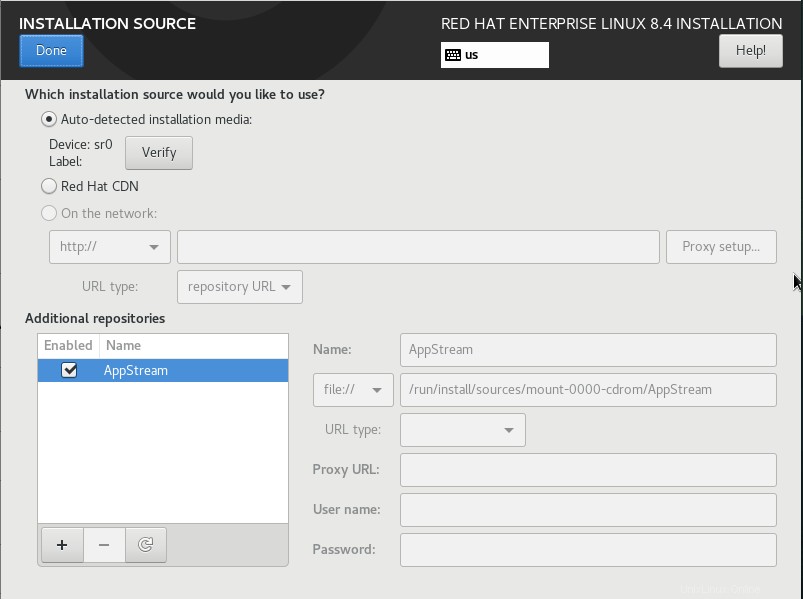
Le programme d'installation détectera automatiquement le support si vous choisissez l'option Support d'installation détecté automatiquement.
Il y a une section pour configurer des référentiels supplémentaires en bas. Par défaut, AppStream sera inclus qui est le référentiel par défaut fourni avec le système d'exploitation RHEL. Vous pouvez ajouter plus de référentiels ici si vous le souhaitez.
ÉTAPE 3.5 - Sélection du logiciel
Sélectionnez l'option « Sélection de logiciels » dans le résumé de l'installation. Ceci est une étape importante. Ici, vous pouvez choisir l'environnement de base à configurer.
Il existe six environnements et chaque environnement décide du type de packages à installer. Je choisis "Workstation", qui sera un environnement de bureau fourni avec Gnome.
Vous pouvez également choisir "Installation minimale" qui viendra avec l'ensemble de packages de base. C'est bon pour tester Rhel 8.
Après avoir choisi l'environnement de base, l'ensemble de packages par défaut sera automatiquement sélectionné. Vous pouvez également ajouter des packages supplémentaires pour l'environnement sélectionné sur le côté droit.
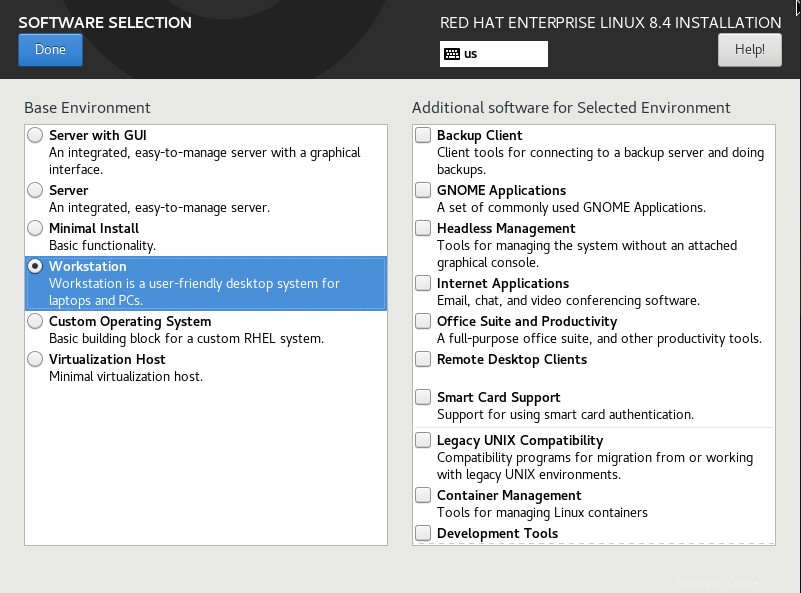
ÉTAPE 3.6 - Partitions de disque
Sélectionnez l'option "Destination de l'installation" dans le résumé de l'installation. C'est ici que vous allez configurer votre disque sous-jacent.
Vous pouvez choisir le partitionnement automatique ou le partitionnement personnalisé.
En partitionnement automatique, le système décidera de vos partitions et créera une seule partition.
Dans le partitionnement manuel, nous avons plus de contrôle sur la façon de partitionner notre disque en fonction des besoins. Dans les environnements de production, le partitionnement manuel est préférable.
Par défaut, il sera défini sur le partitionnement automatique. Tout ce que vous avez à faire est d'appuyer sur Terminé.
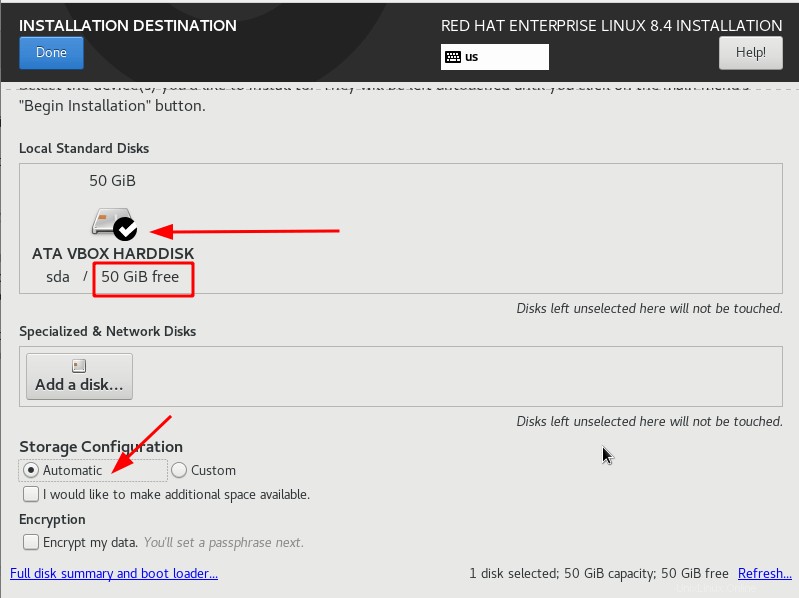
Pour créer une partition personnalisée, sélectionnez Personnalisé et appuyez sur Terminé.
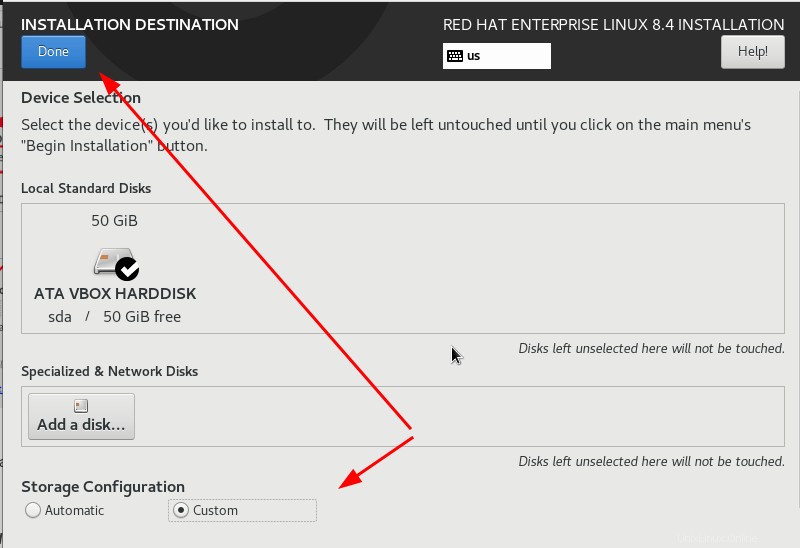
Les partitions personnalisées peuvent être créées de manière standard ou à l'aide de LVM. Je choisis de le faire de manière standard ici. Voici à quoi ressemblera ma table partitionnée.
| PARTITION | TAILLE | TYPE DE SYSTÈME DE FICHIER |
| / | 15 Go | XFS |
| /accueil | 15 Go | XFS |
| /var | 10 Go | XFS |
| /boot | 2 Go | XFS |
| /tmp | 3 Go | XFS |
| échanger | 2 Go | XFS |
C'est ma disposition de table de partition préférée. Votre exigence de partition de disque peut varier.
Appuyez sur le (+ ) comme indiqué dans l'image ci-dessous pour créer une nouvelle partition.
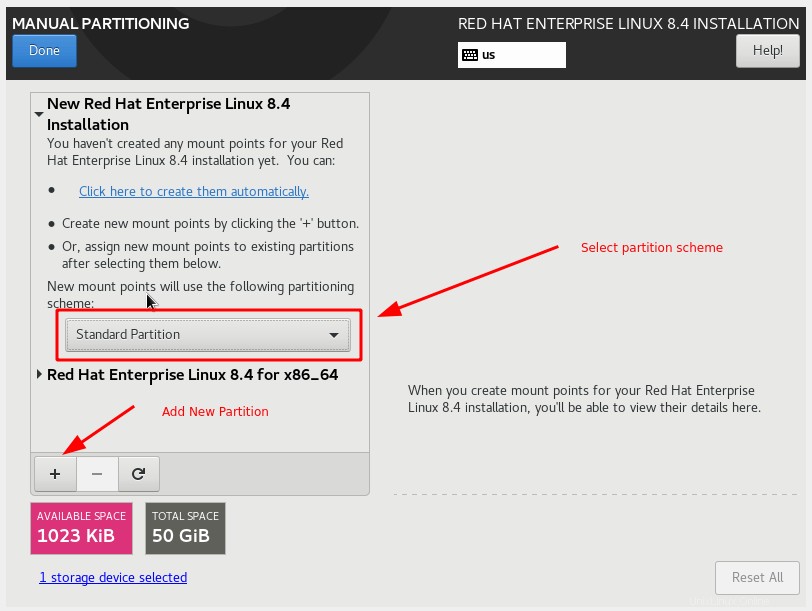
Sélectionnez le point de montage approprié dans le menu déroulant, entrez la capacité et cliquez sur "Ajouter un point de montage".
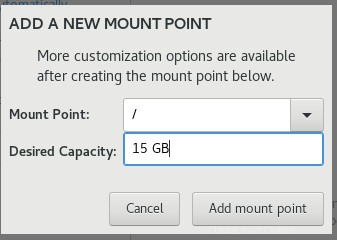
Répétez l'étape ci-dessus pour créer toutes les partitions. Une fois cela fait, vous pouvez voir tous les détails de la partition et vous pouvez également modifier les configurations pour chaque partition.
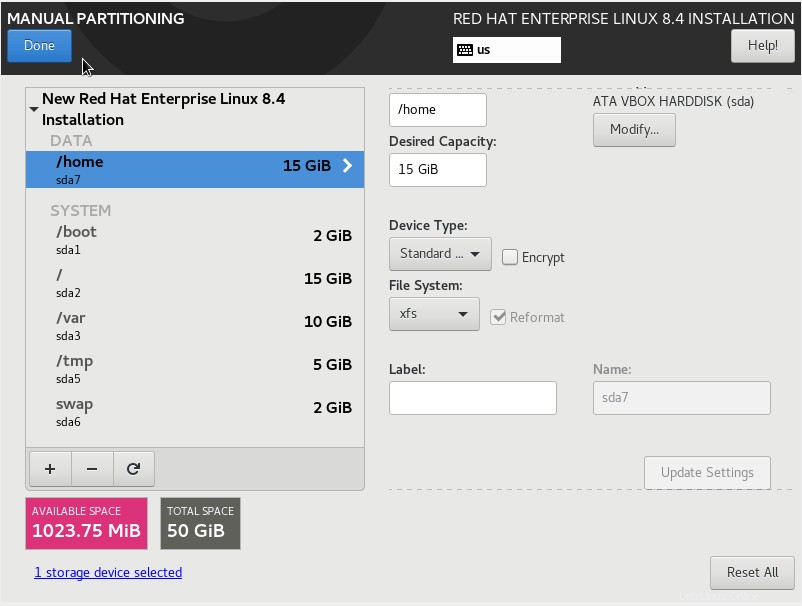
Appuyez sur "Terminé" et il affichera un résumé des modifications et appuyez sur "Accepter les modifications".
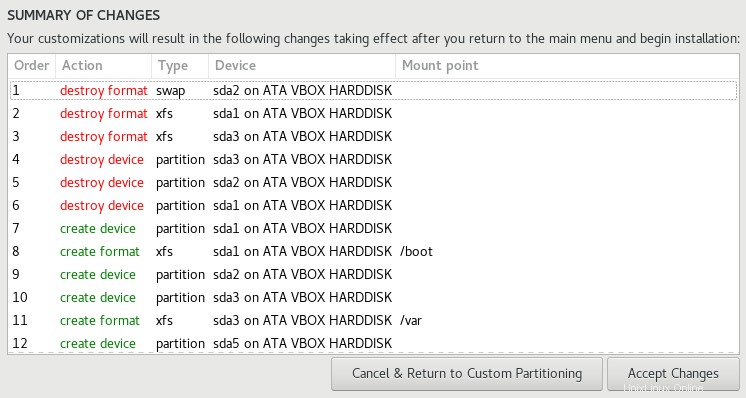
ÉTAPE 3.7 - Désactiver Kdump
Kdump est un mécanisme permettant de capturer des dumps en cas de plantage de votre noyau. Généralement, kdump ne sera pas activé dans le système de production, à moins que cela ne soit suggéré par le support Redhat à des fins de dépannage. Une fois le dépannage terminé, kdump sera désactivé.
Sélectionnez l'option "kdump" dans le résumé de l'installation. Kdump est activé par défaut. Retirez la coche comme indiqué sur l'image et appuyez sur terminé.
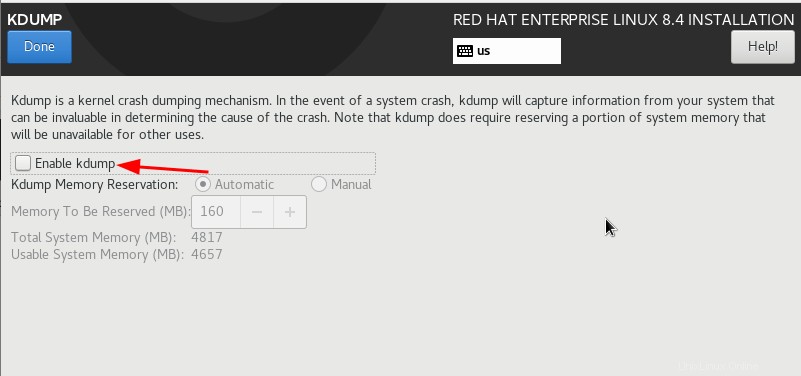
ÉTAPE 3.8 - Réseau et nom d'hôte
Sélectionnez l'option "Réseau et nom d'hôte" dans le résumé de l'installation.
Par défaut "localhost" sera le nom d'hôte. Vous pouvez définir un nom d'hôte personnalisé dans la zone de nom d'hôte et appuyer sur Appliquer.
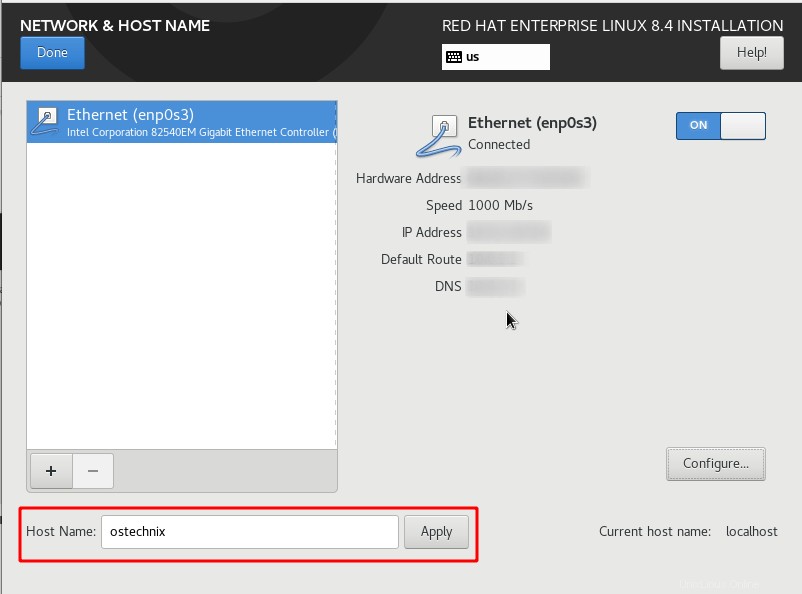
Allumez votre adaptateur Ethernet en activant/désactivant. Si le serveur DHCP est configuré dans votre réseau, l'adresse IP sera automatiquement attribuée.
Si vous souhaitez définir une adresse IP statique, cliquez sur Configurer et accédez aux Paramètres IPv4 et ajoutez l'adresse IP, le sous-réseau et la passerelle.
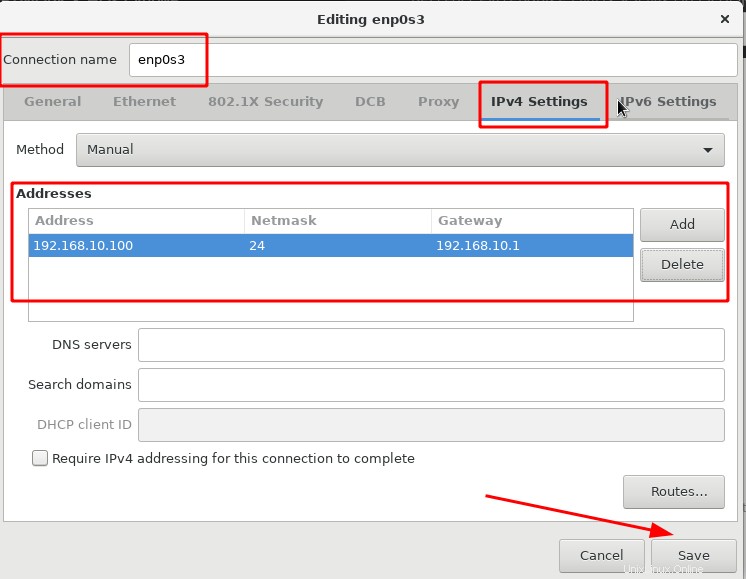
ÉTAPE 3.9 - Activer l'abonnement
Sélectionnez l'option "Se connecter à Redhat" dans le résumé de l'installation. Remplissez les détails nécessaires et cliquez sur S'inscrire. Vous devez utiliser le même nom d'utilisateur et mot de passe que vous avez créés sur le site Redhat.
Case à cocher indiquant Définir l'objectif du système et choisissez Rôle en tant que station de travail Red Hat Enterprise Linux, SLA en tant qu'auto-assistance et Utilisation en tant que développement/test, puis cliquez sur Enregistrer.
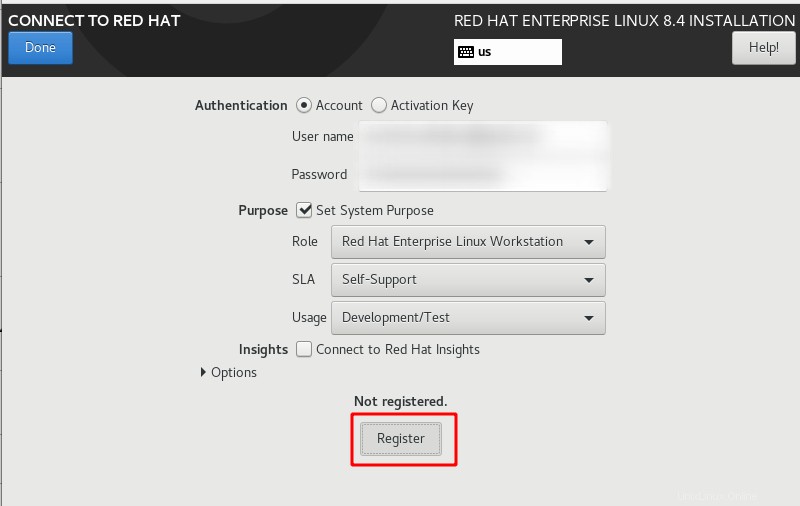
Une fois l'inscription terminée, vous obtiendrez les informations d'abonnement comme indiqué dans l'image ci-dessous.
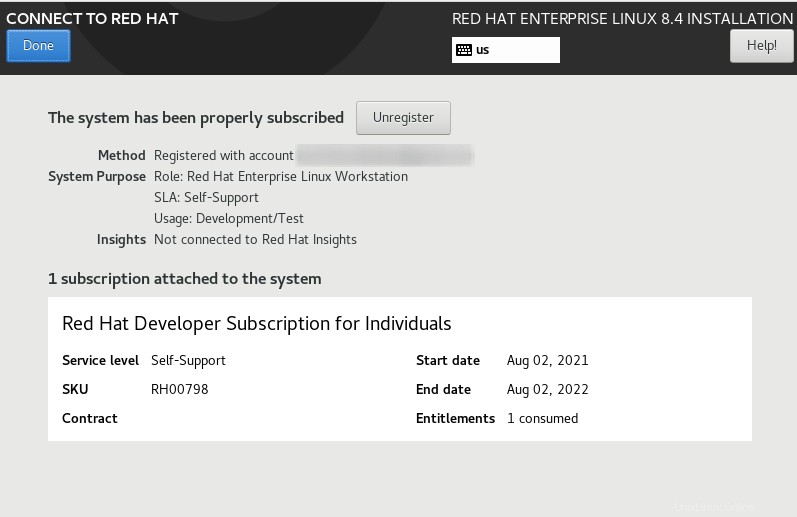
Vous pouvez accéder à votre compte sur le portail Redhat et voir les détails de l'abonnement.
ÉTAPE 3.10 - Politique de sécurité
Sélectionnez l'option "Politique de sécurité" dans le résumé de l'installation. Il existe quelques ensembles de politiques disponibles ici. Vous pouvez choisir celui qui convient à vos besoins. Une fois la stratégie sélectionnée, appuyez sur "Sélectionner un profil".
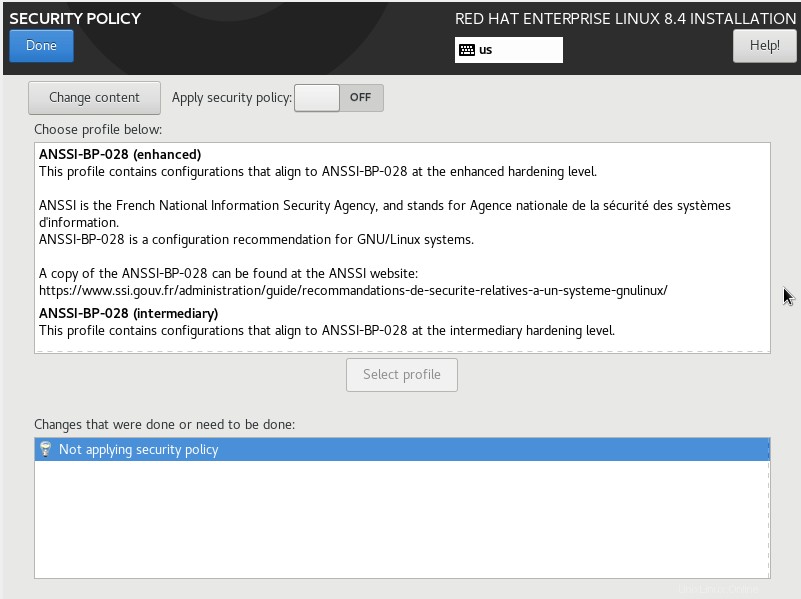
ÉTAPE 3.11 - Configuration du mot de passe racine
Sélectionnez l'option "Mot de passe racine" dans le résumé de l'installation. Définissez un mot de passe fort pour l'utilisateur root et appuyez sur "Terminé".
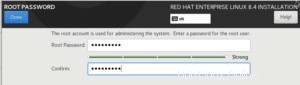
ÉTAPE 3.12 - Créer un nouvel utilisateur
Sélectionnez l'option "Création d'utilisateur" dans le résumé de l'installation. Entrez les informations du nouvel utilisateur telles que le nom, le mot de passe et les privilèges. L'utilisateur sera automatiquement ajouté à la wheel groupe si vous cochez « Rendre cet utilisateur administrateur ».
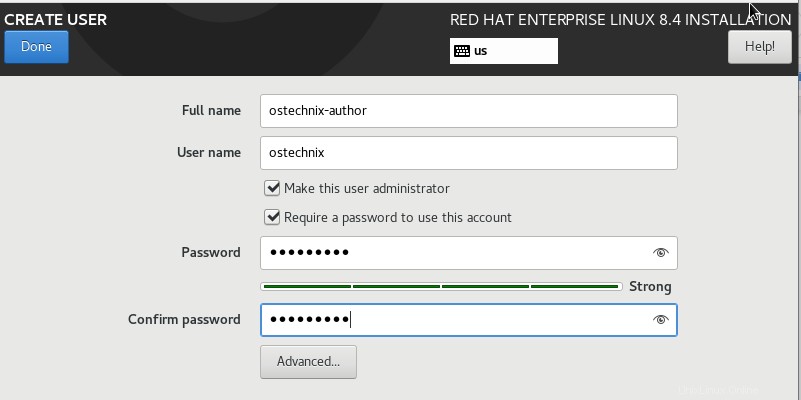
Attention : Il est toujours préférable de désactiver la root directe connexion de l'utilisateur et accorder le privilège sudo à un utilisateur local .
Étape 4 - Démarrer l'installation de RHEL 8
Tous les paramètres sont maintenant configurés selon vos besoins. Vous pouvez démarrer l'installation en cliquant sur "Commencer l'installation".
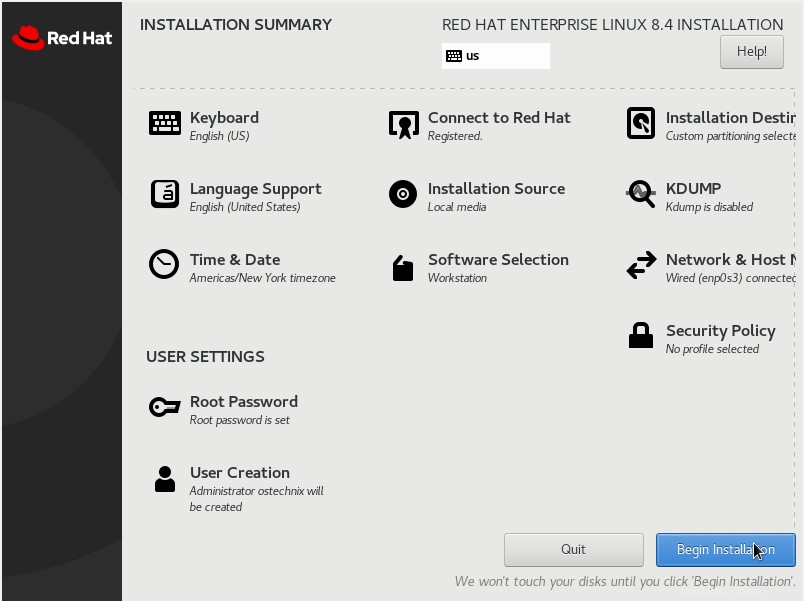
Une fois l'installation terminée, redémarrez la machine en appuyant sur "Reboot System".
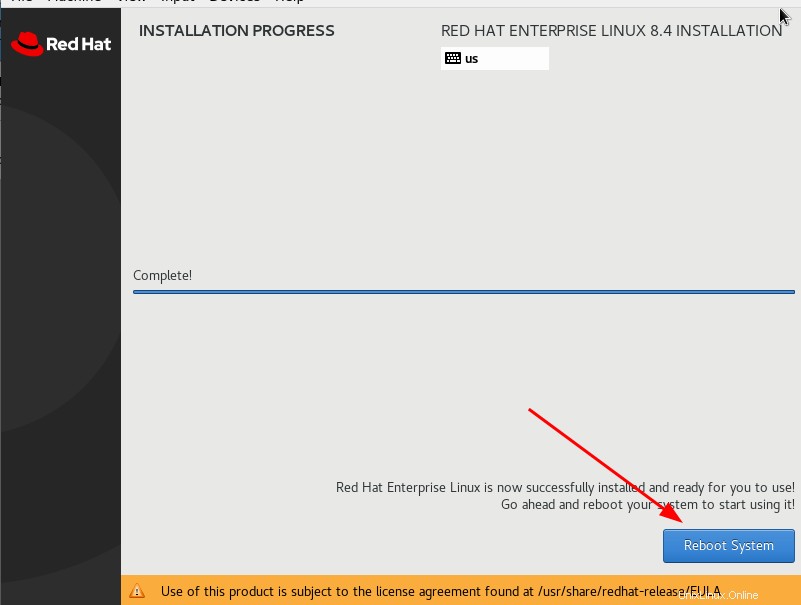
Après avoir redémarré le système, acceptez la licence et cliquez sur Terminer la configuration.
Étape 5 - Connectez-vous à RHEL 8
Maintenant, vous serez redirigé vers l'écran de connexion. Cliquez sur le nom d'utilisateur et entrez le mot de passe pour vous connecter.
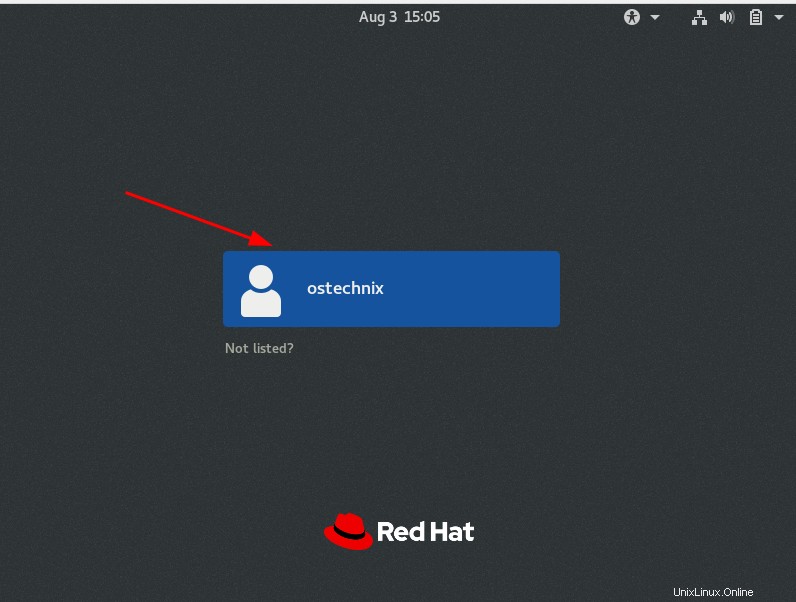
Toutes nos félicitations! L'édition Red Hat Enterprise Linux 8.4 nouvellement installée est prête à l'emploi !
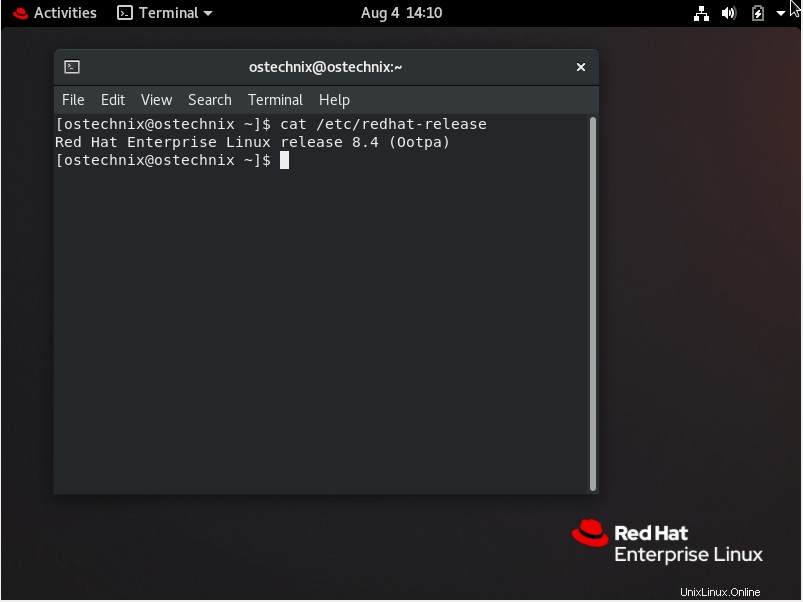
Lire connexe :
- Comment installer Rocky Linux 8.4
- Comment installer AlmaLinux 8.4
- Comment installer openSUSE Leap 15.3 Desktop - Un guide étape par étape
Conclusion
Dans ce guide complet, nous avons expliqué ce qu'est Red Hat Enterprise Linux et comment installer Red Hat Enterprise Linux 8 (RHEL 8) avec des captures d'écran.
L'installation est la même pour les autres clones RHEL tels que AlmaLinux et Rocky Linux, à l'exception de la partie Abonnement. Almalinux et Rocky Linux sont entièrement gratuits et il n'y a ni abonnement ni renouvellement. Vous pouvez les utiliser gratuitement, pour toujours !
Si vous avez des questions, n'hésitez pas à nous en faire part dans la section des commentaires ci-dessous.