Comme nous le savons, SUSE Linux Enterprise Server (SLES) est hautement fiable et évolutif. SLES peut être utilisé pour des travaux critiques et il peut être installé sur un serveur physique ainsi que sur une machine virtuelle (machine virtuelle). L'un des avantages de SLES est que nous pouvons effectuer une sauvegarde ou un instantané de l'ensemble du système d'exploitation et restaurer l'intégralité du système, mais cette fonctionnalité ne fonctionnera que lorsque nous utiliserons le système de fichiers Btrfs.
SLES 12 peut être installé sur des plates-formes telles que les éditions x86, AMD64/Intel64, System Z, IBM Power, ARMv8 64 bits et Itanium
Dans cet article, nous expliquerons comment installer SUSE Linux Enterprise Server SP2 (Service Pack) étape par étape avec des captures d'écran. Voici la configuration système minimale requise pour l'installation de SLES 12 SP 2.
- 1 Go de RAM physique
- Disque dur de 5 Go pour l'installation du système d'exploitation
- Disque dur de 16 Go pour l'instantané du système d'exploitation et la restauration
Étape 1 Téléchargez l'image ISO de SLES 12 SP2.
Commençons par télécharger le support d'installation de SLES 12 SP2 depuis leur site Web officiel :
https://www.suse.com/products/server/download/
Nous obtiendrons une version d'essai de 60 jours de SUSE Linux Enterprise Server, après la période d'évaluation, nous pourrons acheter sa licence.
Une fois le fichier ISO téléchargé, gravez-le sur un DVD ou une clé USB.
Étape : 2 Démarrez votre système avec un support de démarrage
Démarrez votre système avec le support de démarrage que vous avez créé à l'étape ci-dessus, après cela, nous obtiendrons l'écran d'installation ci-dessous, sélectionnez l'option "Installation" et appuyez sur Entrée
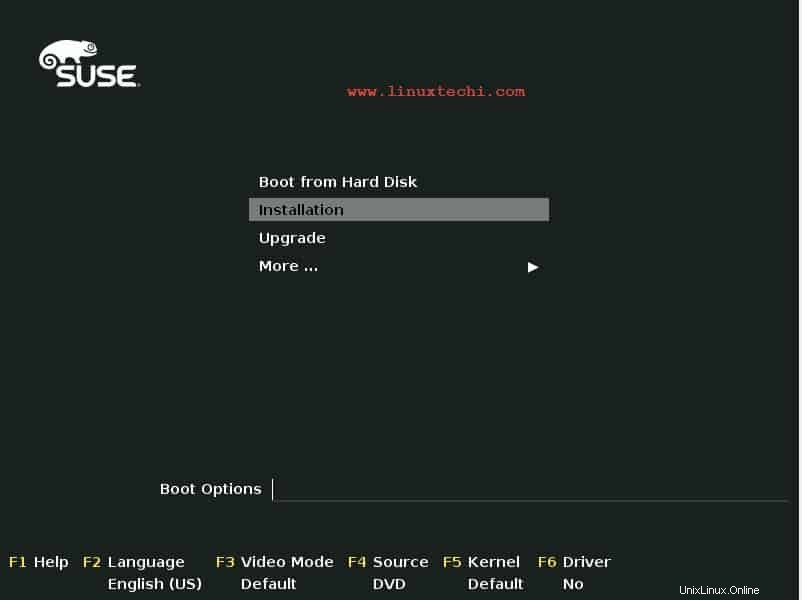
Étape : 3 Sélectionnez la langue, le clavier et acceptez le contrat de licence
Sélectionnez votre langue préférée et la disposition du clavier, puis acceptez le contrat de licence,
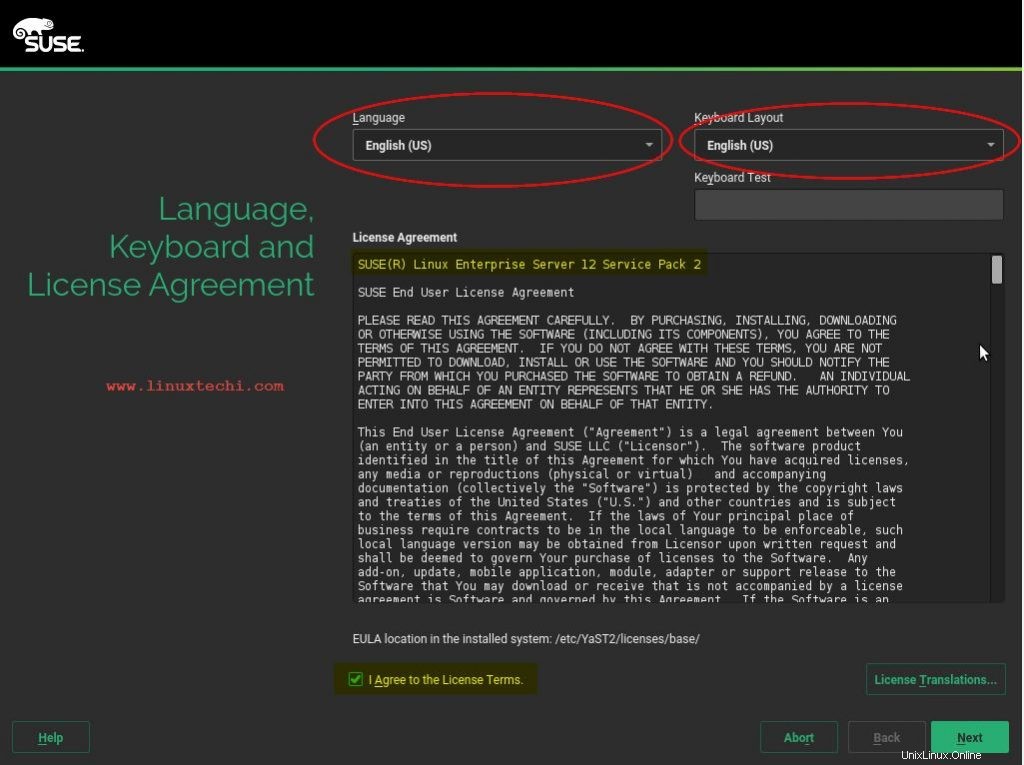
Cliquez sur Suivant
Étape : 4 Enregistrez votre système ou ignorez l'enregistrement
À cette étape, nous pouvons enregistrer notre système auprès de SUSE pour les derniers correctifs, mises à jour et assistance. Si vous souhaitez passer une évaluation, sélectionnez "Ignorer l'inscription option ”
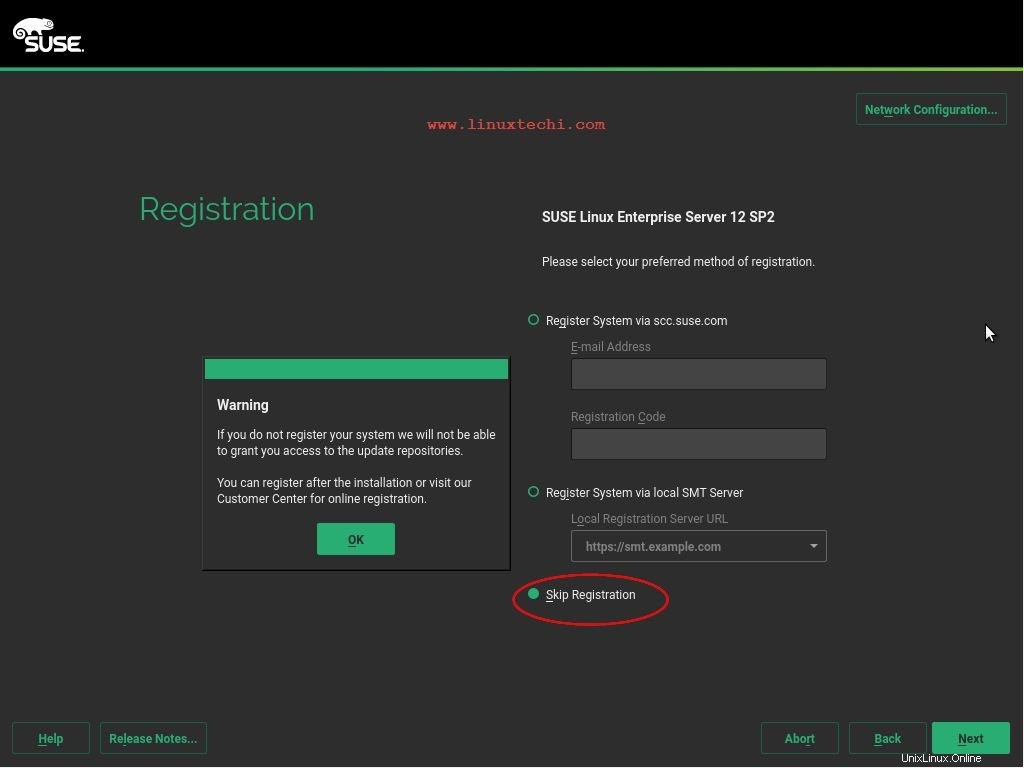
Cliquez sur Suivant pour continuer
Étape 5 Configurer le réseau et le nom d'hôte lors de l'installation
Cette étape est facultative, si vous souhaitez configurer le réseau, cliquez sur l'option "Configuration du réseau".
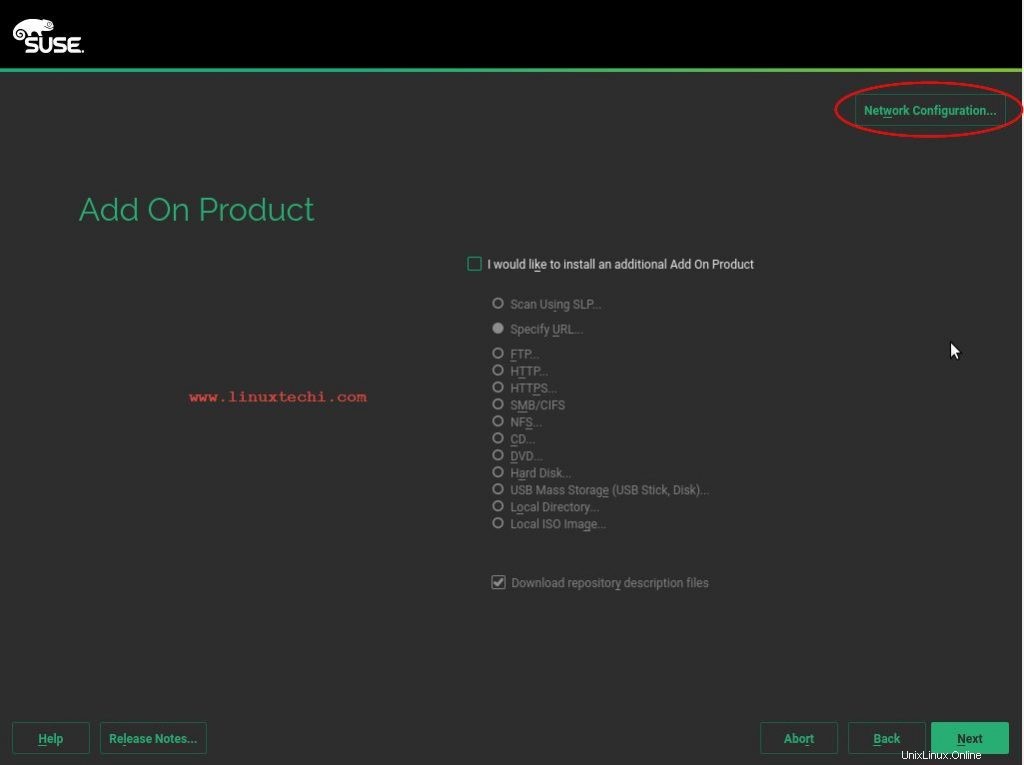
Dans la fenêtre suivante, sélectionnez la carte LAN et cliquez sur Modifier
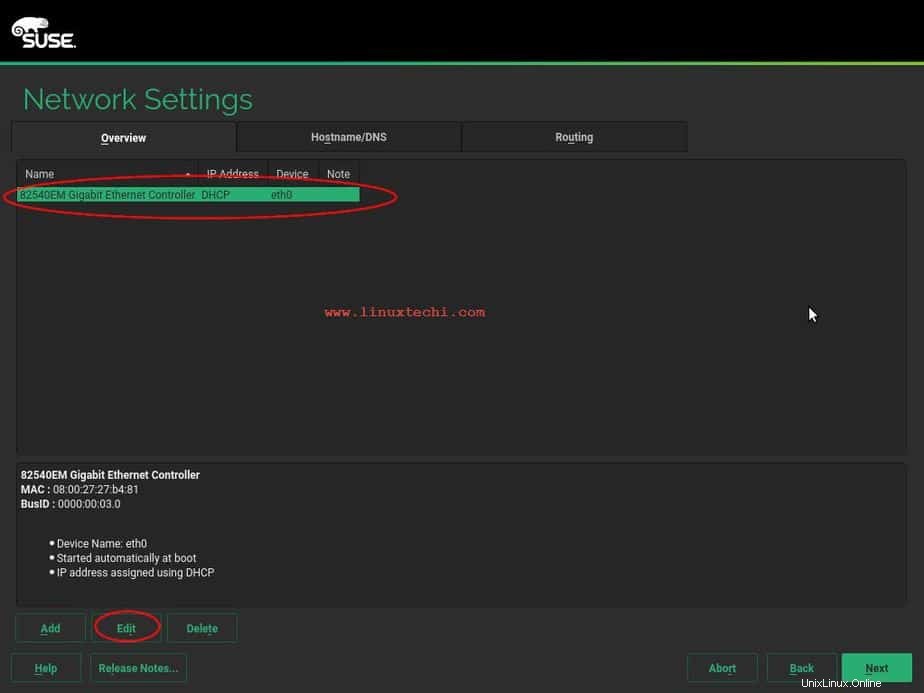
Attribuez l'adresse IP statique et le nom d'hôte selon votre configuration
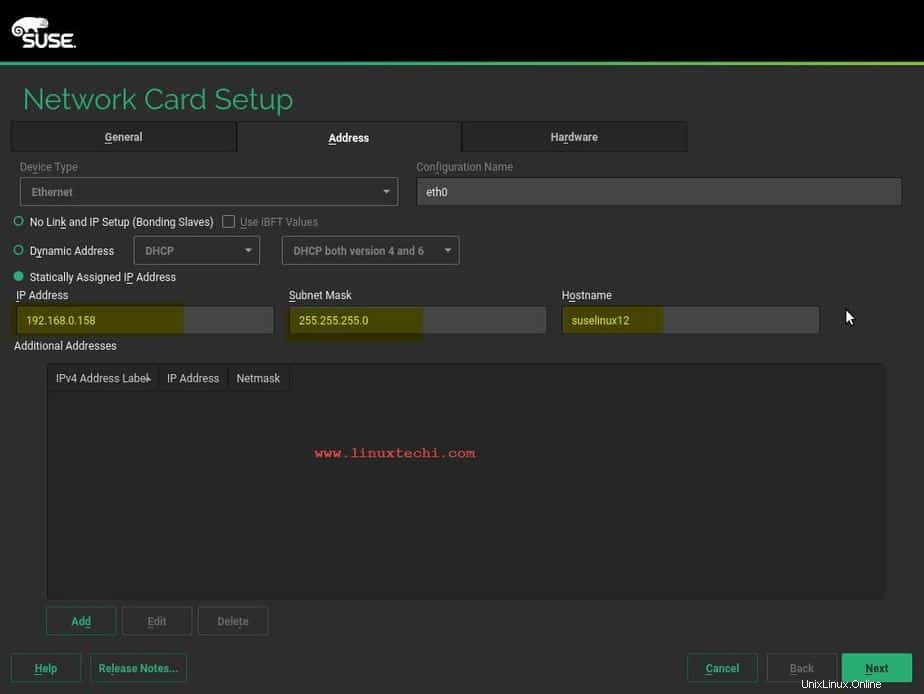
Cliquez sur Suivant.
Sélectionnez l'onglet Nom d'hôte/DNS et mentionnez le nom d'hôte, le nom de domaine et l'adresse IP des serveurs DNS.
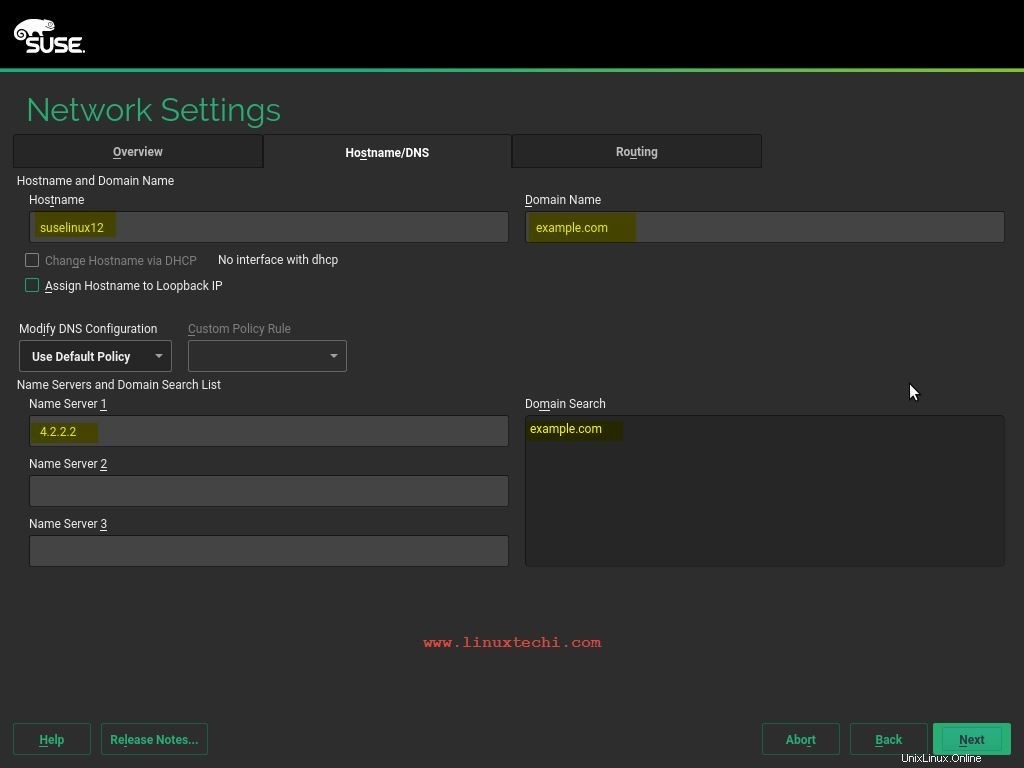
Dans l'onglet Routage, spécifiez la passerelle par défaut
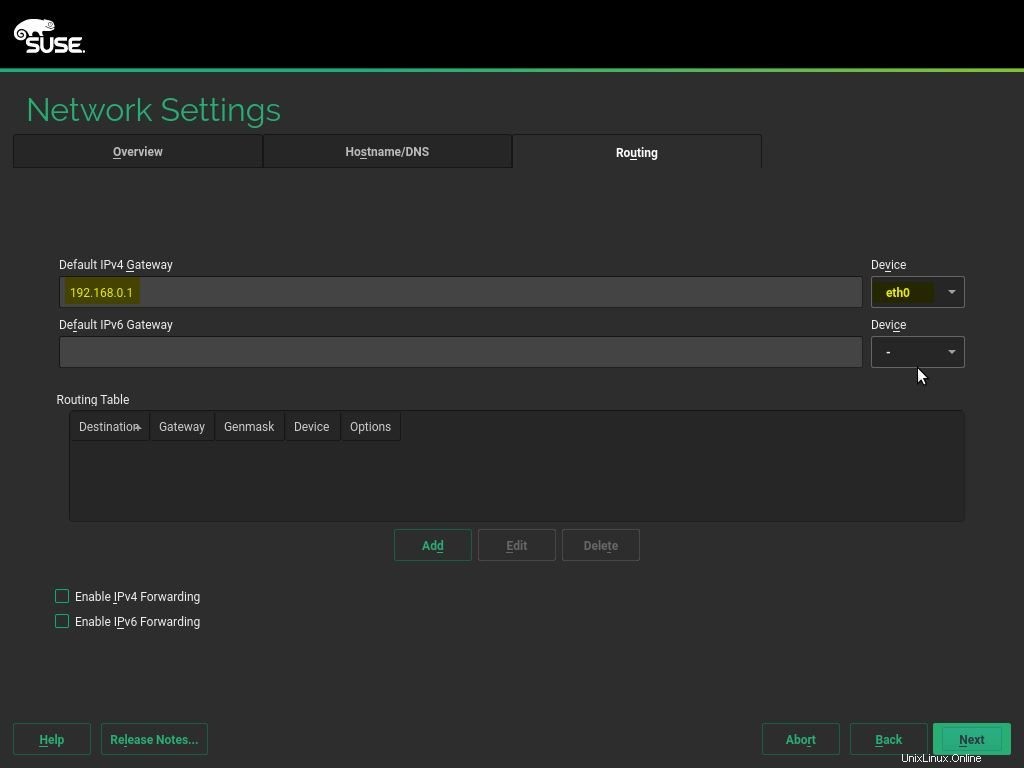
Cliquez sur Suivant pour enregistrer la configuration réseau.
Dans les fenêtres suivantes, sélectionnez le produit supplémentaire que vous souhaitez installer lors de l'installation, puis cliquez sur suivant pour démarrer l'installation
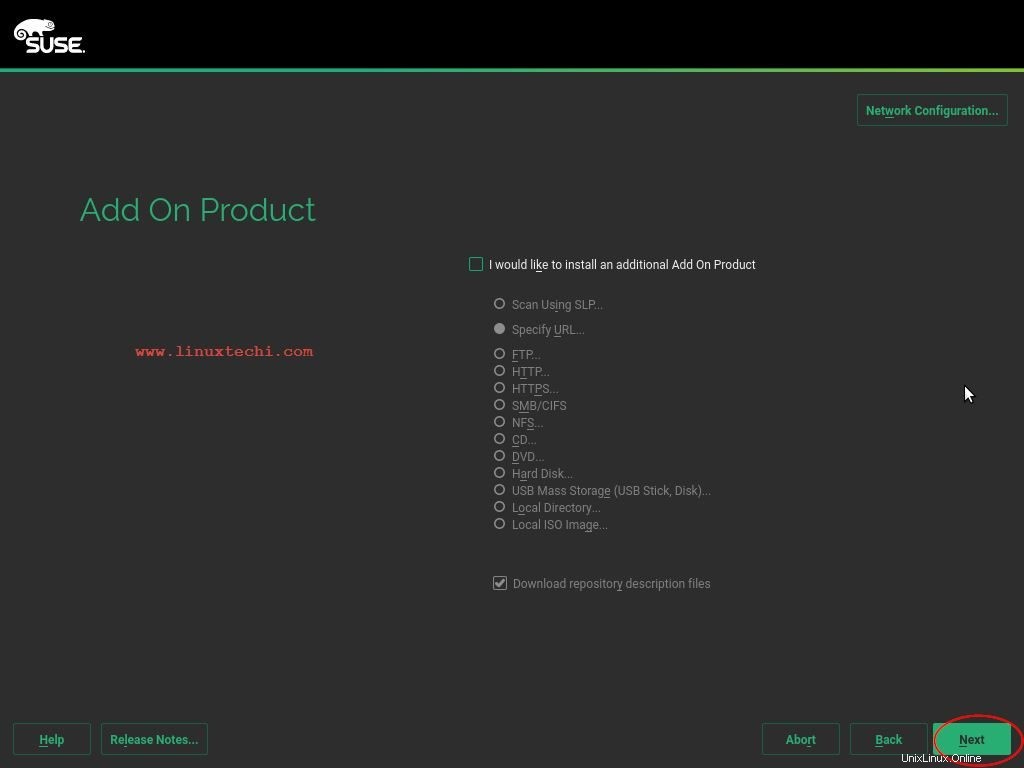
Étape 6 :Spécifiez votre rôle système
À cette étape, nous devons spécifier le rôle système , c'est-à-dire comment vous souhaitez installer le système, car nous pouvons y voir 3 options, alors sélectionnez l'option qui correspond à vos besoins. Dans mon cas, je vais sélectionner le "Système par défaut ” rôle.
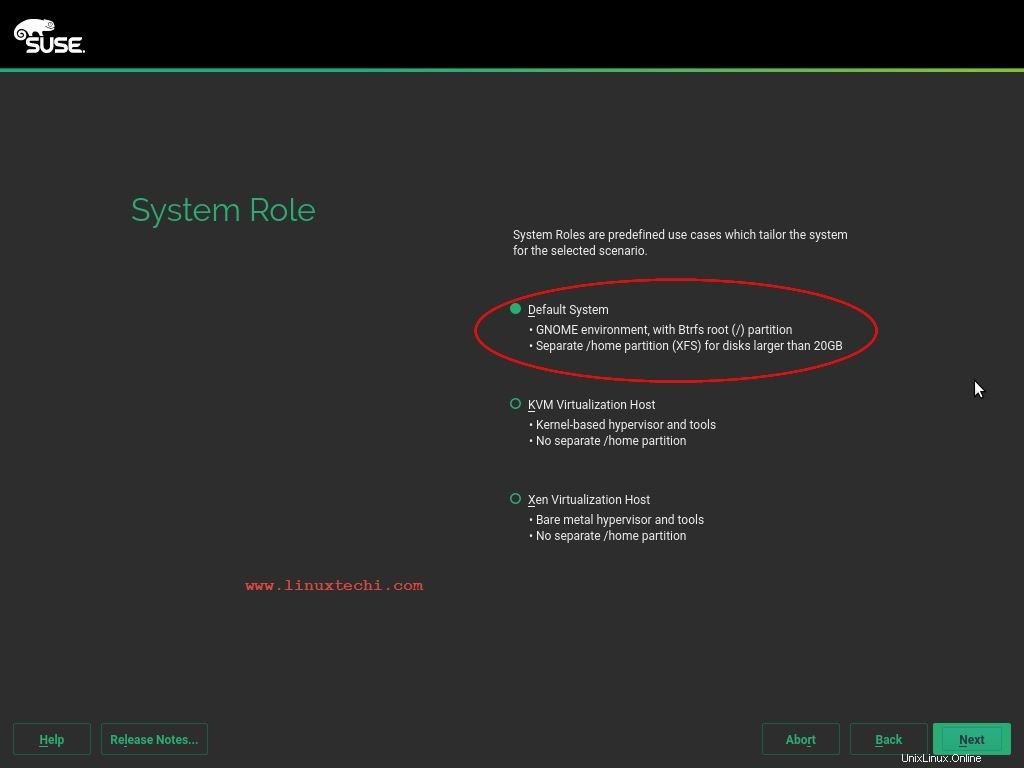
Dans la fenêtre suivante, un schéma de partition suggéré s'affichera. Si vous souhaitez utiliser le schéma de partition suggéré par défaut, cliquez sur Suivant, sinon sélectionnez d'autres options telles que "Créer une configuration de partition" ou "Expert Partitioner .." pour créer une table de portionnement personnalisée.
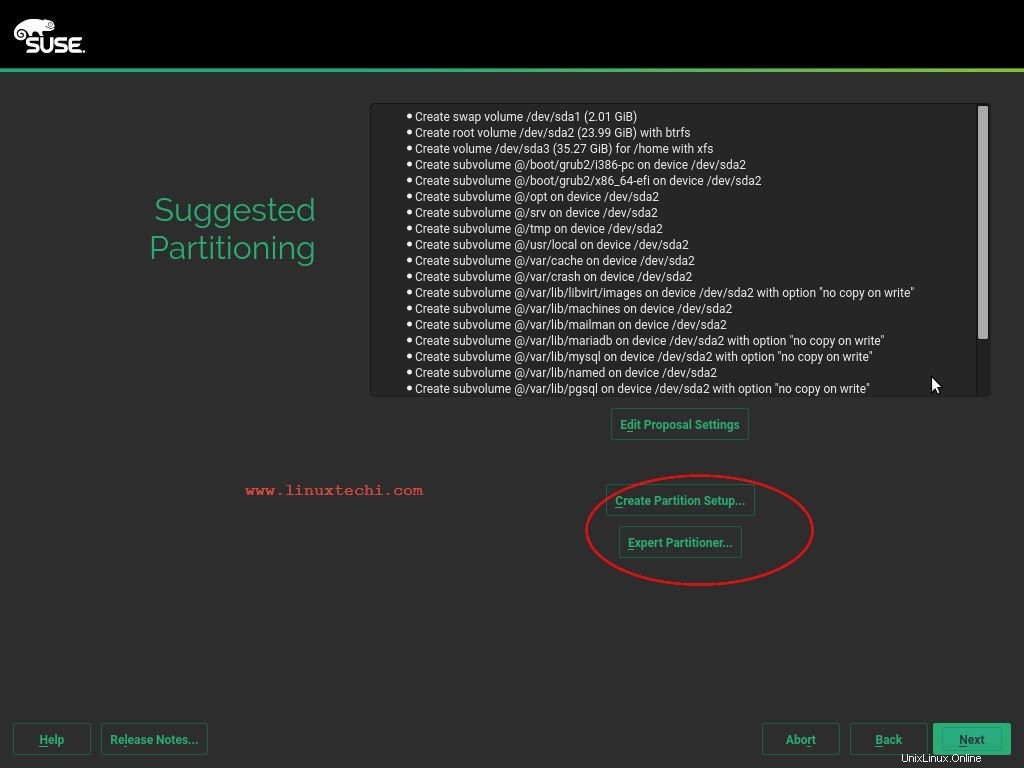
Cliquez sur Suivant pour continuer..
Étape 7 Sélectionnez votre fuseau horaire préféré
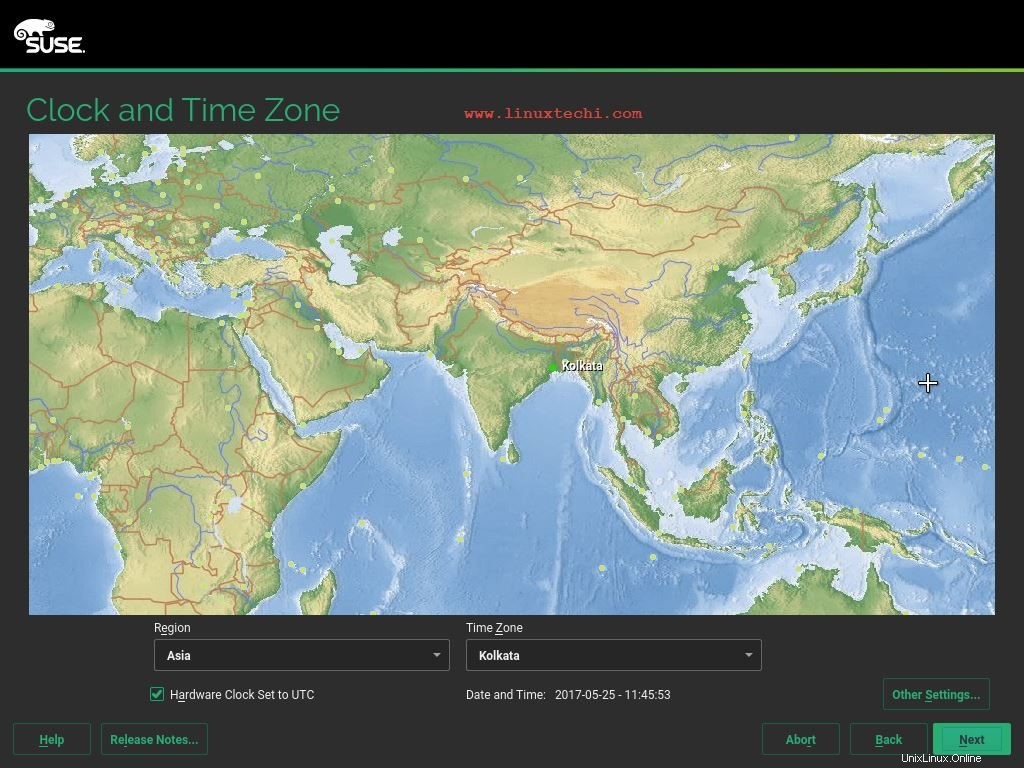
Étape 8 Créer un utilisateur local
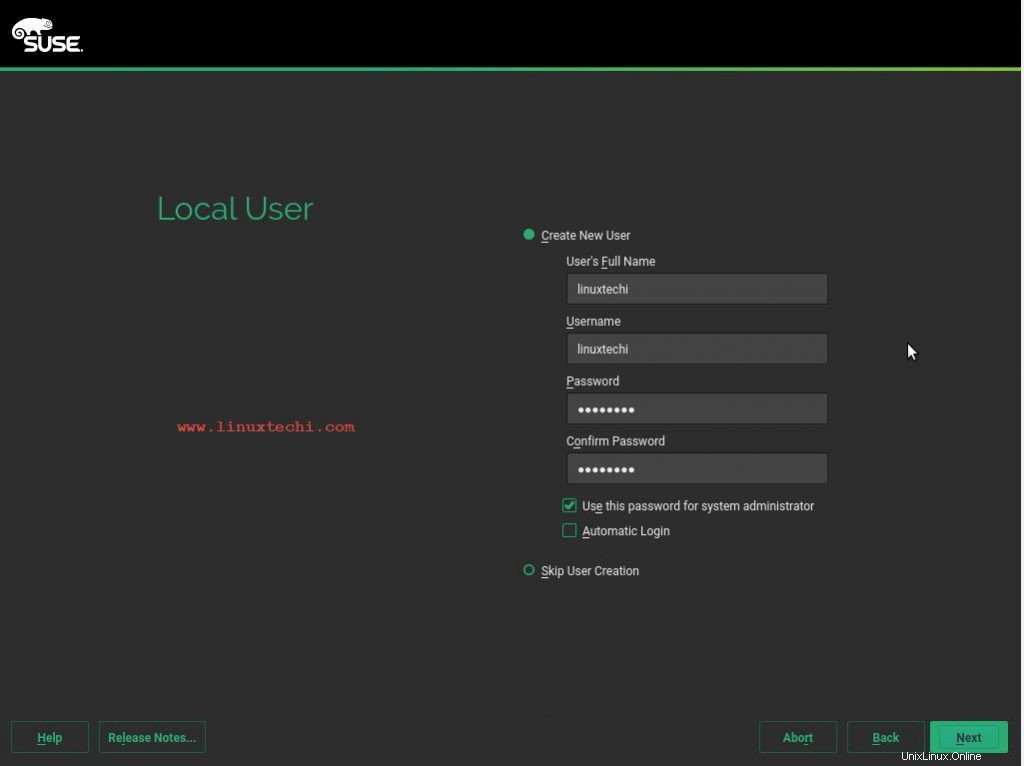
Étape :9 Vérifiez les paramètres d'installation et démarrez l'installation
Vérifiez les paramètres d'installation et cliquez sur installer pour commencer l'installation.
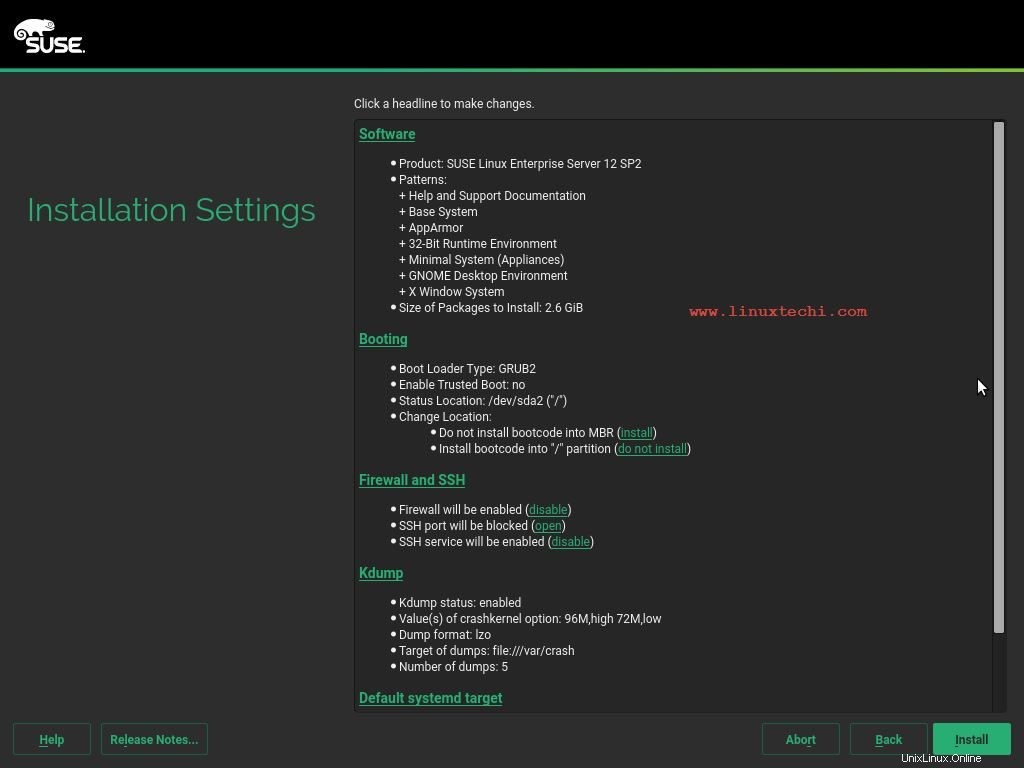
L'installation est en cours…
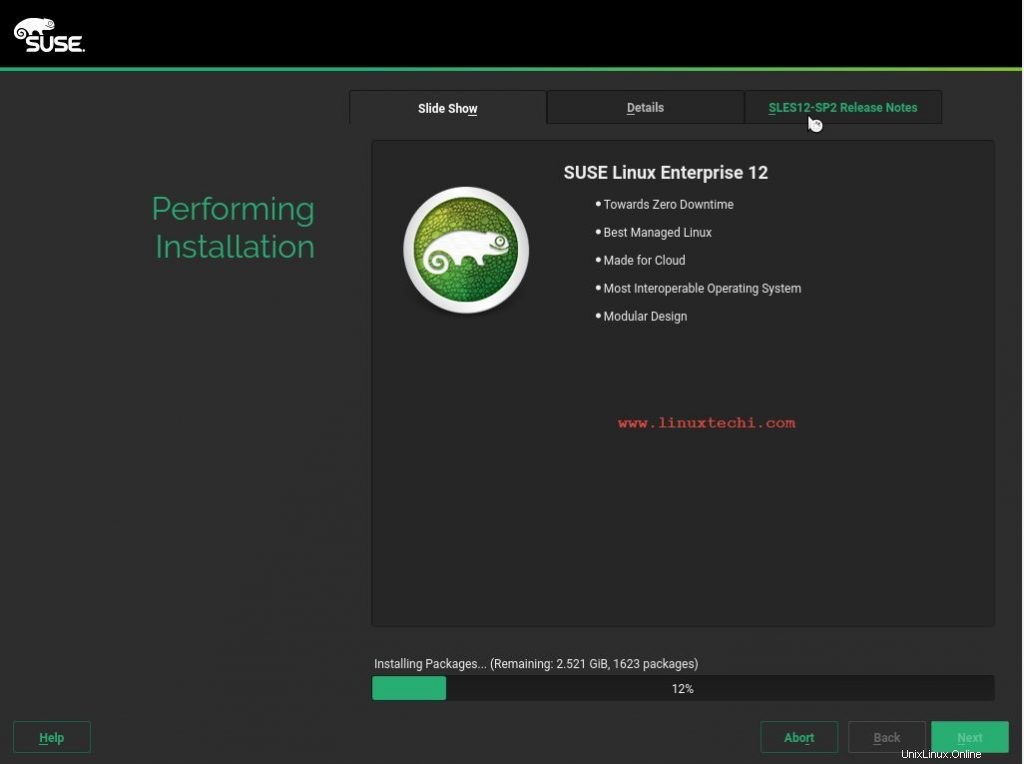
Une fois l'installation terminée, le programme d'installation redémarrera automatiquement le système
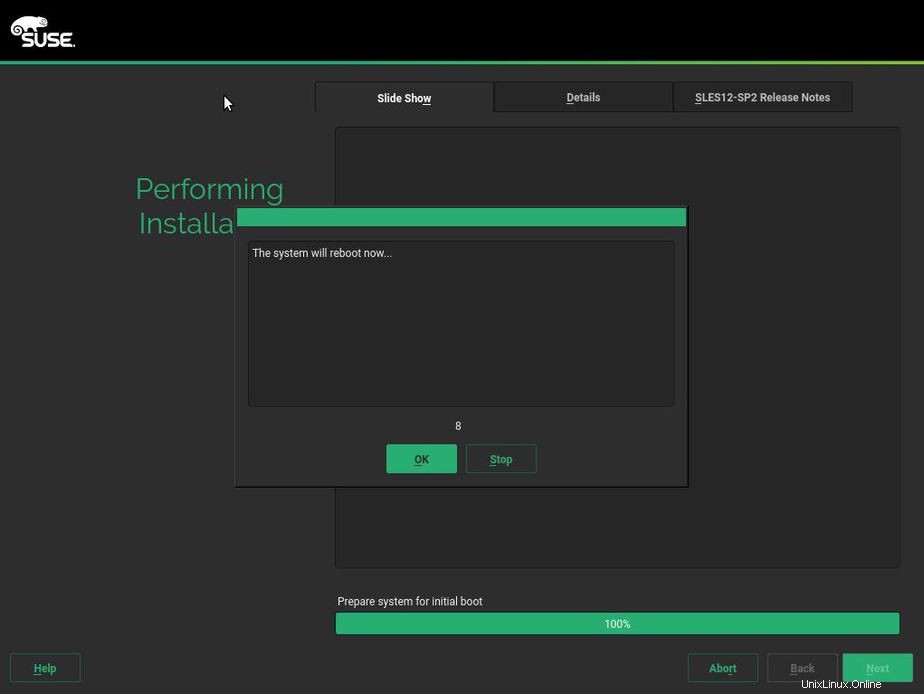
Étape : 10 Démarrez et connectez-vous à votre système
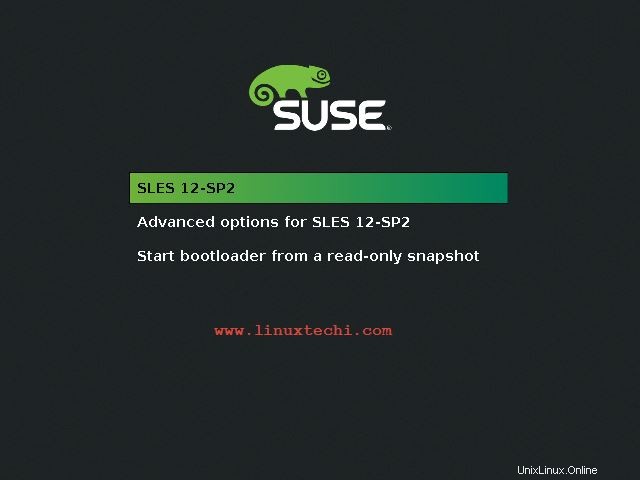
Connectez-vous au système avec les informations d'identification de l'utilisateur que nous avons créées lors de l'installation
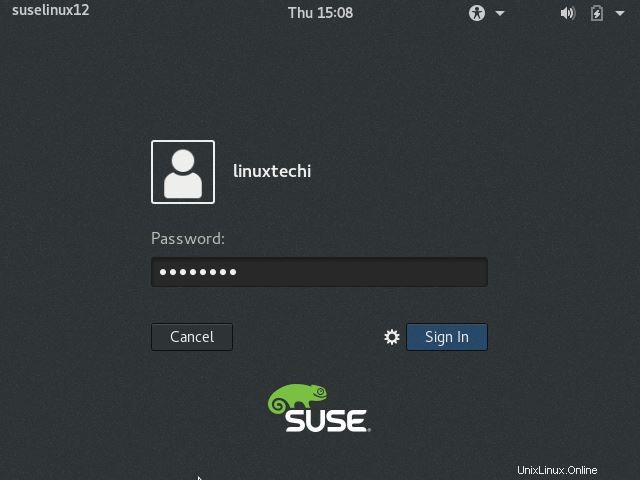
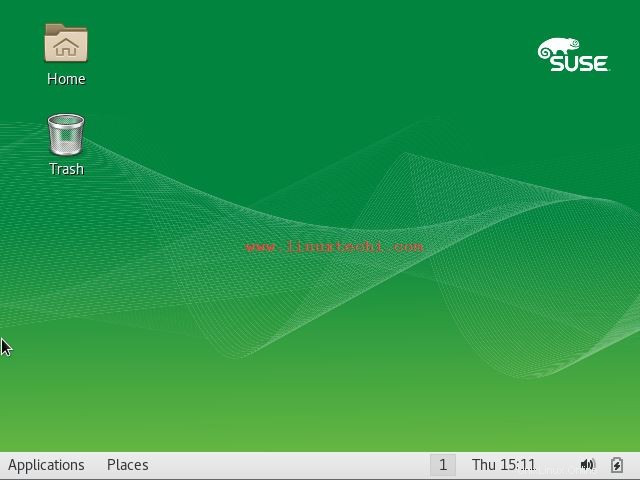
C'est tout de cet article. J'espère que vous avez une idée de la façon d'installer SLES12 SP2, veuillez partager vos commentaires et commentaires.