Aller est un langage de programmation populaire conçu par Google. Les utilisateurs professionnels utilisent le langage Go pour développer différentes applications. Il est facile à créer, simple à gérer, efficace et fiable. Aller langue syntaxe est entièrement similaire au "C " Langue. Cependant, il a plus de fonctionnalités que le "C ", tels que le typage structurel, la récupération de place, la sécurité de la mémoire, etc.
Ce blog va vous apprendre la procédure d'installation de Go sur Ubuntu 22.04 en utilisant trois méthodes différentes :
- en utilisant la commande apt
- à l'aide de Snap
- à partir du fichier binaire
Alors, commençons !
Méthode 1 : Aller à l'installation sur Ubuntu 22.04 à l'aide de la commande apt
"Apt ” est un système de gestion de paquets dans Ubuntu 22.04 qui permet à l'utilisateur d'installer facilement la nouvelle version disponible du logiciel. Pour installer "Go " sur Ubuntu 22.04, suivez les étapes ci-dessous.
Étape 1 :Mettre à jour les packages système
Pour mettre à jour les packages système, ouvrez d'abord le terminal en appuyant sur "Ctrl+Alt+T " et écrivez la "mise à jour apt ” commande sur le terminal :
$ sudo apt update 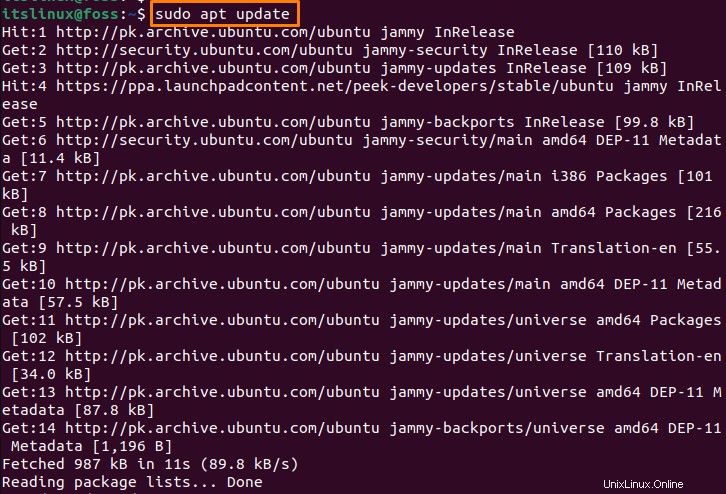
Étape 2 :Lancez l'installation sur Ubuntu 22.04
Maintenant, exécutez la commande suivante "apt ” pour l'installation de “Go ” sur Ubuntu 22.04 en utilisant ce qui suit :
$ sudo apt install golang-go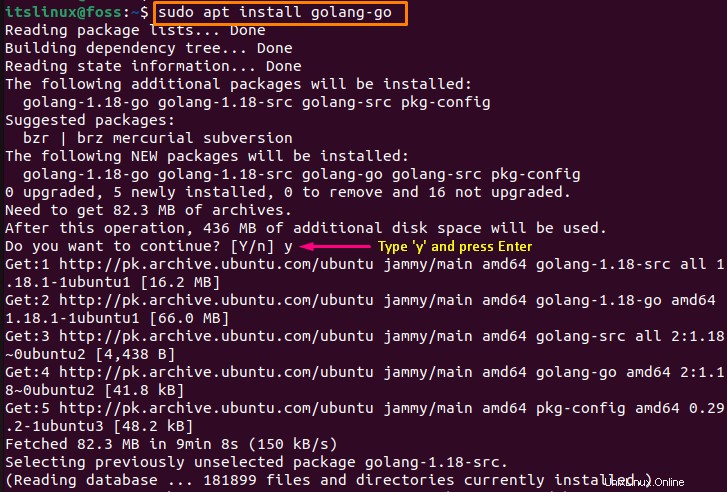
Étape 3 :Vérifier la version Go
Ensuite, vérifiez la version de "Go » pour assurer l'installation. Pour ce faire, exécutez le "go " avec la commande "version ” sur le terminal :
$ go versionLa sortie donnée montre que nous avons installé la version Go "go1.18.1 ” sur notre système :

Comment supprimer Go d'Ubuntu 22.04
Si vous souhaitez désinstaller le Go à partir du référentiel Ubuntu 22.04 apt, exécutez la commande ci-dessous :
$ sudo apt remove golang-go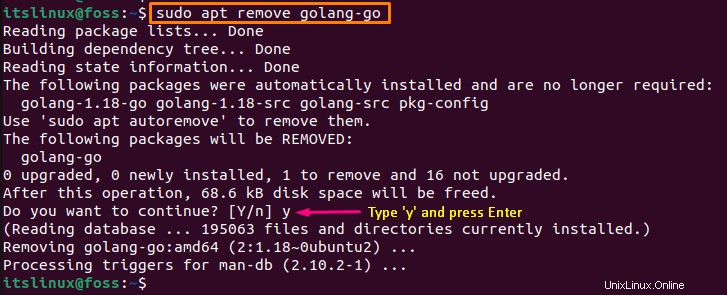
Maintenant, passez à la méthode suivante pour installer Go sur Ubuntu 22.04 en utilisant le magasin Snap.
Méthode 2 :Go installation sur Ubuntu 22.04 en utilisant Snap
Snap Store est un système de gestion de packages utilisé pour découvrir, installer et gérer le logiciel. Il est pré-installé sur Ubuntu 22.04. Cependant, s'il n'est pas installé sur Ubuntu 22.04 pour une raison quelconque, installez-le à l'aide de la commande :
$ sudo apt install snapd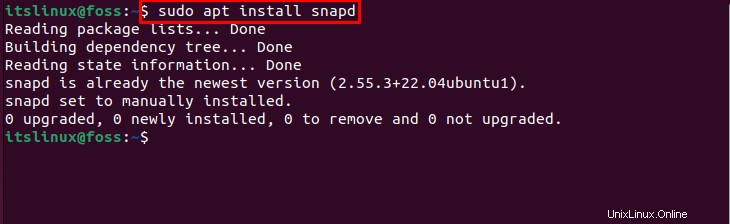
Plus tard, vous pourrez installer "Go" facilement en utilisant le magasin Snap sur Ubuntu 22.04. Suivez les étapes ci-dessous.
Tout d'abord, ouvrez le terminal en appuyant sur "CTRL + ALT + T" puis exécutez le "snap" ci-dessous ”’ comme suit :
$ sudo snap install go --classicLa sortie ci-dessous indique que le "Aller ” est installé avec succès sur Ubuntu 22.04 avec la nouvelle version disponible “1.18.2 ” :

Comment supprimer le passage par Snap
Si vous souhaitez supprimer le "Go " à partir du système Ubuntu 22.04, tapez le "snap" fourni ” commande :
$ sudo snap remove go Comme vous le pouvez, "Allez ” a bien été supprimé de notre système :

Maintenant, passez à la troisième méthode pour installer le "Go " sur Ubuntu 22.04 à partir du fichier binaire.
Méthode 3 :installez à partir du fichier binaire
Vous pouvez également installer "Go " sur Ubuntu 22.04 en utilisant des fichiers binaires. Pour ce faire, suivez les étapes ci-dessous :
Étape 1 :Téléchargement du fichier binaire Go
Vous devez d'abord télécharger le fichier binaire de la dernière version de Go en utilisant le suivant "wget ” commande :
$ wget https://golang.org/dl/go1.18.linux-amd64.tar.gz
Étape 2 :Extraction du fichier binaire Go
Après avoir téléchargé avec succès le fichier binaire Go, extrayez-le dans le dossier "/usr/local ” répertoire à l'aide de la commande suivante :
$ sudo tar -xf go1.18.linux-amd64.tar.gz -C /usr/local 
Maintenant, utilisez n'importe quel éditeur que vous désirez pour ouvrir le "Aller " profil. Ici, nous utilisons le "nano ” éditeur.
$ sudo nano /etc/profile 
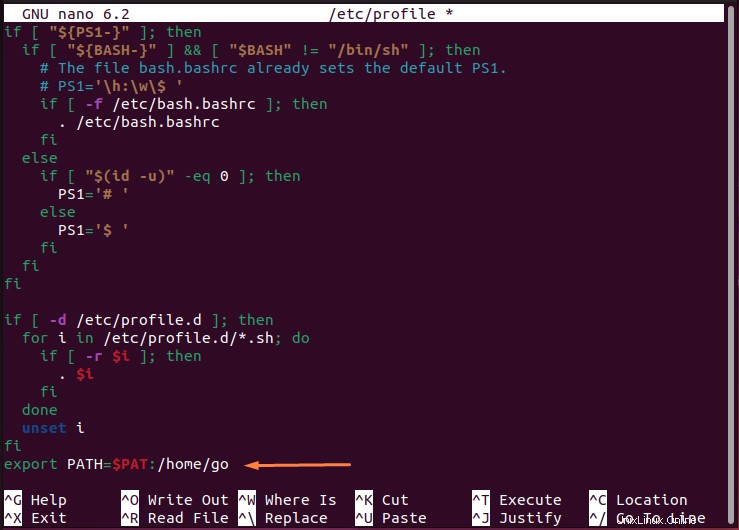
L'éditeur nano sera ouvert ; placez le PATH fourni ci-dessous à la fin du fichier ouvert :
export PATH=$PATH:/usr/local/go/bin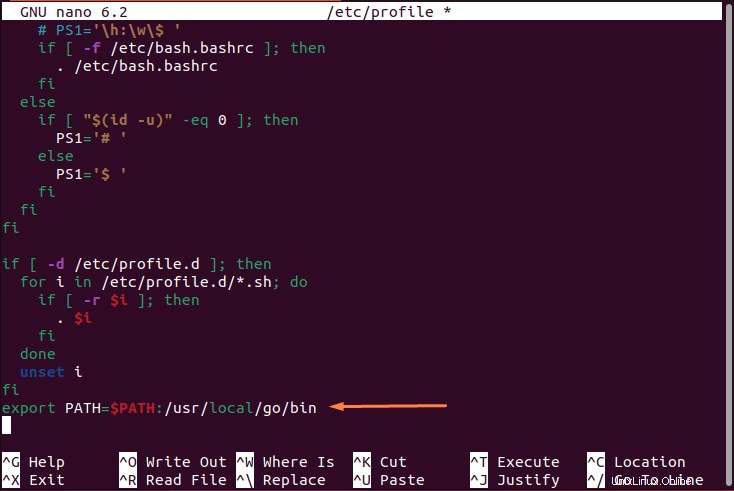
Après avoir ajouté le chemin, enregistrez le fichier ouvert en appuyant sur "Ctrl+O " et quittez l'éditeur en utilisant la touche " Ctrl+X ” touches.
Maintenant, exécutez la commande suivante sur le terminal pour recharger le nouvel environnement PATH :
$ source /etc/profileComme indiqué dans la sortie ci-dessous, le chemin est maintenant modifié :

Étape 3 :Vérifier la version Go
Vérifiez la version de "Go installée ” sur Ubuntu 22.04 avec la commande suivante :
$ go versionLa sortie ci-dessous montre que nous avons maintenant "go1.18 ” installé sur notre système :

Comment utiliser Go sur Ubuntu 22.04
Pour utiliser Go sur Ubuntu 22.04, suivez la procédure ci-dessous.
Étape 1 :Créer un projet
Vous devez d'abord créer le répertoire du projet en utilisant le "mkdir " puis déplacez-vous dans le répertoire nouvellement créé à l'aide de la commande "cd ” commande :
$ mkdir -p itslinux
cd itslinux
Étape 2 :Définissez le chemin
Maintenant, définissez le chemin à l'aide de la commande mentionnée ci-dessous :
$ go mod init example/itslinux
Étape 3 :Création d'un fichier Go dans l'éditeur de texte
Ensuite, ouvrez votre éditeur préféré. Ici, nous utilisons le "nano ” pour créer un fichier nommé “itslinux.go” pour assurer l'installation de Go :
$ nano itslinux.go
Étape 4 :Modification du fichier Go
Maintenant, ajoutez le code source fourni ci-dessous dans le fichier ouvert et enregistrez-le en appuyant sur "CTRL+O ” :
package main
import "fmt"
func main() {
fmt.Printf("Welcome To itslinux\n")
}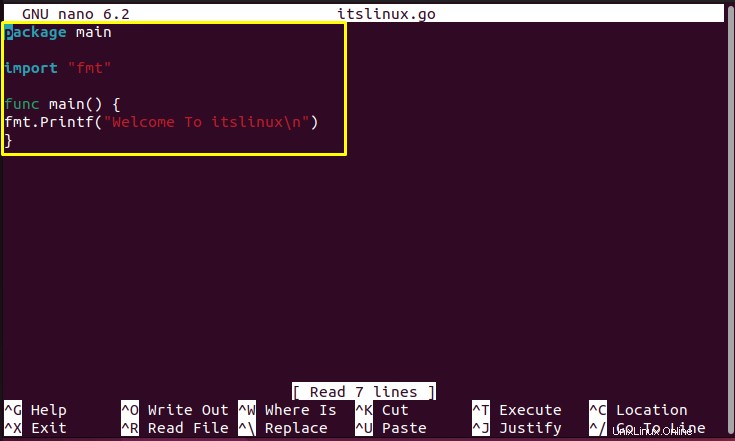
Étape 5 :Exécuter le fichier Go
Exécutez le fichier créé avec le "go" suivant ” commande :
$ go run .L'exécution de la commande ci-dessus affichera le message "Bienvenue sur itslinux ” sur votre terminal Ubuntu :

Nous avons compilé différentes méthodes pour installer Go sur Ubuntu 22.04.
Conclusion
Go peut être installé sur Ubuntu 22.04 en utilisant différentes méthodes telles que l'utilisation de Snap Store avec le « $ sudo snap install go –classic " ou à partir de la commande "apt " dépôt exécutant le "$ sudo apt install golang-go ", ou vous pouvez également l'installer avec les fichiers binaires Go téléchargés via le "$ wget https://golang.org/dl/go1.18.linux-amd64.tar.gz " commande. Dans ce blog, vous avez appris différentes méthodes pour installer Go sur Ubuntu 22.04.