Podman est le projet open source développé par RedHat pour exécuter des conteneurs sur le système d'exploitation Linux. Il s'agit d'une plate-forme de ligne de commande sans démon pour créer, gérer et supprimer des conteneurs à l'aide de docker et d'autres images prises en charge. Il s'agit d'un remplacement direct de Docker. Eh bien, pour ceux qui utilisent Windows 11 ou 10 en utilisant Ubuntu 20.04 LTS WSL2 et souhaitez installer et utiliser Podman Container s, voici le tutoriel pour eux.
WS2 est la version mise à niveau de WSL1 (sous-système Windows pour Linux) qui utilise la fonctionnalité de plate-forme de machine virtuelle de Windows 10 ou 11 pour exécuter des applications Linux comme la version native.
Installez Podman sur WSL2 Ubuntu 20.04 - Windows 10 ou 11
Si vous exécutez déjà une application Ubuntu 20.04 LTS WSL2 sur votre Windows 10 ou 11, passez à l'étape 3 de ce didacticiel, où nous avons montré la commande d'installation de Podman. Sinon, suivez toutes les étapes.
1. Activer WSL et la plate-forme de machine virtuelle
Ceux qui n'ont encore jamais utilisé le sous-système Windows pour Linux doivent d'abord l'activer. Alors que WSL1 peut être utilisé sans la fonctionnalité de plate-forme de machine virtuelle mais WSL2 ne peut pas.
Méthode de la ligne de commande :
Si vous ne souhaitez pas utiliser la méthode GUI, faites simplement un clic droit sur votre Démarrer Windows 11 icône de menu et sélectionnez "Windows Terminal (Admin) “. Et tapez :
wsl --install
Méthode graphique :
• Cliquez sur Windows Rechercher ou appuyez sur Démarrer bouton sur le clavier.
• Maintenant, saisissez- fonctionnalités , lorsque le message "Activer ou désactiver des fonctionnalités Windows ” l'option apparaît sélectionnez pour l'ouvrir.
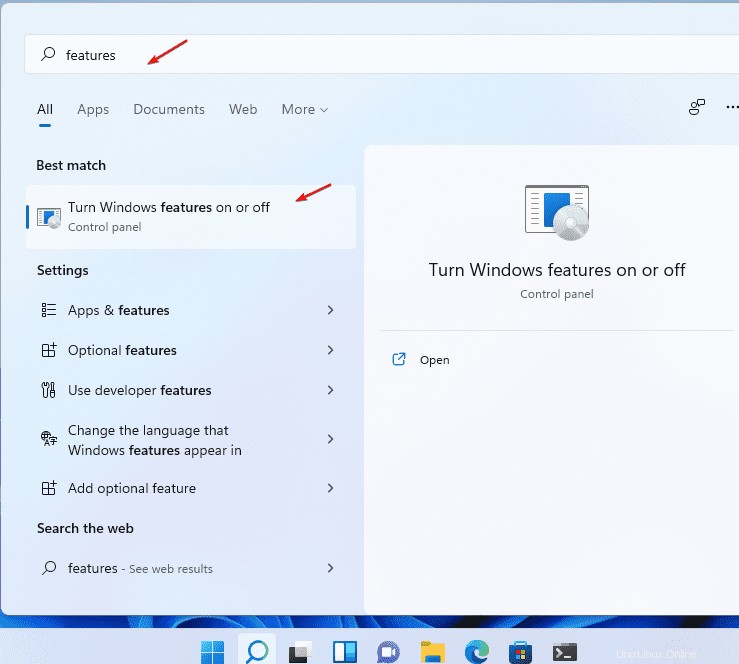
• Dans les fonctionnalités Windows, cochez la case "Plate-forme de machine virtuelle" ” et “Sous-système Windows pour Linux "; appuyez sur OK bouton.
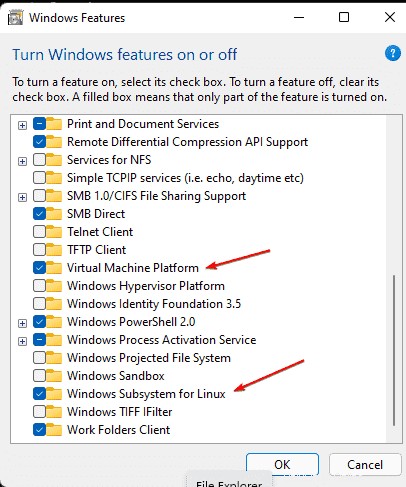
Redémarrer le système
Une fois les fonctionnalités installées, redémarrez votre Windows pour vous assurer que l'intégration s'est bien déroulée.
2. Installez Ubuntu 20.04 sur Windows 11 ou 10 WSL 2
Maintenant que nous avons les plates-formes de base dont nous avions besoin pour exécuter le sous-système Windows pour Linux version 2, il est temps d'installer l'application Linux Ubuntu 20.04 LTS à l'aide de la boutique Microsoft ou de Powershell.
Il existe deux façons - CLI et GUI ; Sélectionnez celui avec lequel vous vous sentez à l'aise.
Méthode de ligne de commande :
Si vous souhaitez utiliser la ligne de commande, cliquez avec le bouton droit sur l'icône du menu Démarrer de Windows et sélectionnez Powershell (Admin) ou Windows Terminal (Admin).
wsl --install Ubuntu-20.04
Pour vérifier les autres distributions Linux disponibles, la commande est :
wsl --list --online
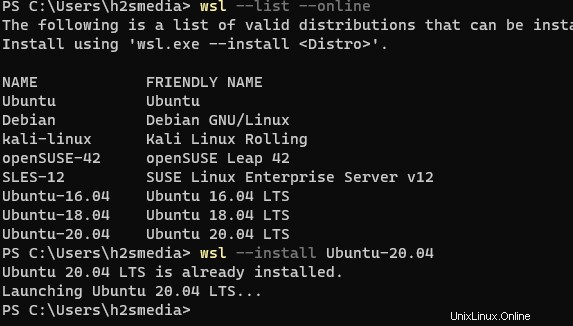
Méthode graphique :
Si vous le souhaitez via Microsoft Store , puis cliquez sur son icône dans la barre des tâches ou recherchez-la dans les programmes. Après cela, recherchez Ubuntu 20.04 LTS.
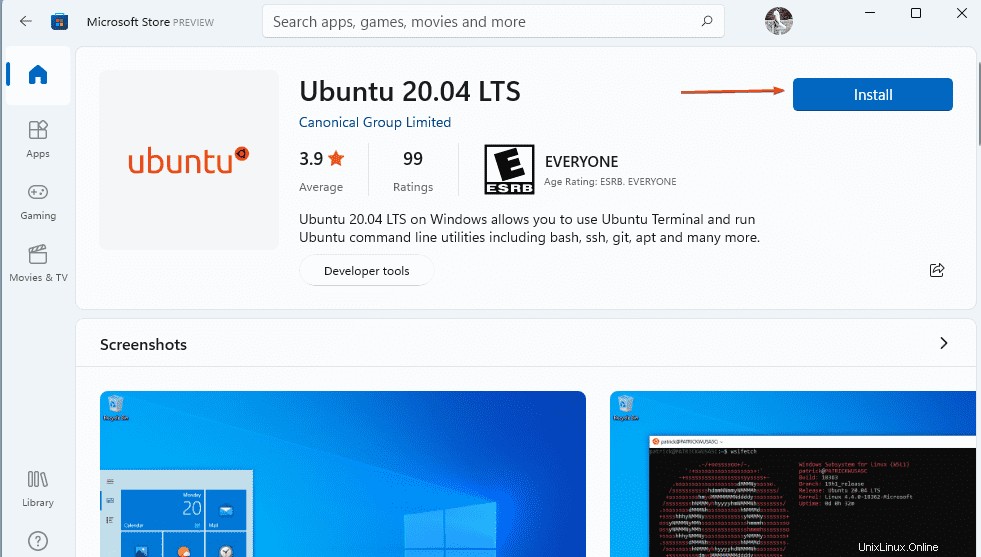
3. Lancez Ubuntu 20.04 WSL2 pour installer Podman
À l'étape suivante, ouvrez votre application Ubuntu WSL installée. Il faudra un certain temps pour terminer la configuration finale et après cela, il vous sera demandé de définir un nom d'utilisateur et un mot de passe. Une fois cela fait, lancez d'abord la commande Mettre à jour :
sudo apt update
Ensuite, installez le conteneur Podman :
Il existe deux façons d'installer Podman : Commencez par mettre à niveau votre Ubuntu 20.04 vers Ubuntu 20.10 LTS pour obtenir Podman sans l'ajout d'un référentiel supplémentaire. Et le deuxième l'une consiste à ajouter le dépôt officiel de Podman manuellement pour l'installer surUbuntu 20.04 LTS. Ici, nous montrons les deux méthodes.
Méthode #Ist :
Obtenez Podman sur Ubuntu 20.04 LTS en utilisant son référentiel :
Ajouter le référentiel :
Collez tout le bloc de commande :
echo "deb https://download.opensuse.org/repositories/devel:/kubic:/libcontainers:/stable/xUbuntu_20.04/ /" | sudo tee /etc/apt/sources.list.d/devel:kubic:libcontainers:stable.list
Ajouter la clé GPG
curl -L "https://download.opensuse.org/repositories/devel:/kubic:\ /libcontainers:/stable/xUbuntu_20.04/Release.key" | sudo apt-key add -
Exécutez la mise à jour et la mise à niveau du système pour actualiser le cache Repo et installer la dernière version des packages disponibles.
sudo apt-get update sudo apt-get -y upgrade
Enfin , utilisez le gestionnaire de packages APT pour installer Podman :
sudo apt install podman
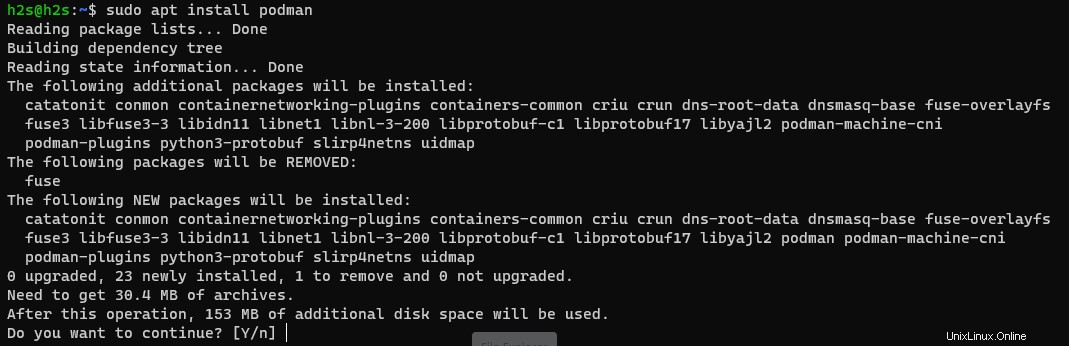
#2ème méthode par mise à niveau
Si vous ne souhaitez pas ajouter de référentiel manuellement, une autre façon d'installer Podman consiste à mettre à niveau Ubuntu 20.04 vers Ubuntu 20.20 LTS. Parce qu'après, vous pourrez obtenir les packages pour configurer cette plate-forme de conteneurs via les référentiels officiels.
Étape 1 : Utilisez d'abord cet article pour mettre à niveau votre WSL2 en cours d'exécution - Ubuntu 20.04 à Ubuntu 21.04 en utilisant Terminal.
Étape 2 : Une fois que vous êtes sur Ubuntu 20.10 LTS puis lancez simplement :
sudo apt install podman
4. Créer des conteneurs à l'aide de Podman
La ligne de commandes utilisée par le Podman est identique à Docker, donc si vous l'avez déjà utilisée, vous n'aurez aucun problème avec Podman.
Extraire l'image :
Supposons que vous souhaitiez créer un conteneur à l'aide d'Ubuntu Image disponible dans la bibliothèque Docker. Alors la commande sera :
podman pull ubuntu
De même pour Fedora utiliser :
podman pull fedora
Pour répertorier toutes les images extraites :
podman images
Remarque :si vous recevez un avertissement encore et encore lors de l'extraction des images :WARN[0000] "/" n'est pas un montage partagé, cela pourrait entraîner des problèmes ou des montages manquants avec des conteneurs sans racine
Ensuite, exécutez-les sinon laissez-le.
sudo chmod 4755 /usr/bin/newgidmap sudo chmod 4755 /usr/bin/newuidmap
Créer et exécuter le conteneur :
Pour créer un conteneur à l'aide de n'importe quel contenu téléchargé Images, utilisez la syntaxe de commande ci-dessous :
podman run -dit --name h2s fedora
Dans la commande ci-dessus, h2s est le nom du conteneur nous voulons créer tandis que le fedora est le téléchargé image .
Vérifiez s'il est en cours d'exécution :
podman ps
Connectez-vous à la ligne de commande du conteneur en cours d'exécution ou à bash.
podman attach h2s
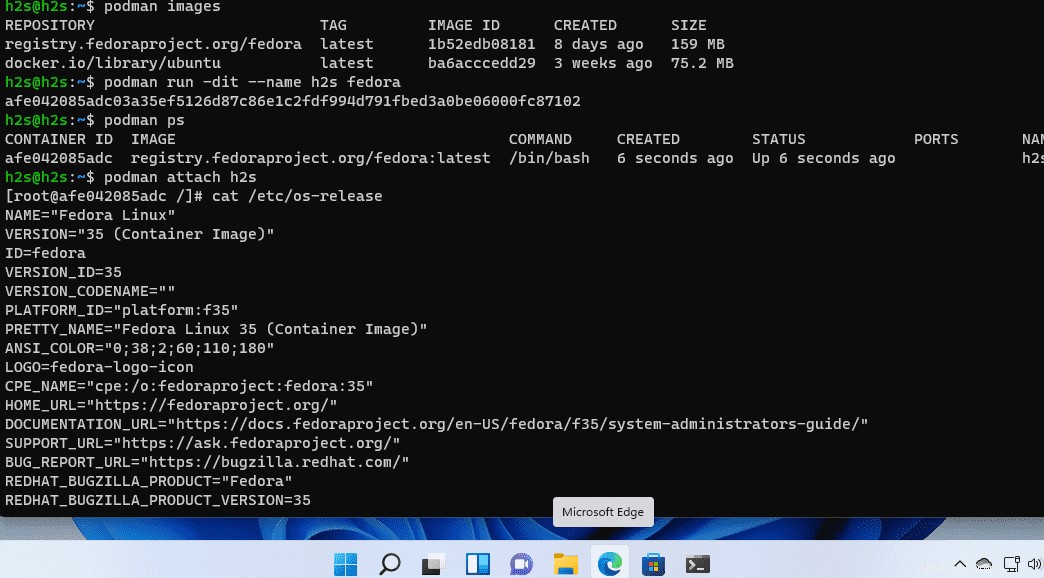
5. Utiliser Docker comme alias pour Podman
Ceux qui ne se sentent pas encore familiers avec cette ligne de commande de plate-forme de conteneurs peuvent l'aliaser avec Docker. Mais assurez-vous que seul Podman est installé sur votre système pour utiliser une commande d'alias donnée ci-dessous.
alias docker=podman
maintenant, vous pouvez utiliser toutes les commandes avec "docker ".
docker --version
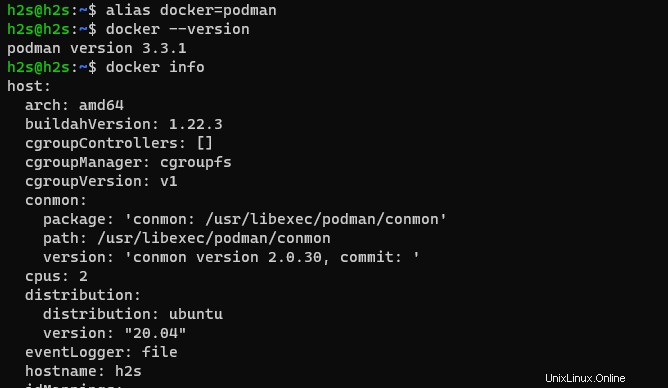
Pour gérer Podman à l'aide d'une interface utilisateur graphique les utilisateurs peuvent opter pour Cockpit :comment installer la console Web Cockpit