
Dans ce didacticiel, nous allons vous montrer comment installer VMware Workstation sur Ubuntu 16.04 LTS. Pour ceux d'entre vous qui ne le savaient pas, VMware Workstation est le logiciel de virtualisation le plus populaire utilisé sur le bureau niveau sur Linux comme les systèmes d'exploitation et Microsoft Windows. Il nous permet de créer et d'exécuter plusieurs machines virtuelles simultanément. VMware Workstation n'est pas un logiciel open-source ou gratuit, nous devons donc acheter sa clé de licence, bien que nous puissions utiliser sa version d'essai pour 30 jours, puis plus tard, vous pouvez appliquer sa clé de licence.
Cet article suppose que vous avez au moins des connaissances de base sur Linux, que vous savez utiliser le shell et, plus important encore, que vous hébergez votre site sur votre propre VPS. L'installation est assez simple et suppose que vous s'exécutent dans le compte root, sinon vous devrez peut-être ajouter 'sudo ‘ aux commandes pour obtenir les privilèges root. Je vais vous montrer l'installation pas à pas de VMware Workstation sur un serveur Ubuntu 16.04 (Xenial Xerus).
Prérequis
- Un serveur exécutant l'un des systèmes d'exploitation suivants :Ubuntu 16.04 (Xenial Xerus).
- Il est recommandé d'utiliser une nouvelle installation du système d'exploitation pour éviter tout problème potentiel.
- Accès SSH au serveur (ou ouvrez simplement Terminal si vous êtes sur un ordinateur).
- Un
non-root sudo userou l'accès à l'root user. Nous vous recommandons d'agir en tant qu'non-root sudo user, cependant, car vous pouvez endommager votre système si vous ne faites pas attention lorsque vous agissez en tant que root.
Installer VMware Workstation sur Ubuntu 16.04 LTS
Étape 1. Tout d'abord, assurez-vous que tous vos packages système sont à jour en exécutant le suivant apt-get commandes dans le terminal.
sudo apt-get update sudo apt-get upgrade sudo apt-get install gcc build-essential
Étape 2. Installation de VMware Workstation.
Tout d'abord, téléchargez le package Vmware Workstation 14 Pro ici.
Une fois le fichier du bundle de postes de travail VMware téléchargé, définissez les autorisations exécutables dessus avec le chmod ci-dessous commande :
chmod a+x VMware-Workstation-Full-14.0.0-6661328.x86_64.bundle
Maintenant, allons-y et commençons l'installation de Vmware Workstation 14 pro en exécutant le package .bundle. Reportez-vous à la commande ci-dessous :
sudo ./VMware-Workstation-Full-14.0.0-6661328.x86_64.bundle
Acceptez le contrat de licence utilisateur final :
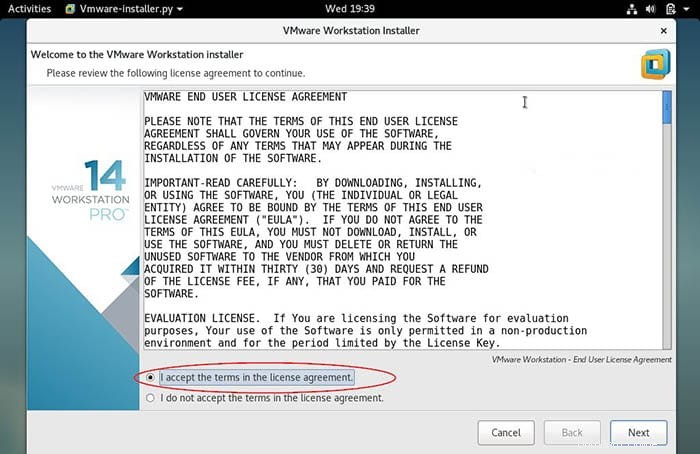
Cliquez sur Suivant et désactivez les mises à jour du produit au démarrage :
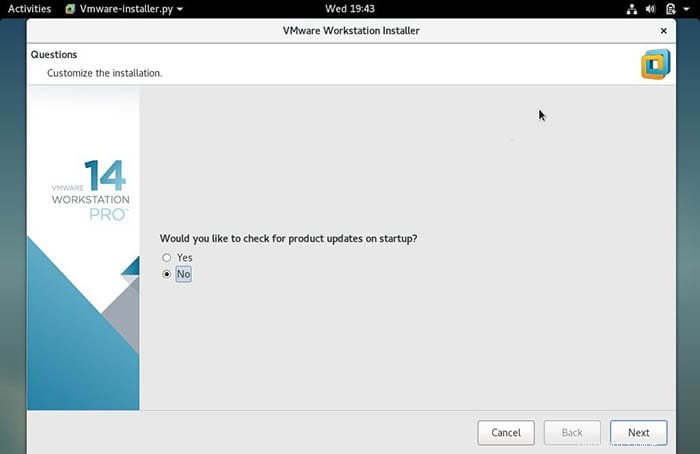
Spécifiez le nom d'utilisateur qui aura le droit de se connecter au poste de travail VMware, dans mon cas j'utilise 'idroot' comme nom d'utilisateur :
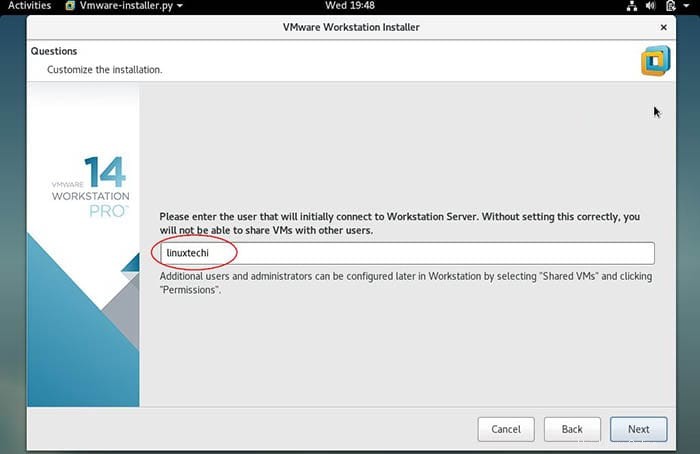
Cliquez sur suivant pour continuer, vous pouvez également conserver le chemin par défaut. Dans mon cas, je conserve également le répertoire par défaut :
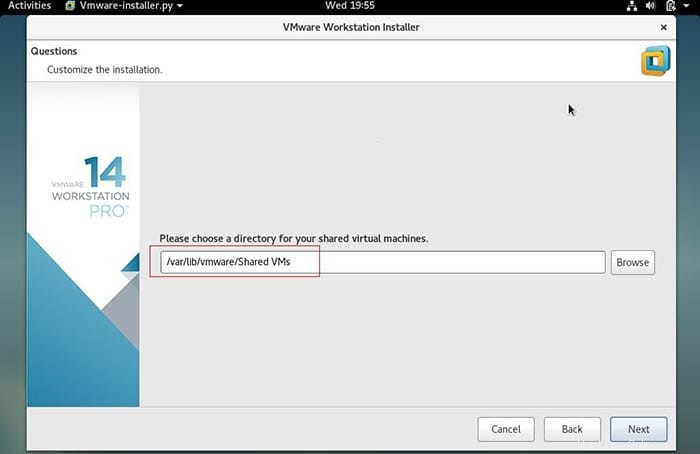
Spécifiez le port HTTPS ou conservez celui par défaut :
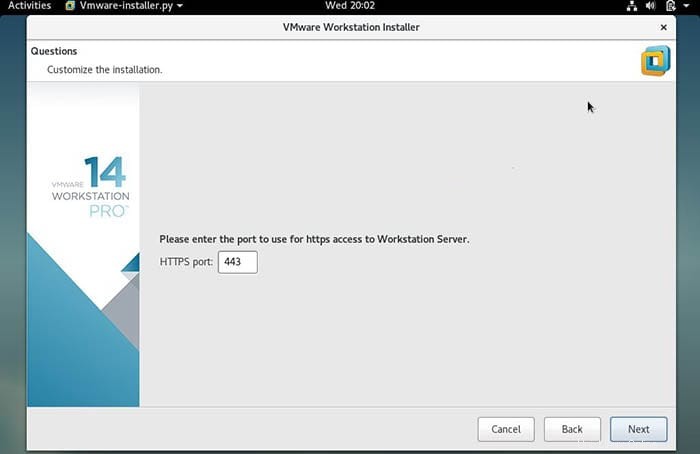
Entrez la clé de licence au cas où vous auriez déjà acheté sa licence, sinon vous pouvez la laisser vide :
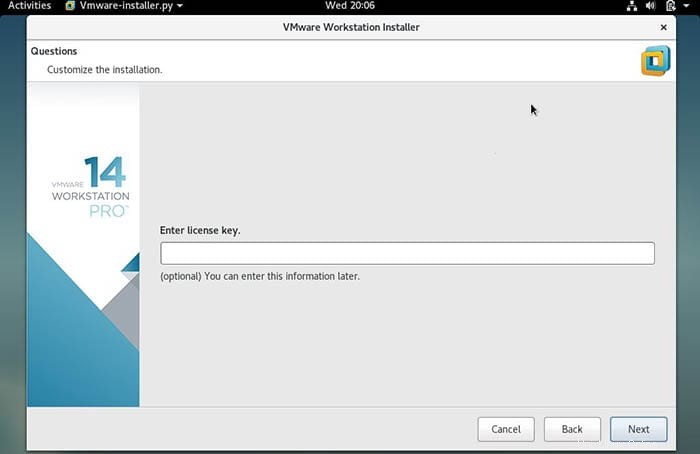
Dans la fenêtre suivante, cliquez sur l'option "Installer" pour lancer son installation :
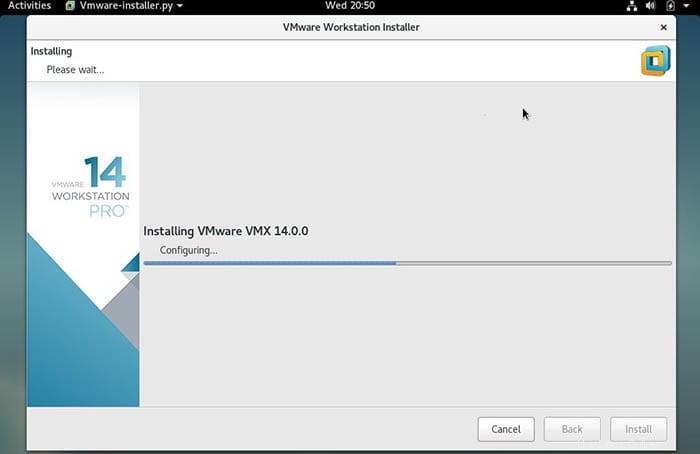
Une fois l'installation réussie, nous aurons la fenêtre ci-dessous :
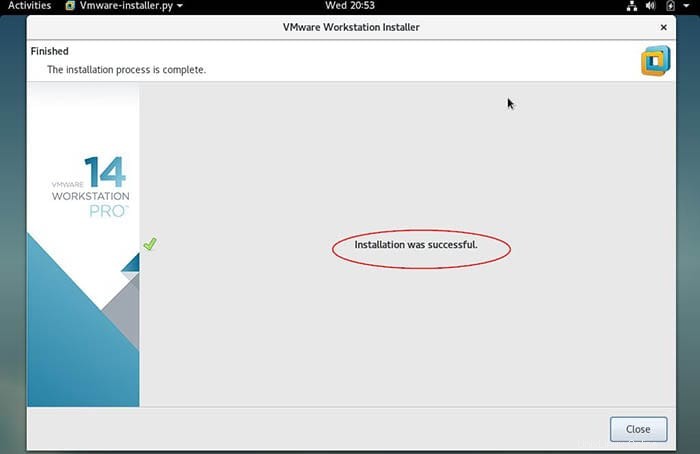
Félicitations ! Vous avez installé VMware Workstation avec succès. Merci d'avoir utilisé ce didacticiel pour installer VMware Workstation sur votre système Ubuntu 16.04. Pour obtenir de l'aide supplémentaire ou des informations utiles, nous vous recommandons de consulter le site Web officiel de VMware. .