VMware Station de travail est un logiciel de virtualisation au niveau du bureau. Il nous permet d'exécuter plusieurs machines virtuelles (VM) sur une machine physique ou un hyperviseur sur lequel le poste de travail VMware est installé.
Il est développé et maintenu par VMware Inc. Comme il s'agit d'un logiciel commercial, nous devons donc acheter sa licence ou nous pouvons utiliser sa version d'essai pendant 30 jours. Dernière version récente de VMware workstation 11 est sorti. L'un des changements importants dans cette version est que nous ne pouvons installer le poste de travail 11 que sur cette machine dotée d'un processeur 64 bits . Les versions précédentes de la station de travail VMware peuvent être installées sur les machines 32 bits et 64 bits
Dans cet article, nous discuterons des étapes d'installation de VMware Workstation 11 dans Ubuntu 14.04 et 14.10
Étapes d'installation de VMware Workstation 11 dans Ubuntu 14.04 et 14.10
Étape : 1 Mettez à jour le système à l'aide de la commande apt-get
[email protected]:~$ sudo apt-get update [email protected]:~$ sudo apt-get upgrade
Étape 2 Téléchargez Workstation 11 (script groupé) à partir du site officiel
[email protected]:~$ wget https://download3.vmware.com/software/wkst/file/VMware-Workstation-Full-11.0.0-2305329.x86_64.bundle
Étape 3 Définir l'autorisation d'exécution sur le script de bundle téléchargé
[email protected]:~$ chmod a+x VMware-Workstation-Full-11.0.0-2305329.x86_64.bundle
Étape :4 Maintenant, exécutez l'installation du script et du démarrage
[email protected]:~$ sudo ./VMware-Workstation-Full-11.0.0-2305329.x86_64.bundle
Sélectionnez "J'accepte les termes du contrat de licence" puis cliquez sur Suivant
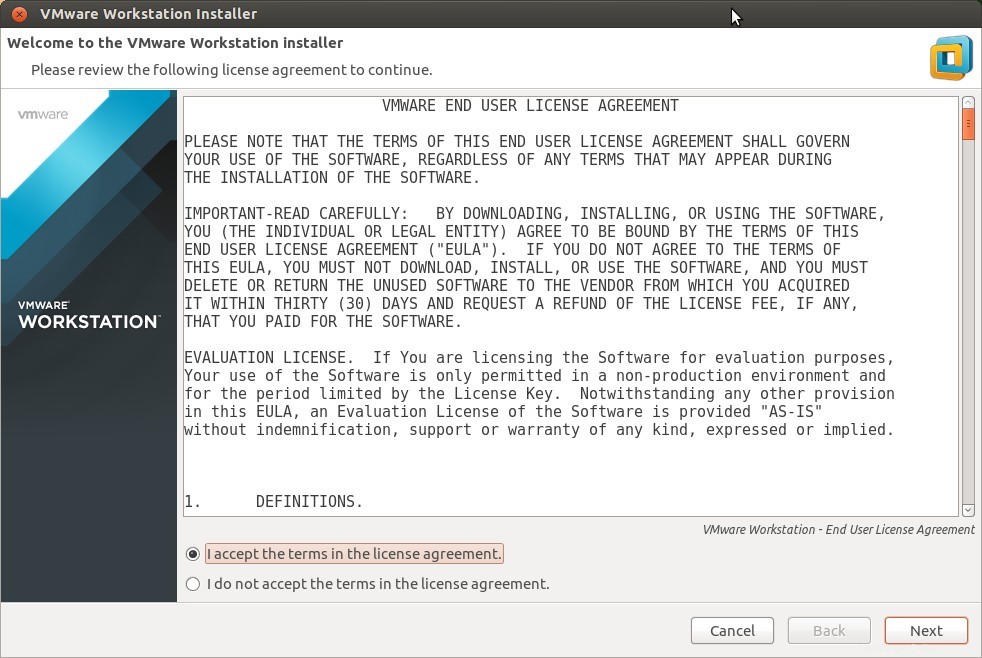
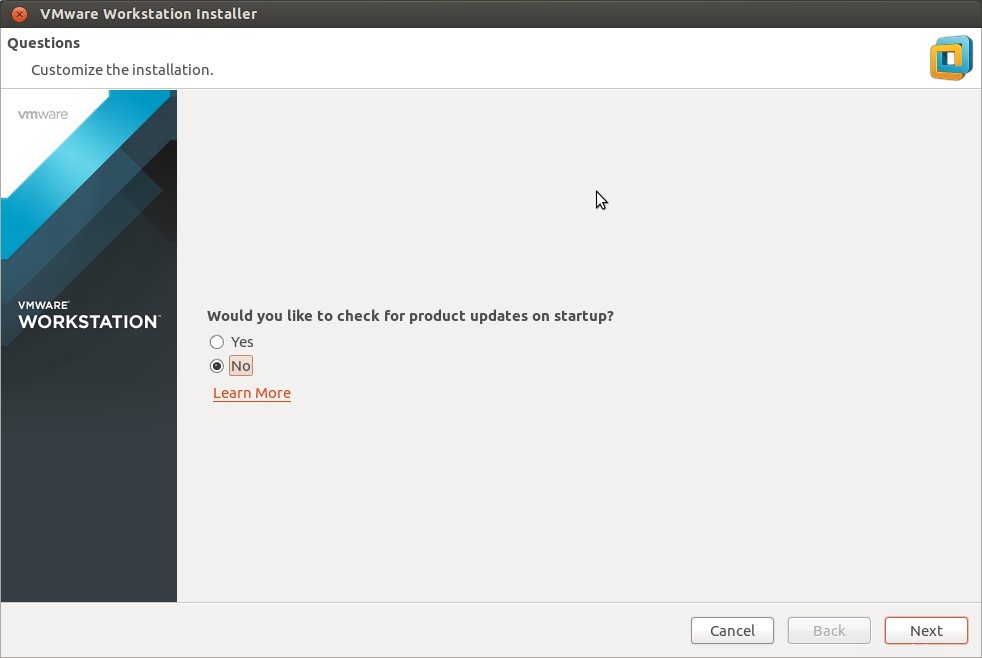
Si vous souhaitez vérifier les mises à jour du produit au démarrage, sélectionnez Oui ou bien Non et cliquez sur Suivant. Dans mon cas, j'ai sélectionné "Non ".
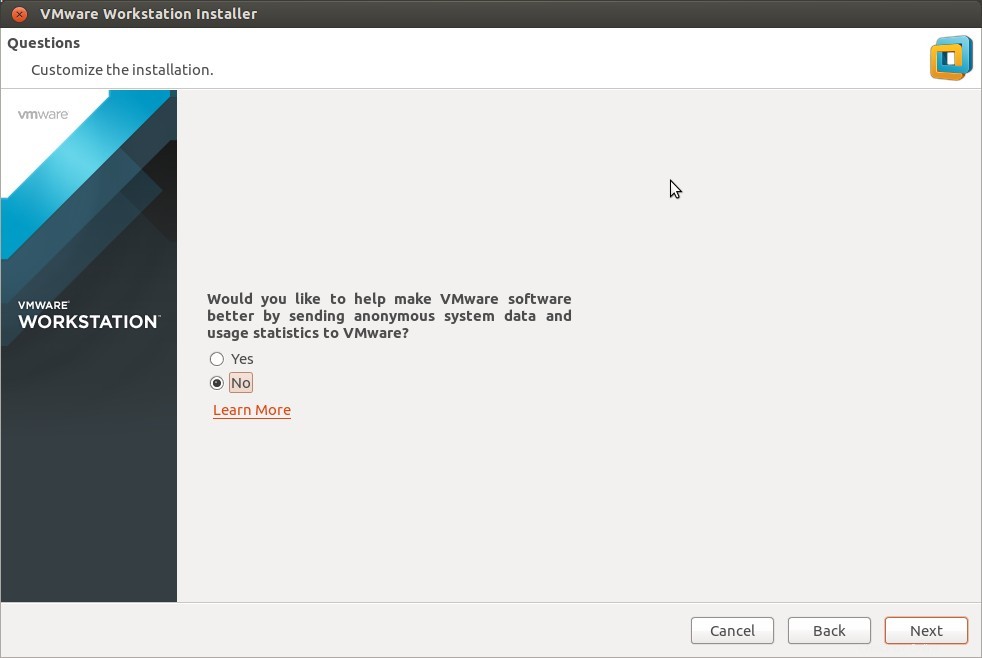
Cliquez sur Suivant
Spécifiez l'utilisateur qui se connectera au serveur de poste de travail
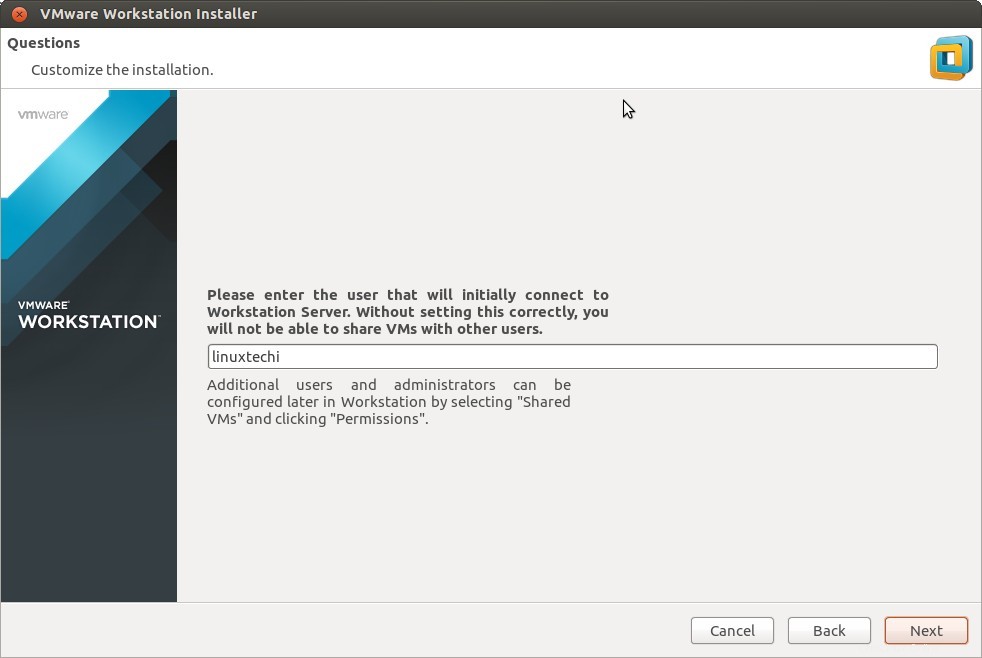
Cliquez sur Suivant
Spécifiez le lieu où les machines virtuelles seront stockées.
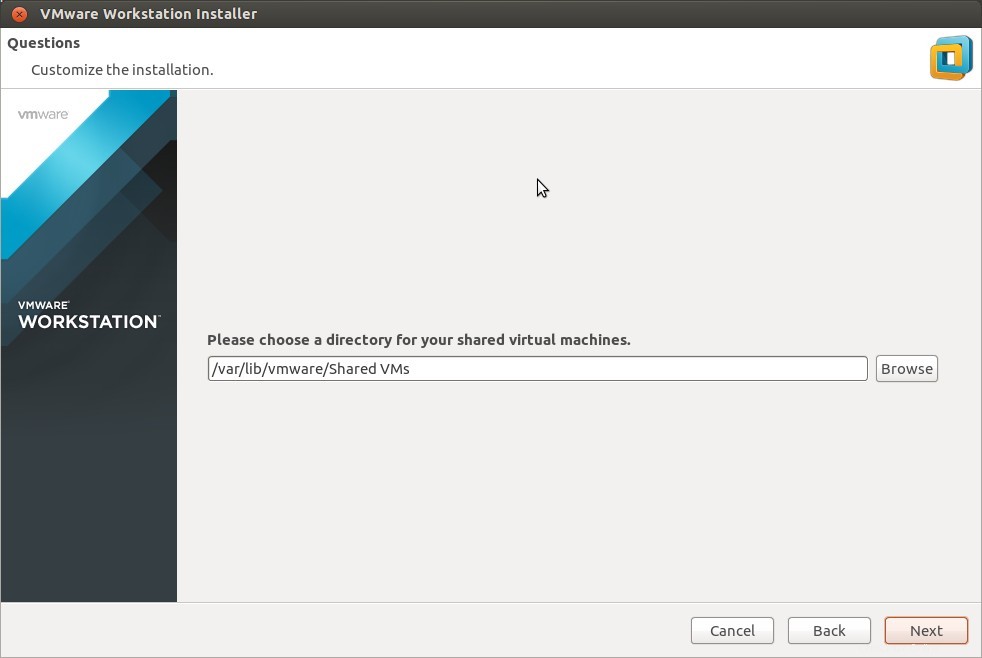
cliquez sur Suivant
Spécifiez le https port pour Workstation Server, puis cliquez sur Suivant
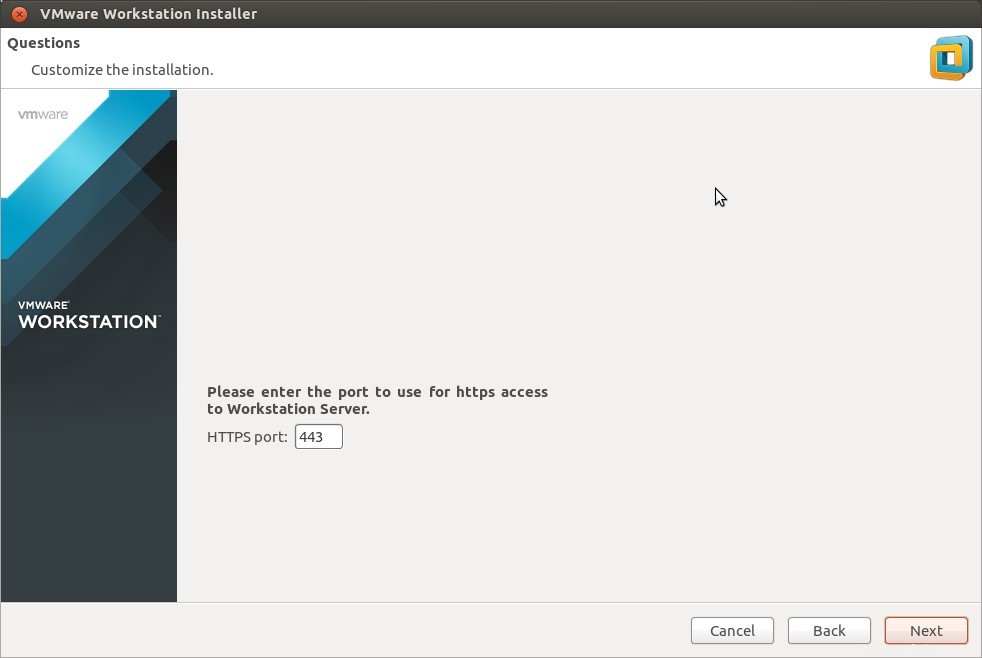
Entrez la clé de licence ou vous pouvez laisser vide (pour la version trail)
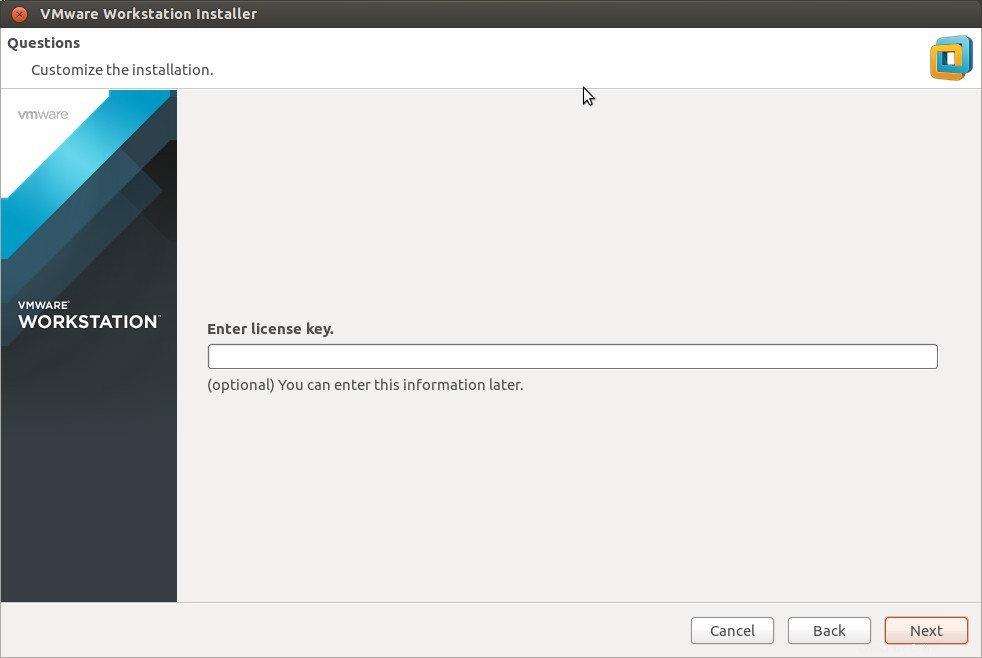
Cliquez sur "Installer ” pour lancer l'installation
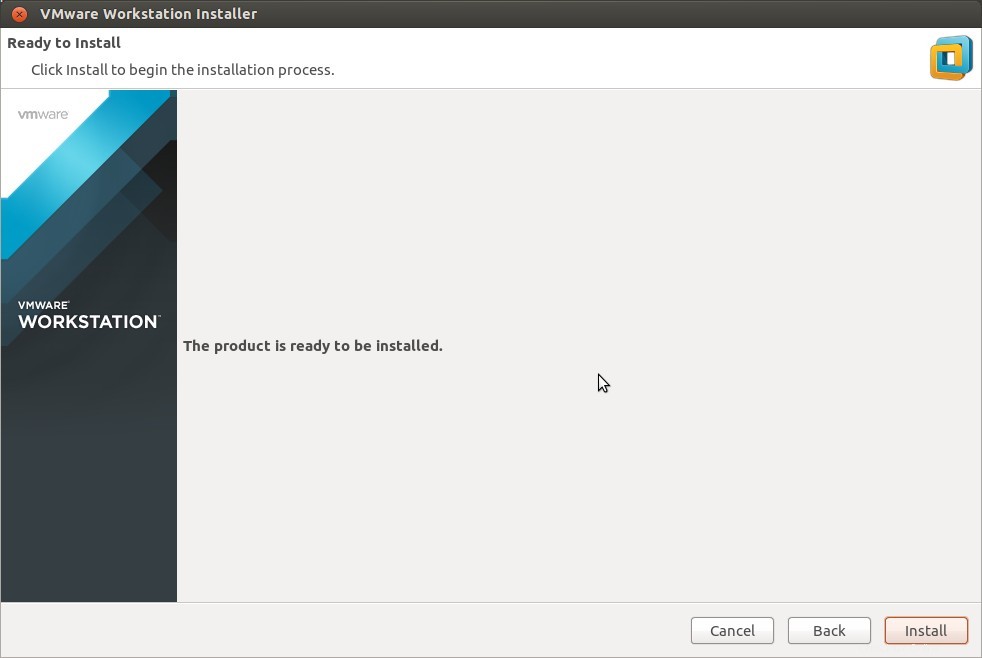
L'installation est en cours….
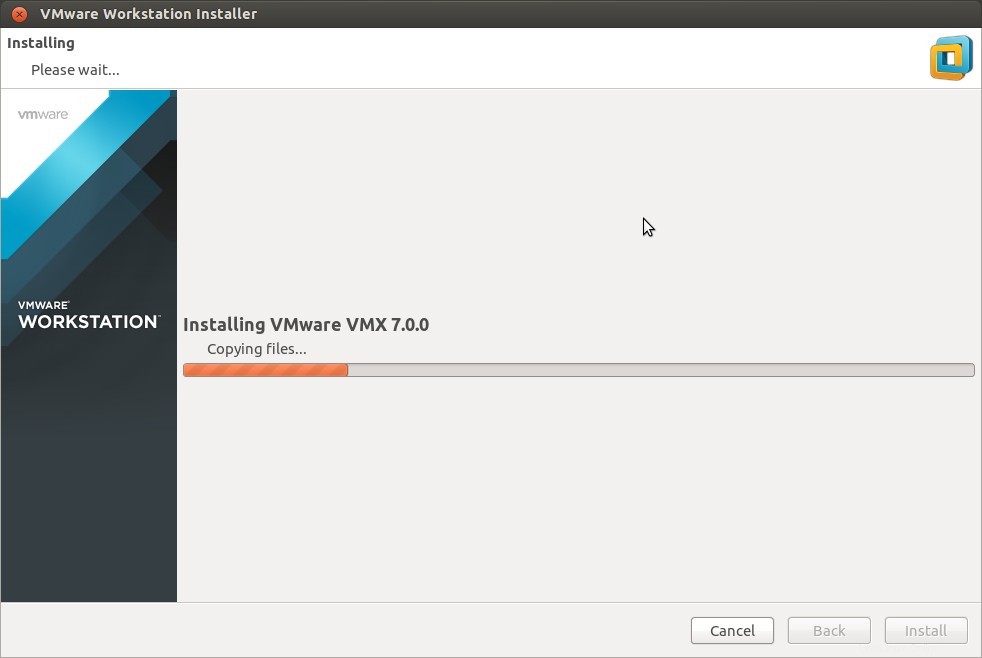
Installation terminée….
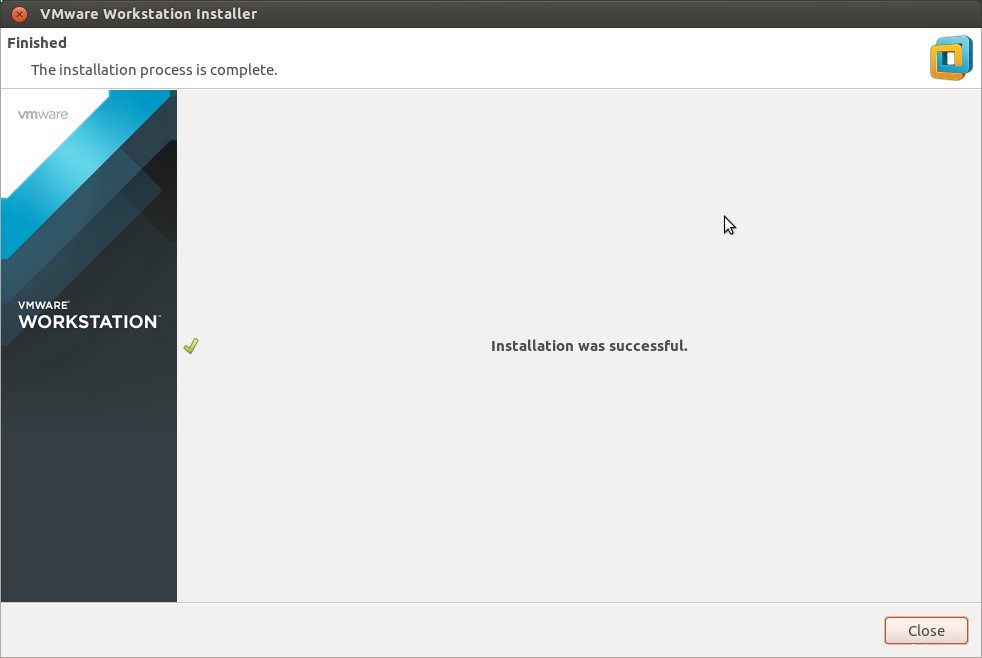
Accéder maintenant à Vmware Workstation 11
Accueil Dash—> Rechercher—> vmware
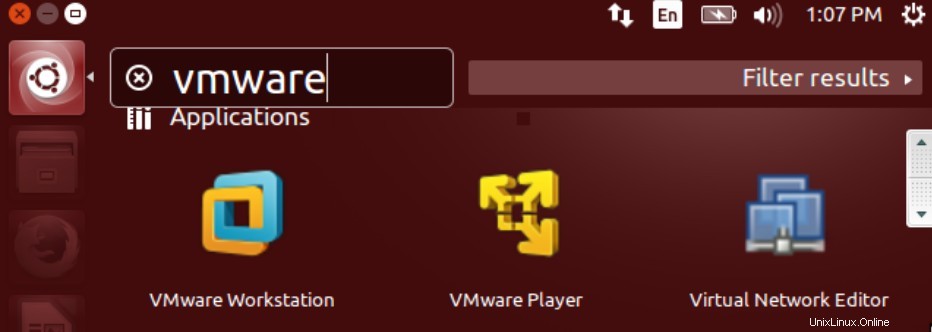
Cliquez sur "Station de travail VMware ”
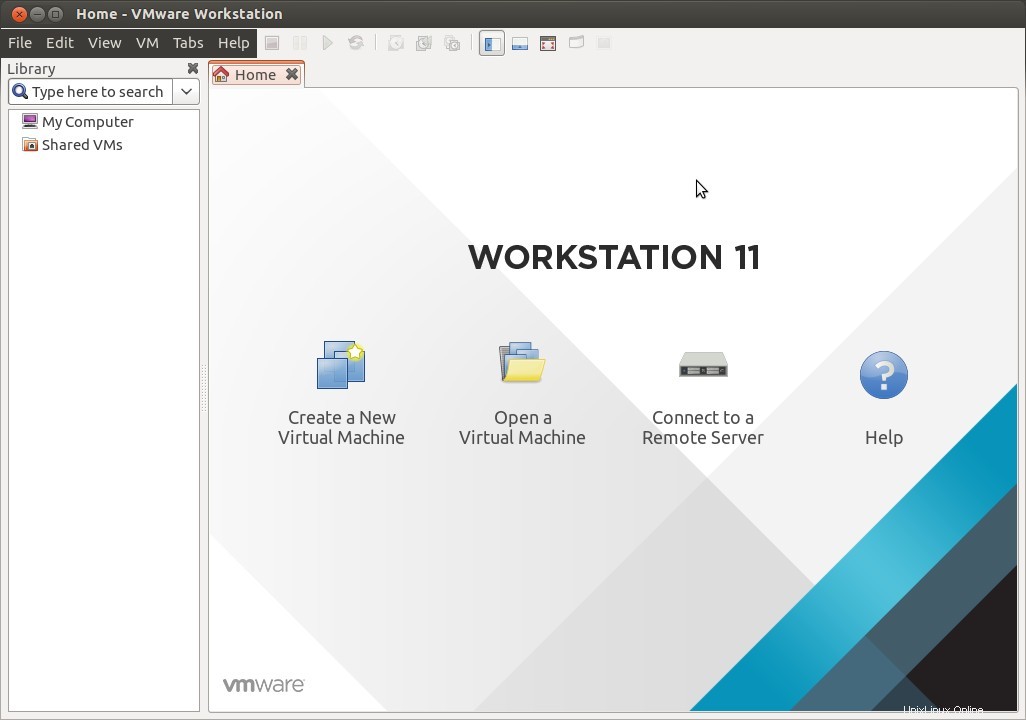
Créez maintenant des machines virtuelles (VM) et amusez-vous 🙂