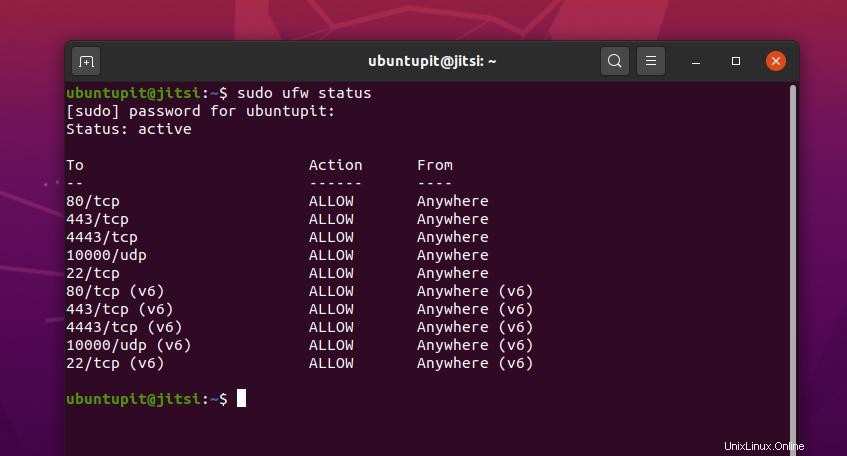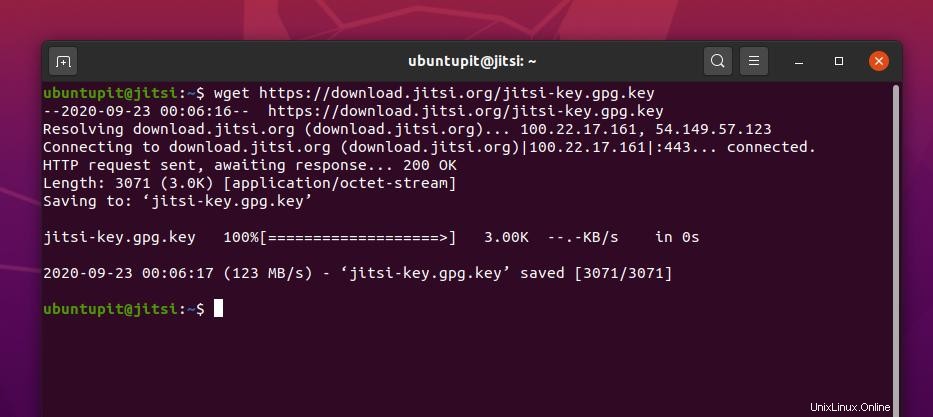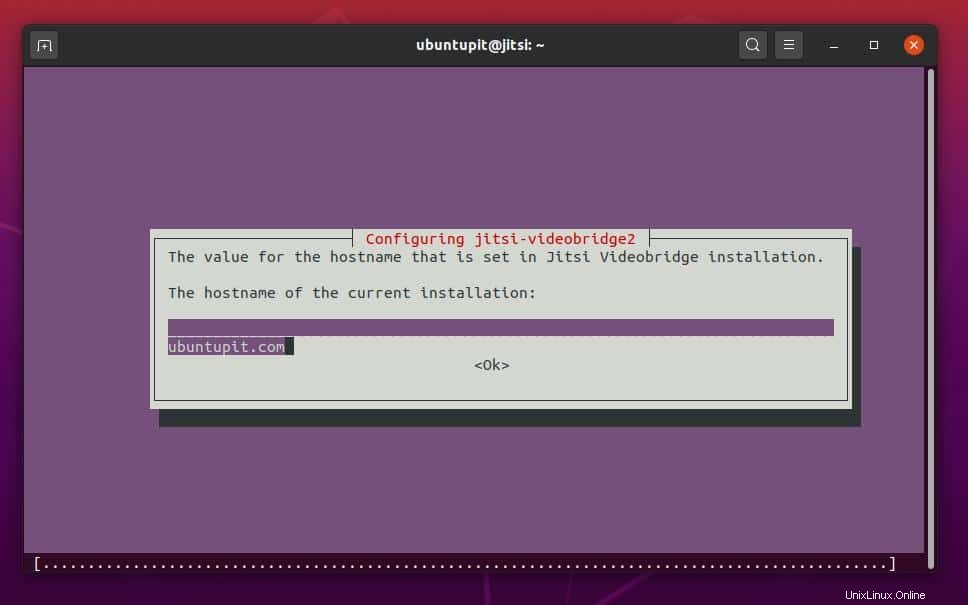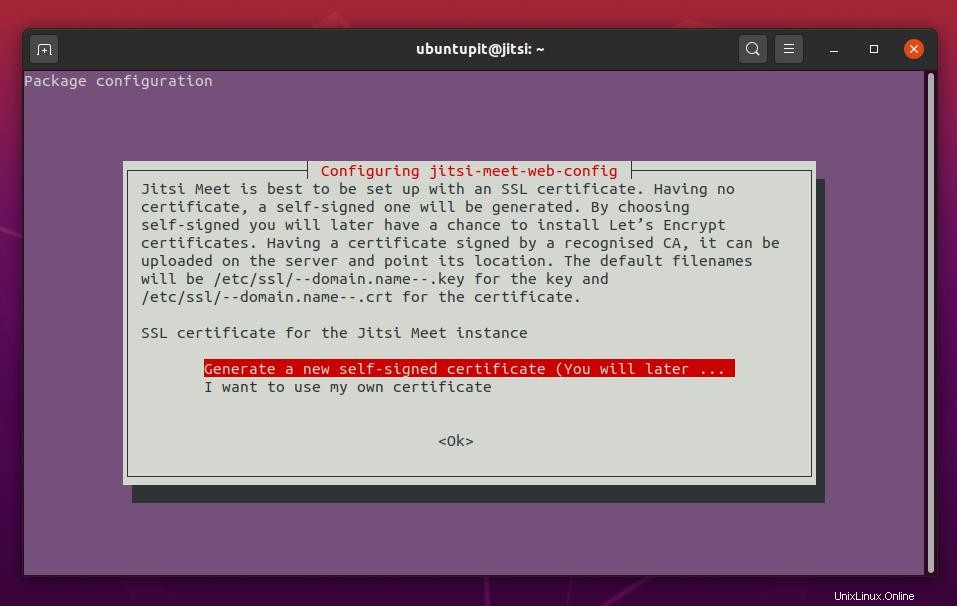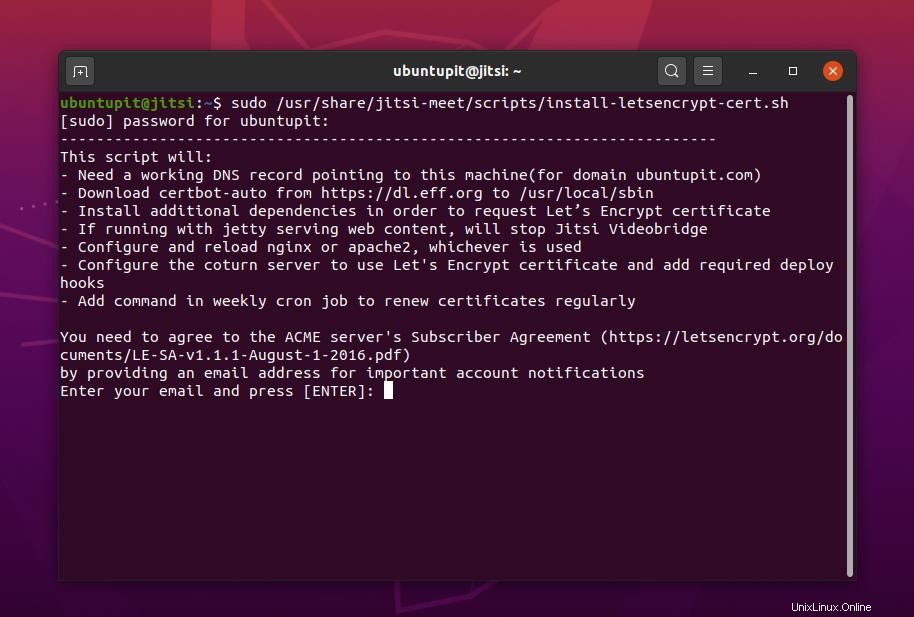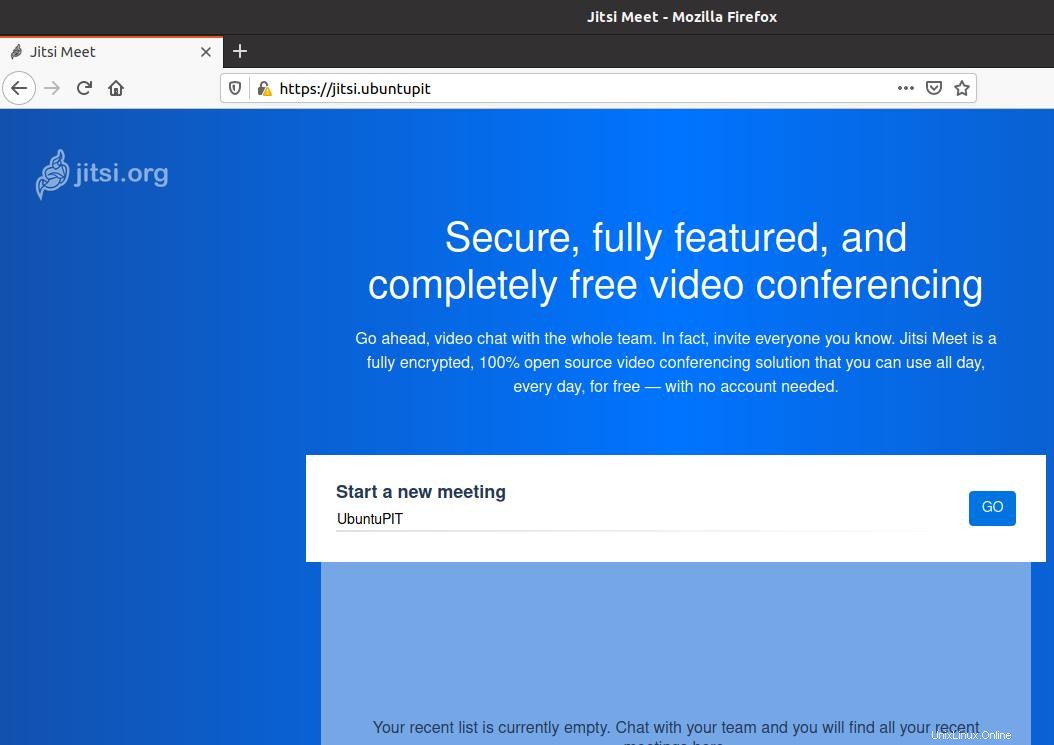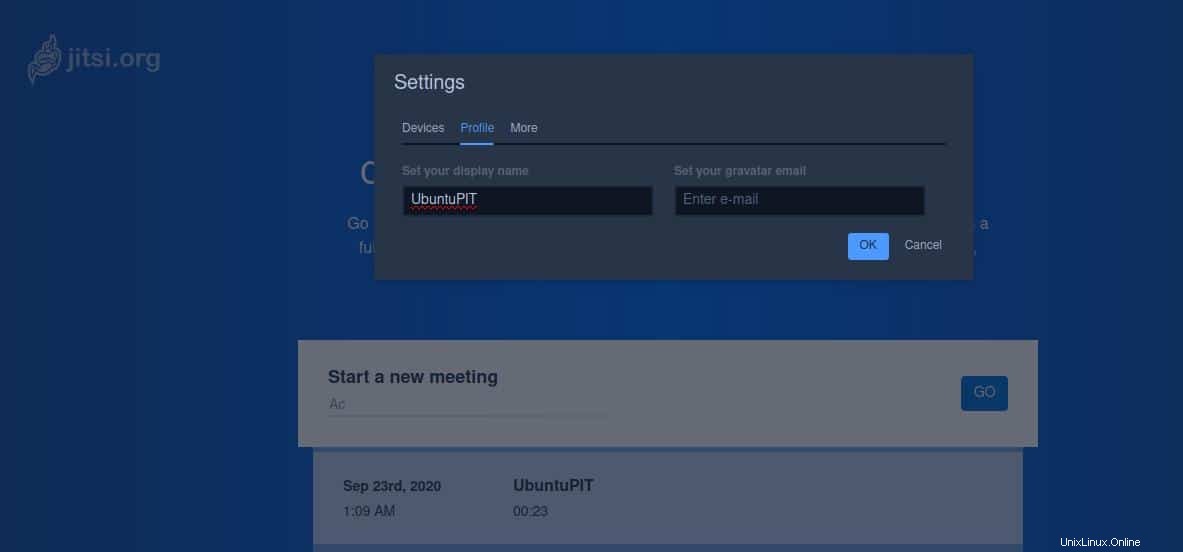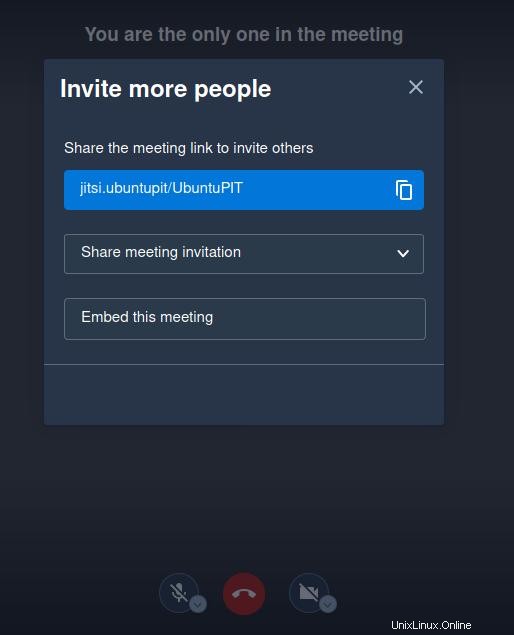Jitsi Meet est un package d'appel vidéo et de conférence en ligne que vous pouvez installer et utiliser sur Ubuntu Linux. Vous pouvez organiser une vidéoconférence et la diffuser en direct sur votre chaîne Youtube. Bien que certaines autres applications de visioconférence populaires soient disponibles sur Internet, la raison pour laquelle vous utiliseriez Jitsi Meet est qu'il existe des fonctionnalités supplémentaires sur Jitsi Meet qui ne sont pas disponibles dans d'autres applications de visioconférence. De plus, Jitsi Meet est entièrement crypté avec un cryptage de bout en bout. L'installation et l'utilisation de Jitsi Meet sont entièrement sécurisées sur votre machine Ubuntu.
Jitsi Meet sur Ubuntu Linux
En visitant l'interface Web de Jitsi Meet, vous pouvez utiliser la plupart des fonctionnalités de Jitsi Meet sans l'installer sur votre machine Ubuntu. Mais vous pouvez installer l'application sur votre Ubuntu pour obtenir la commande sur toutes les fonctionnalités et tous les outils. Avec quelques connaissances en matière de serveur Web, vous pouvez configurer et héberger votre propre serveur Jitsi Meet sur votre machine Ubuntu.
L'hébergement d'un serveur Jitsi ne nécessite l'abonnement à aucun forfait d'hébergement premium. Vous pouvez héberger votre Jitsi Meet sur votre serveur localhost. Même si vous disposez d'installations de serveur cloud, vous pouvez également installer le Jitsi Meet sur votre serveur cloud.
Vous devez savoir que vous ne pouvez pas voir où le serveur est hébergé et comment vos données sont protégées contre les fuites de données dans la plupart des applications de conversation vidéo. Mais cette fois, le Jitsi Meet vous a donné le contrôle total de vos données. Vous pouvez héberger votre propre serveur Jitsi où toutes vos données personnelles, données d'appel, données multimédia et autres fichiers sont téléchargées sur votre propre serveur privé.
Jitsi Meet a développé de nombreuses fonctionnalités pour ses utilisateurs; quelques-uns d'entre eux sont énumérés ci-dessous. Dans cet article, nous verrons comment préparer une machine Ubuntu pour le serveur Jitsi et comment installer le Jitsi Meet sur Ubuntu Linux.
- Autorise plus de 100 participants
- Assistance YouTube pour la diffusion en direct
- Gérer la qualité vidéo
- Organiser un webinaire gratuit
- Prise en charge de l'interface du navigateur
- Sécurité des mots de passe
- Basculer l'affichage
- Flou d'arrière-plan
- Statistiques des intervenants
- Boîte de discussion
Étape 1 :Définissez le nom d'hôte de votre machine Linux
Jitsi Meet nécessite un hôte pour stocker les données. Comme vous utilisez un package open-source, vous devez configurer un serveur pour héberger le Jitsi Meet. Vous serez heureux de savoir que vous pouvez héberger le Jitsi Meet sur votre serveur Nginx ou Apache local si vous le souhaitez.
Mais dans ce cas, je convertis simplement ma machine Ubuntu locale en serveur hôte. Comme nous le savons tous, la machine Ubuntu peut fonctionner comme un serveur hôte; tout ce dont nous avons besoin est un petit coup de pouce pour rendre le serveur fonctionnel. Ici, nous allons changer le nom d'hôte de notre machine Ubuntu et renommer le nom d'hôte avec le Jitsi. Vous pouvez modifier le nom d'hôte en fonction du nom de votre machine.
Utilisez le hostnamectl suivant commande pour remplacer le nom d'hôte. Plus tard, vous pourrez vérifier le nom d'hôte pour confirmer s'il a changé ou non.
sudo hostnamectl set-hostname jitsi.ubuntupit
hostname
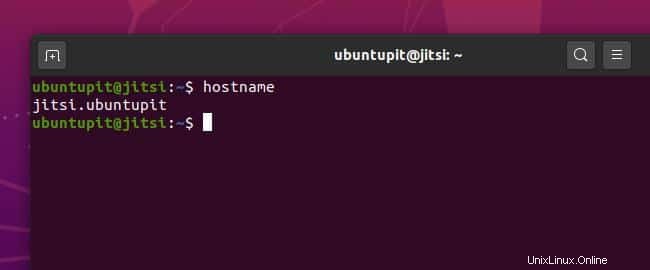
Ouvrez maintenant le script de configuration de vos hôtes Ubuntu pour attacher votre domaine Jitsi Meet avec l'adresse localhost. Vous pouvez utiliser la commande de terminal suivante pour modifier et ajouter la ligne d'adresse dans le script de configuration de l'hôte.
sudo nano /etc/hosts
127.0.0.1 jitsi.ubuntupit
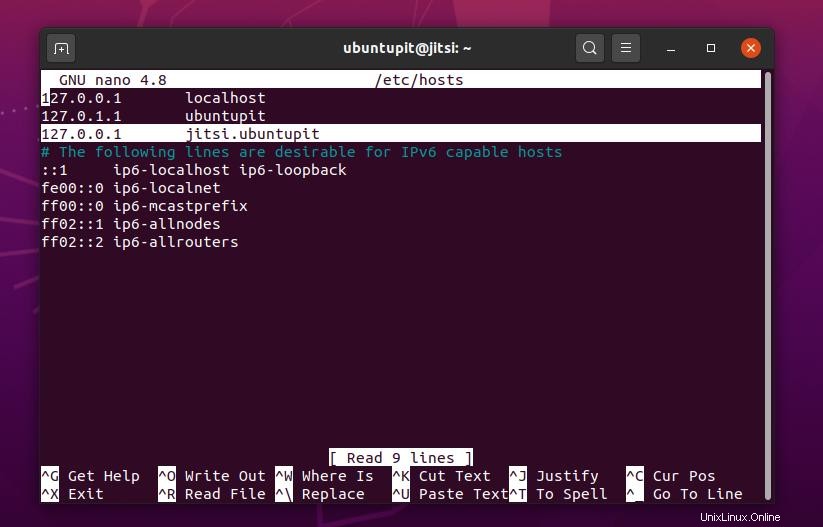
Étape 2 :Configurer la configuration du pare-feu
Dans cette étape, nous apprendrons comment configurer les paramètres du pare-feu pour le serveur Jitsi Meet. Supposons que vous utilisiez les paramètres du pare-feu non compliqué sur votre machine Ubuntu. Dans ce cas, vous pouvez suivre les lignes de commande du terminal indiquées ci-dessous pour autoriser les paramètres TCP, UDP, HHTP pour votre serveur Jitsi. Par défaut, Jitsi Meet utilise les ports réseau suivants. Essayez de rendre les ports ouverts et libres. Sinon, vous devez reconfigurer les paramètres réseau sur Jitsi Meet.
- 80 TCP (HTTP)
- 443 TCP (HTTPS)
- 10 000 – 20 000 (UDP)
sudo ufw allow 80/tcp
sudo ufw allow 443/tcp
sudo ufw allow 4443/tcp
sudo ufw allow 10000/udp
sudo ufw allow in sshVous pouvez maintenant recharger et vérifier l'état du pare-feu sur votre machine Ubuntu.
sudo ufw recharger
sudo ufw status
Étape 3 :Téléchargez et installez Jitsi Meet sur Ubuntu
Pour installer l'outil Jitsi dans votre machine Ubuntu, vous devez d'abord ajouter la clé GNU Privacy Guard (GPG) à votre système. La clé GPG chiffrera vos conversations, appels et autres fichiers multimédias sur votre serveur. Utilisez le
wgetsuivant ligne de commande du terminal pour télécharger la clé GPG sur votre machine.wget https://download.jitsi.org/jitsi-key.gpg.key
Le téléchargement ne prendra pas si longtemps. Une fois le téléchargement terminé, ajoutez la clé GPG à votre extension de package Jitsi. Une fois la clé ajoutée au package Jitsi, vous pouvez supprimer la clé GPG.
sudo apt-key add jitsi-key.gpg.key
rm jitsi-key.gpg.keyVous devez maintenant modifier la liste des sources du serveur hôte Jitsi pour ajouter le package d'installation à l'intérieur du serveur hôte. Utilisez la commande de terminal ci-dessous pour modifier la liste des sources Jitsi. Après cela, ajoutez l'URL de téléchargement Debian dans le script. Ensuite, enregistrez et quittez le script.
sudo nano /etc/apt/sources.list.d/jitsi-stable.listAjoutez cette ligne au fichier du référentiel Jitsi.
deb https://download.jitsi.org stable/Une fois tous les processus terminés, mettez à jour votre référentiel système. Installez ensuite le package Jitsi Meet sur votre système Ubuntu. Jitsi Meet téléchargera et installera automatiquement des dépendances Java et Python supplémentaires sur votre machine.
mise à jour sudo apt
sudo apt install jitsi-meetDans le processus d'installation, il vous sera demandé d'ajouter votre nom d'hôte. Tapez votre nom d'hôte Jitsi que nous avons défini précédemment et appuyez sur le bouton OK.
Après un certain temps, il vous sera demandé de choisir une méthode de certification SSL pour les services Jitsi Meet. Vous pouvez sélectionner l'option "Générer un nouveau certificat auto-signé" pour terminer le processus ultérieurement. Ou, si vous avez un certificat SSL, vous pouvez également l'utiliser.
Étape 4 :Générer une RSE pour Jitsi Meet
Comme nous avons sauté l'étape de certification SSL, nous allons maintenant générer une demande de certificat auto-signé pour le Jitsi Meet. Ensuite, nous allons rediriger l'adresse HTTP de Jitsi vers HTTPS. Pour ajouter une clé de certificat auto-signée, vous devez d'abord installer le certificat SSL gratuit Certbot. Si vous avez un serveur Web Apache et Nginx, vous pouvez également installer le certificat Certbot pour ces serveurs.
Ajoutez une clé Certbot dans le référentiel système de votre machine Ubuntu. Installez ensuite l'outil Certbot. Comme j'ai déjà installé un serveur Nginx, je vais configurer le certificat Certbot sur mon serveur existant.
sudo add-apt-repository ppa:certbot/certbot
sudo apt install certbotMaintenant, utilisez l'outil d'édition de texte Nano pour modifier le fichier de script Certbot pour Jitsi Meet sur Ubuntu. Vous devez trouver la ligne suivante dans le script et la remplacer par
certbot. Utilisez cette ligne de commande pour ouvrir le fichier de script Jitsi.sudo nano /usr/share/jitsi-meet/scripts/install-letsencrypt-cert.shTrouvez maintenant la ligne suivante.
./certbot-autoRemplacer
certbotavec la ligne suivante.certbotUne fois le script de configuration Certbot mis à jour, vous pouvez maintenant exécuter le
letsencryptcommande pour terminer le processus d'installation SSL pour votre Jitsi Meet sur Ubuntu. Je peux noter que parfois la méthode Certbot ne fonctionnerait pas pour le dernier Ubuntu 20.04 LTS Focal Fossa. Dans ce cas, vous pouvez suivre les méthodes alternatives de génération d'une demande de signature de certificat à partir de Linux.sudo /usr/share/jitsi-meet/scripts/install-letsencrypt-cert.sh
Terminez maintenant votre processus de cryptage en saisissant les informations nécessaires sur votre domaine. Vous devez saisir une adresse e-mail valide lorsqu'on vous le demande.
Étape 5 :Utiliser Jitsi Meet sur Ubuntu
Jusqu'à présent, nous avons appris comment installer le Jitsi Meet et comment le sécuriser en activant la redirection HTTPS. Nous allons maintenant charger l'adresse Web de notre Jitsi Meet dans la barre d'adresse de notre navigateur Web. Vous devez vous rappeler qu'auparavant, nous avions défini un nom d'hôte et l'avions attribué à l'adresse localhost.
Nous sommes donc maintenant prêts à entrer dans le serveur Jitsi à partir du navigateur Web. Vous devez entrer l'adresse Jitsi dans la barre d'adresse et appuyer sur le bouton Entrée. L'URL du Jitsi Meet sera similaire à celle que j'ai gardée ci-dessous. Cependant, vous pouvez modifier l'URL et la remplacer par un domaine personnalisé.
https://jitsi.ubuntupit/
Au début du Jitsi Meet, il vous sera demandé de donner le nom de votre serveur d'hébergement. Il vous suffit de mettre votre nom et d'appuyer sur le bouton Go. Ensuite, vous pouvez faire les autres options de réglage pour terminer la configuration du Jitsi Meet.
Après avoir configuré le Jitsi Meet, vous pouvez maintenant démarrer une nouvelle réunion et partager la réunion avec vos amis et collègues. Dans le coin inférieur gauche de Jitsi Meet, vous trouverez quelques options réglementaires pour gérer la qualité vidéo, afficher en plein écran, partager une vidéo youtube et surveiller les statistiques des intervenants.
L'utilisation de Jitsi Meet sur Ubuntu Linux est un processus très simple. Vous n'avez pas besoin d'avoir une expérience préalable en matière de réseautage ou de gestion de serveur. Même lorsque vous êtes loin de votre PC d'hébergement, vous pouvez également contrôler votre compte Jitsi Meet à partir de vos appareils intelligents.
Étape 6 :Supprimer Jitsi Meet d'Ubuntu
Si vous changez le serveur d'hébergement de votre Jitsi Meet, vous devrez peut-être renommer le nom d'hôte et reconfigurer l'ensemble des paramètres du serveur Jitsi. Cependant, vous pouvez supprimer le Jitsi Meet de votre serveur local et effectuer une installation propre sur votre nouveau serveur d'hébergement. Supprimer le Jitsi Meet des distributions Ubuntu ou Linux n'est pas une tâche compliquée. Vous pouvez utiliser les lignes de commande de terminal suivantes pour supprimer Jitsi Meet de votre machine Ubuntu.
sudo apt-get remove jitsi
sudo apt-get autoremove jitsi
sudo apt-get purge jitsi-meetAstuce supplémentaire :Utiliser un sous-domaine pour Jitsi Meet
Je dois noter que si vous avez une adresse de domaine, vous pouvez ignorer le changement de nom d'hôte sur votre machine locale et configurer un sous-domaine Jitsi pour héberger votre serveur Jitsi. Cependant, le processus de création d'un sous-domaine Jitsi n'est pas une tâche très simple à faire. Vous devez configurer un enregistrement DNS (Domain Name Server) et l'attribuer à votre service d'hébergement. Attention, pour ajouter un domaine ou sous-domaine pour votre Jitsi Meet; vous devez disposer d'un service d'hébergement public.
Derniers mots
Je dois mentionner que, si vous souhaitez utiliser les services Jitsi Meet via une interface de navigateur au lieu de l'installer sur votre machine Ubuntu, vous risquez d'obtenir un son retardé et d'autres problèmes d'écrasement. De plus, l'utilisation de Jitsi Meet sur un autre serveur d'hébergement tiers n'est pas le véritable objectif de l'utilisation de Jitsi Meet. Après avoir examiné toutes les conséquences, vous ne pouvez pas nier que l'installation de Jitsi Meet sur votre Ubuntu Linux est le meilleur moyen de rendre vos appels et vos conversations privés et sécurisés.
Dans l'intégralité de l'article, j'ai décrit les sujets fondamentaux des services d'hébergement Jitsi. J'ai également illustré le concept clair d'installation de Jitsi Meet sur votre machine Ubuntu. Si vous trouvez cet article utile et pratique, partagez-le avec vos amis et la communauté Linux. Nous vous encourageons également à écrire vos opinions concernant ce message dans la section des commentaires.