PlayOnLinux est une application de type émulateur qui peut vous permettre d'installer des jeux et des logiciels Windows sur votre machine Ubuntu. PlayOnLinux n'est pas un logiciel très lourd qui peut ralentir votre système Ubuntu. Il est principalement construit sur le préfixe Wine et nécessite des dépendances Wine pour exécuter certaines applications Windows. Vous pouvez jouer à presque tous les jeux et logiciels célèbres sur votre machine Ubuntu via l'outil PlayOnLinux. De plus, vous pouvez installer des applications Windows directement depuis le disque dur de votre ordinateur. L'installation de PlayOnLinux est un processus assez simple sur Ubuntu Linux.
Fonctionnalités de PlayOnLinux sur Ubuntu
Wine utilisait plus de ressources système pour charger des applications Windows sur la machine Ubuntu, tandis que PlayOnLinux est un outil astucieux et pratique qui ne nécessite pas autant de système. Vous pouvez exécuter PlayOnLinux sur votre machine Linux sans avoir de crise de ressources.
La plupart des joueurs et des graphistes se plaignaient de ne pas avoir d'applications et de jeux Adobe sur Ubuntu; Eh bien, je suppose qu'ils peuvent arrêter de crier maintenant. Vous pouvez jouer aux jeux les plus joués et aux applications Adobe sur votre machine Ubuntu via PlayOnLinux. Certaines fonctionnalités principales de PlayonLinux sont répertoriées ci-dessous.
- Chargeur d'applications Windows léger
- Interface utilisateur graphique simple et conviviale
- Prise en charge de la plupart des applications Windows
- N'est pas nécessaire d'utiliser l'interface de ligne de commande du terminal
- Prise en charge de l'installation automatique et manuelle des applications
Maintenant, voici la liste des applications et des jeux les plus populaires auxquels vous pouvez jouer sur Ubuntu via PlayOnLinux. Il existe de nombreuses autres applications qui ne sont pas répertoriées ici.
- Âge de Conan
- Âge des empires
- Appel du devoir
- Battlefield 2
- Grand Theft Auto :San Andreas
- Grand Theft Auto :Vice City
- Prince de Perse
- Applications Adobe
- Microsoft Paint
- Microsoft Office
Dans cet article, nous verrons comment installer, configurer et utiliser PlayOnLinux sur Ubuntu Linux.
Installer PlayOnLinux sur Ubuntu Linux
Il existe plusieurs méthodes pour installer PlayOnLinux sur la machine Ubuntu. Nous décrirons quelques méthodes populaires et efficaces. Ici, je vais décrire quatre méthodes pour installer PlayOnLinux sur votre Ubuntu. Nous utiliserons le gestionnaire de paquets, la ligne de commande du terminal, en téléchargeant le .deb file et la méthode APT-URL pour obtenir le package. J'espère que vous trouverez la meilleure méthode pour obtenir PlayOnLinux sur votre machine.
Méthode 1 :Installer PlayOnLinux via AptURL
Comme Ubuntu a le référentiel par défaut de PlayOnLinux, vous pouvez installer PlayOnLinux en utilisant une AptURL. AptURL fonctionne directement à partir de n'importe quel navigateur Web et accède au référentiel système pour télécharger et installer le package. Plus probablement, AptURL est un type de méthode graphique d'installation de packages sous Linux. De nos jours, la plupart des applications Ubuntu ont un référentiel par défaut dans le système Linux; vous pouvez les installer en utilisant l'AptURL.
Cependant, pour installer PlayOnLinux sur votre machine Ubuntu, copiez et collez l'AptURL indiquée ci-dessous dans la barre d'adresse de votre navigateur, puis poursuivez le processus d'installation en entrant votre mot de passe système. Certains fichiers de bibliothèque de packages et dépendances seront téléchargés immédiatement sur votre machine. Enfin, vous obtiendrez PlayOnLinux sur votre système Ubuntu.
- -apt://playonlinux
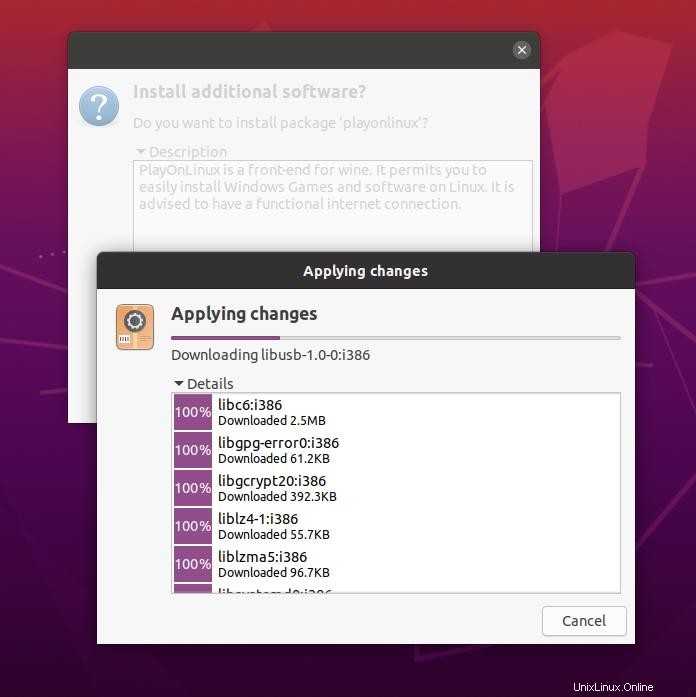
Méthode 2 :Installez PlayOnLinux à partir du magasin de logiciels
Vous pouvez installer l'application PlayOnLinux à partir du magasin de logiciels Ubuntu. Tout d'abord, ouvrez le magasin de logiciels et cliquez sur le champ de recherche dans le coin supérieur gauche. Recherchez maintenant "PlayOnLinux" et appuyez sur le bouton Entrée. Sélectionnez l'outil PlayOnLinux et cliquez sur le bouton d'installation. Terminez le processus avec votre mot de passe root. Le chargement du package sur votre système peut prendre un certain temps. Une fois que la barre de progression est complètement chargée, vous êtes prêt à partir.
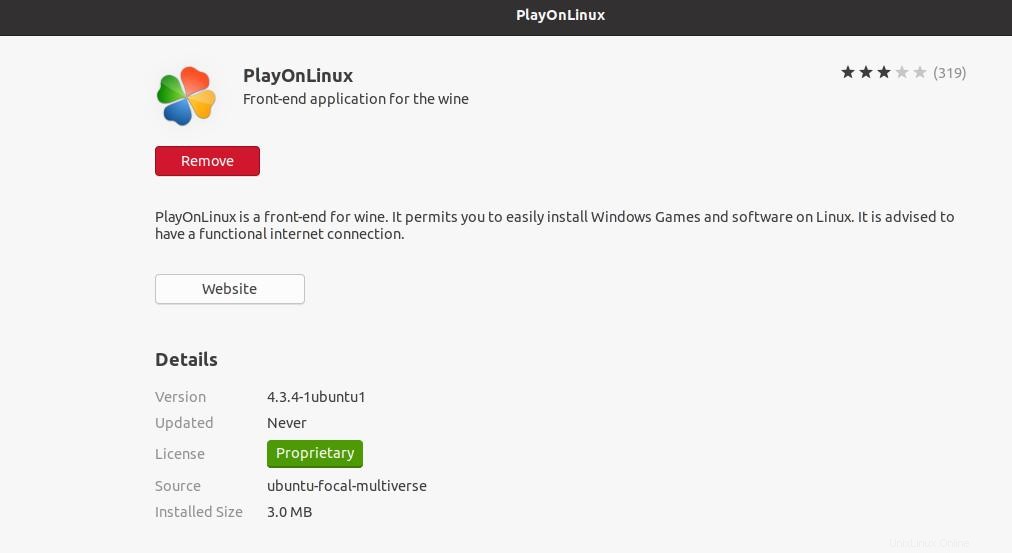
Méthode 3 :Installer PlayOnLinux par la méthode CLI
Voici la méthode la plus efficace pour installer n'importe quel paquet sur le système Ubuntu. Nous allons maintenant utiliser le apt outil de commande dans le shell du terminal. Pour installer PlayOnLinux sur votre système Ubuntu, vous devez ouvrir votre shell de terminal, puis copier et coller la ligne de commande suivante dans votre shell de terminal en appuyant sur Entrée. Si vous n'utilisez pas le terminal en tant qu'utilisateur root, il vous demandera votre mot de passe système. Terminez le processus d'installation avec votre mot de passe.
sudo apt-get update sudo apt install playonlinux
Méthode 4 :Téléchargez le fichier .deb et installez PlayOnLinux
L'installation d'un package en téléchargeant le fichier de package .deb est une sorte de style à l'ancienne. Cependant, vous pouvez télécharger le fichier de package Debian de PlayOnLinux à partir de son site officiel. Une fois le téléchargement terminé, ouvrez le répertoire où vous avez stocké le fichier, puis faites un clic droit sur le package et ouvrez-le avec Software Store. Une fois que vous avez ouvert le magasin de logiciels, vous n'êtes plus qu'à un clic d'obtenir le package PlayOnLinux dans votre machine Ubuntu.
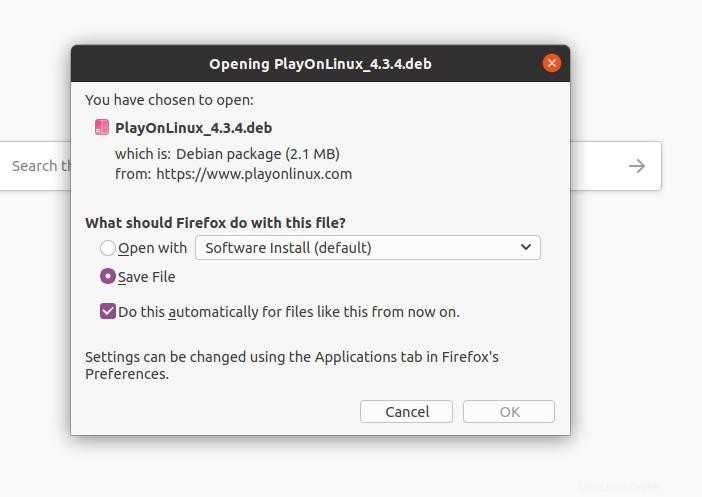
Premiers pas avec PlayOnLinux
Après avoir installé PlayOnLinux avec succès sur votre système, il est maintenant temps de tester le package. Pour tester l'outil PlayOnLinux, nous allons essayer d'installer l'application Microsoft Office dans notre machine Linux. Pour ouvrir l'outil PlayOnLinux, appuyez sur la touche Super de votre clavier et tapez le nom du package; vous verrez le nom et le logo du paquet. Cliquez maintenant sur l'icône du package pour ouvrir l'outil.
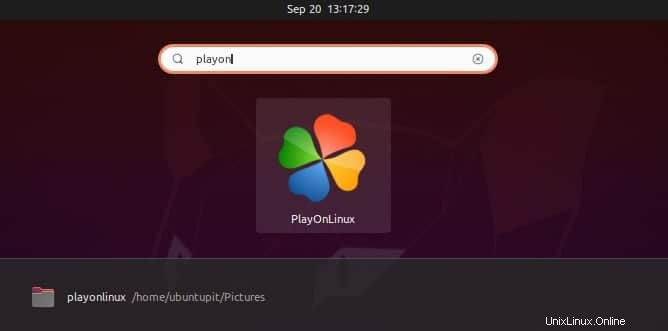
Lorsque vous ouvrez PlayOnLinux pour la première fois sur votre machine Ubuntu, le chargement des programmes répertoriés et non répertoriés prendra quelques minutes. Une fois le chargement terminé, vous verrez une riche liste d'applications Windows que vous pouvez installer sur votre machine Ubuntu.
Pour montrer comment utiliser PlayOnLinux, nous allons installer MS Office sur notre machine Ubuntu. Avant de commencer l'installation de l'application Microsoft Office, vous devez terminer certaines choses.
Tout d'abord, ouvrez le logiciel de mise à jour sur votre machine Ubuntu et cliquez sur l'option Paramètres et Livepatch. Dans le menu Paramètres, accédez à "Autre logiciel ' menu. Vérifiez maintenant les 'Partenaires canoniques (code source) ‘ et ‘Partenaires canoniques ‘ puis terminez le processus en donnant le mot de passe système. Rechargez ensuite le cache.
Pour installer l'application Office via PlayOnLinux dans Ubuntu, vous devez installer l'outil winbind. Le package winbind vous permettra d'installer tous les outils Microsoft dans le système d'exploitation Linux. Une fois que vous avez terminé avec l'outil winbind, allons-y.
sudo apt-get install winbind
Maintenant, depuis le tableau de bord de PlayOnLinux, cliquez sur l'icône Installer pour trouver le programme Office. Après avoir ouvert la fenêtre d'installation, cliquez sur le menu Office dans le menu supérieur de l'outil PlayOnLinux. Vous trouverez ici une liste des logiciels MS Office. Choisissez la version souhaitée de MS Office.
Sélectionnez ensuite le programme Office souhaité et cliquez sur le bouton Installer dans le coin inférieur droit de la fenêtre PlayOnLinux. Il commencera à initialiser le programme et vous amènera à une nouvelle fenêtre contextuelle. Ici, vous verrez un assistant d'installation; cliquez simplement sur les boutons Suivant pour continuer le processus.
Vous pouvez maintenant choisir si vous souhaitez installer le programme à partir de votre ordinateur local ou télécharger le programme complet. Cliquez ensuite sur le bouton Suivant pour poursuivre le processus. La création d'un lecteur virtuel peut geler votre système. Certaines applications 64 bits ne fonctionnent pas correctement. Soyez patient lorsque vous utilisez un logiciel de type émulateur sur votre machine Ubuntu.
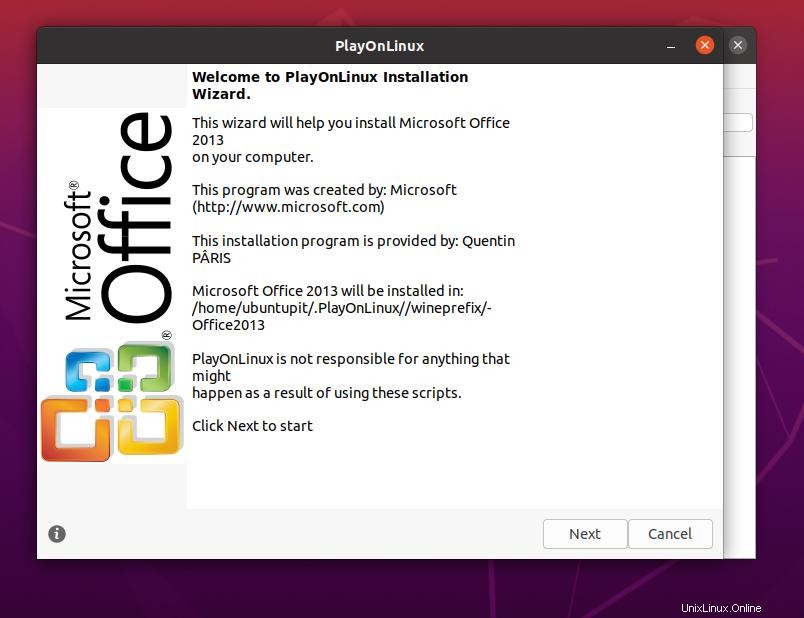
Après quelques minutes, il vous demandera la permission de télécharger et d'installer le programme d'installation de Wine Mono; cliquez sur "Accepter" pour continuer. Cette étape peut prendre un certain temps avant d'être terminée. Une fois l'étape franchie, vous êtes prêt à partir. Vous pouvez maintenant fermer toutes les fenêtres PlayOnLinux et ouvrir le programme Office à partir du tableau de bord avant. Pour ouvrir une application à partir de PlayOnLinux, sélectionnez l'application souhaitée et cliquez sur le bouton Exécuter.
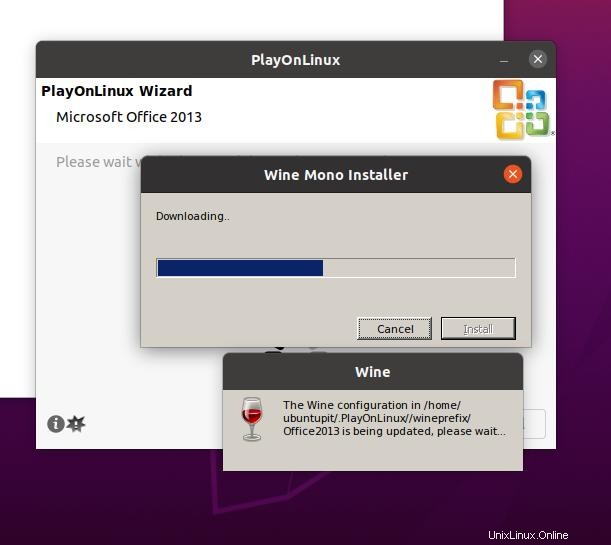
Surveiller Système pour PlayOnLinux
Maintenant, vous devez vous demander que PlayOnLinux étant basé sur Wine, il peut accumuler de nombreuses ressources système. Voyons donc combien de système consomme PlayOnLInux. Regardez l'image ci-dessous; ceci est la capture d'écran de mon moniteur système lors de l'exécution de l'outil MS Office sur mon Linux via PlayOnLinux.
Il ne consomme pas trop de ressources système. Si vous avez un CPU, une RAM ou une carte graphique faible sur votre machine, il ne sera pas question d'exécuter les programmes de base sur PlayOnLinux.
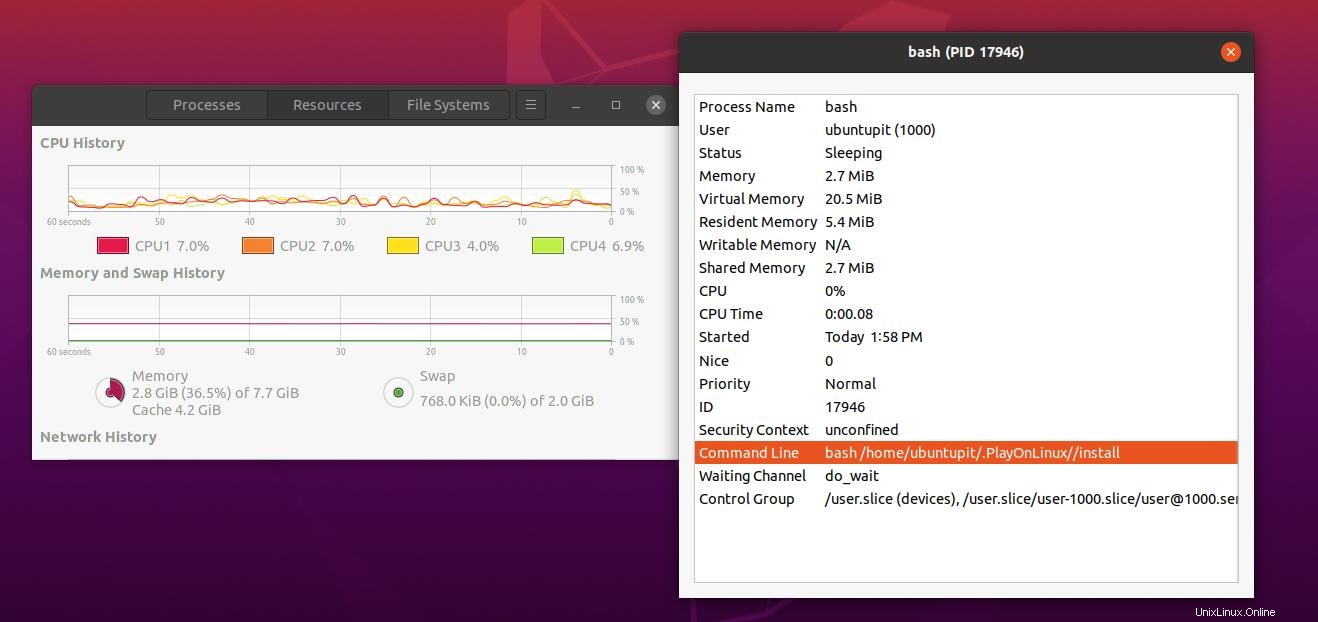
Suppression de PlayOnLinux
Voici la méthode pour supprimer l'outil PlayOnLinux de votre machine Ubuntu Linux. Accédez au magasin de logiciels, recherchez l'outil PlayOnLinux dans vos packages installés. Ouvrez-le dans un nouvel onglet et cliquez sur le bouton Supprimer. Terminez ensuite le processus de suppression en saisissant votre mot de passe système.
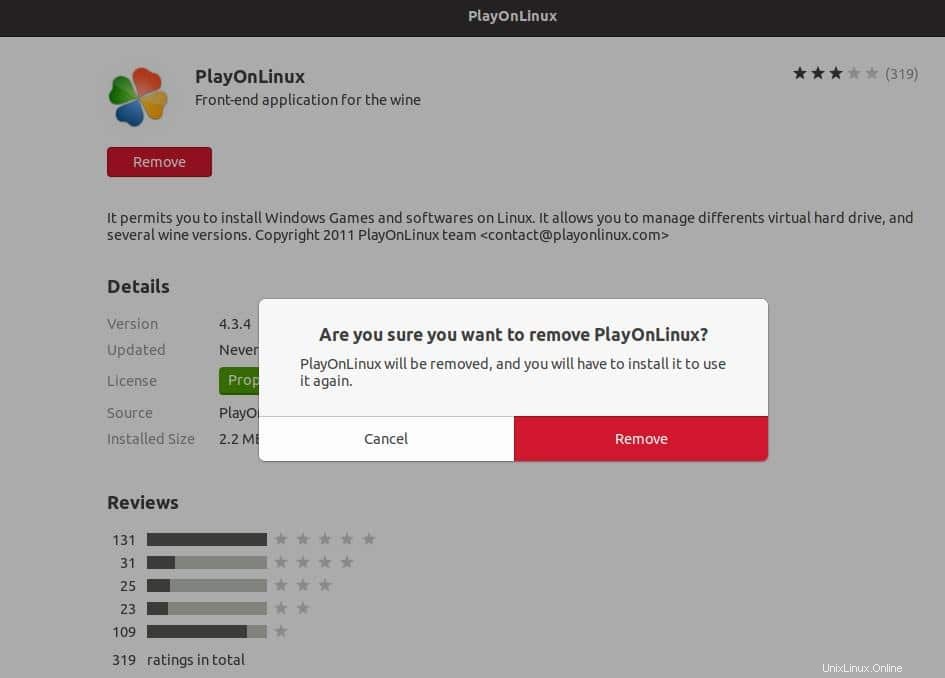
Fin des mots
Exécuter une application Windows sur la machine Ubuntu n'est plus une tâche difficile ; c'est plutôt amusant. PlayOnLinux est un outil très efficace pour exécuter des applications Windows sur votre système. Vous pouvez l'utiliser pendant une courte période. Je ne recommanderais pas de l'utiliser pendant longtemps. Cela ne ralentirait pas votre PC, mais vous pouvez toujours faire un double démarrage pour installer Windows si Windows est si nécessaire.
Dans tout cet article, j'ai décrit les méthodes d'installation et d'utilisation de l'outil PlayOnLinux sur votre machine Ubuntu. Si vous trouvez cet article utile, partagez-le avec vos amis et votre communauté. Vous pouvez écrire vos opinions sur ce message dans la section des commentaires.