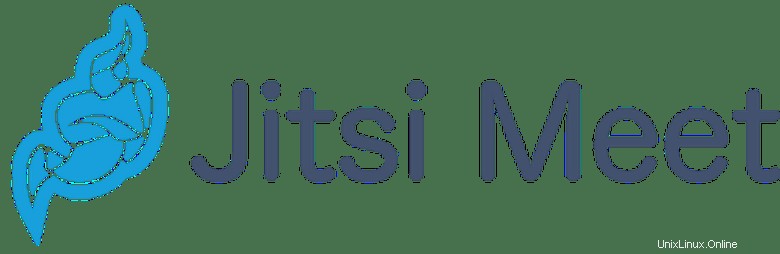
Dans ce tutoriel, nous allons vous montrer comment installer Jitsi Meet sur Ubuntu 20.04 LTS. Pour ceux d'entre vous qui ne le savaient pas, Jitsi est une collection de multi- applications vocales, de visioconférence et de messagerie instantanée pour la plate-forme Web, Windows, Linux, Mac OS X et Android Jitsi Video Bridge est un serveur compatible WebRTC conçu pour acheminer les flux vidéo entre les participants à une conférence et Jitsi Meet, un serveur compatible WebRTC Application JavaScript qui utilise le pont vidéo Jitsi pour fournir des vidéoconférences évolutives de haute qualité. Jitsi Meet est une alternative simple, élégante et sécurisée à Zoom, Skype et Google Meet, qui prend en charge tous les navigateurs courants ainsi que les appareils mobiles.
Cet article suppose que vous avez au moins des connaissances de base sur Linux, que vous savez utiliser le shell et, plus important encore, que vous hébergez votre site sur votre propre VPS. L'installation est assez simple et suppose que vous s'exécutent dans le compte root, sinon vous devrez peut-être ajouter 'sudo ‘ aux commandes pour obtenir les privilèges root. Je vais vous montrer l'installation pas à pas de Jitsi Meet sur Ubuntu 20.04 (Focal Fossa). Vous pouvez suivre les mêmes instructions pour Ubuntu 18.04, 16.04 et toute autre distribution basée sur Debian comme Linux Mint.
Prérequis
- Un serveur exécutant l'un des systèmes d'exploitation suivants :Ubuntu 20.04, 18.04, 16.04 et toute autre distribution basée sur Debian comme Linux Mint.
- Il est recommandé d'utiliser une nouvelle installation du système d'exploitation pour éviter tout problème potentiel.
- Accès SSH au serveur (ou ouvrez simplement Terminal si vous êtes sur un ordinateur).
- Un
non-root sudo userou l'accès à l'root user. Nous vous recommandons d'agir en tant qu'non-root sudo user, cependant, car vous pouvez endommager votre système si vous ne faites pas attention lorsque vous agissez en tant que root.
Installer Jitsi Meet sur Ubuntu 20.04 LTS Focal Fossa
Étape 1. Tout d'abord, assurez-vous que tous vos packages système sont à jour en exécutant le apt suivant commandes dans le terminal.
sudo apt update sudo apt upgrade sudo apt install apt-transport-https
Étape 2. Installer Jitsi Meet sur Ubuntu 20.04.
Nous exécutons maintenant la commande suivante pour ajouter le référentiel Jitsi officiel :
echo 'deb https://download.jitsi.org stable/' | sudo tee /etc/apt/sources.list.d/jitsi-stable.list
Ensuite, importez la clé publique Jitsi :
wget -qO - https://download.jitsi.org/jitsi-key.gpg.key | sudo apt-key add -
Après cela, mettez à jour l'index de package local et installez Jitsi Meet sur le système Ubuntu :
sudo apt update sudo apt install jitsi-meet
Lors de l'installation, vous devez saisir un nom d'hôte pour l'instance Jitsi :
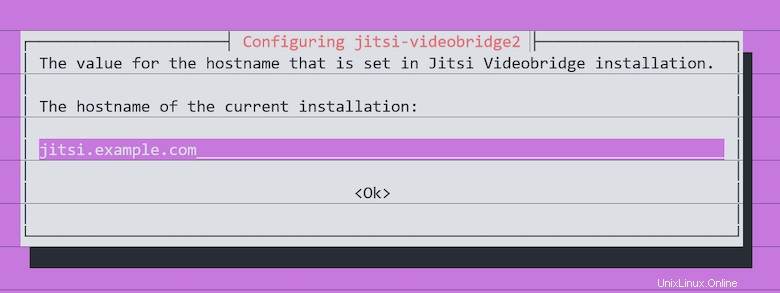
Vous pouvez également choisir de générer un nouveau certificat TLS auto-signé, afin d'obtenir et d'installer ultérieurement un certificat Let's Encryption de confiance :
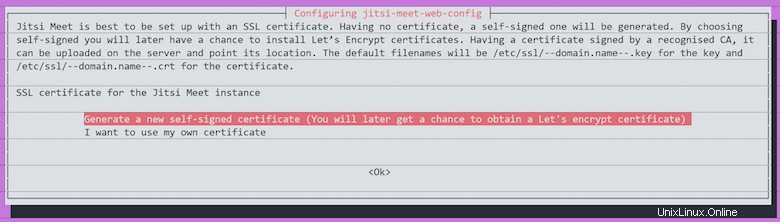
Une fois l'installation terminée, Jitsi Meet démarre automatiquement. Vous pouvez vérifier son statut avec :
systemctl status jitsi-videobridge2
Étape 3. Configurez le pare-feu.
Si vous avez un pare-feu UFW en cours d'exécution, avant de pouvoir accéder à Jitsi Meet à partir d'un navigateur Web, vous devez exécuter les commandes suivantes pour ouvrir les ports requis dans le pare-feu :
sudo ufw allow 80/tcp sudo ufw allow 443/tcp sudo ufw allow 4443/tcp sudo ufw allow 10000/udp sudo ufw reload
Étape 4. Installation du serveur Web Nginx.
Jitsi fonctionne mieux avec Nginx et configurera automatiquement les paramètres Nginx si nous l'installons en premier :
sudo apt install nginx sudo systemctl start nginx.service sudo systemctl enable nginx.service
Étape 5. Installez le certificat SSL Let's Encrypt.
Utilisez le script suivant pour demander un certificat SSL Let's Encrypt :
sudo apt install certbot sudo /usr/share/jitsi-meet/scripts/install-letsencrypt-cert.sh
Étape 6. Accéder à Jitsi sur Ubuntu.
Visitez maintenant https://jitsi.example.com et vous pourrez démarrer la conférence. Pour transférer de l'audio, vous devez autoriser le navigateur Web à utiliser votre microphone. Et pour transférer la vidéo, vous devez autoriser le navigateur Web à accéder à votre caméra.
Félicitations ! Vous avez installé Jitsi avec succès. Merci d'avoir utilisé ce didacticiel pour installer Jitsi Meet sur votre système Ubuntu 20.04 LTS Focal Fossa. Pour obtenir de l'aide supplémentaire ou des informations utiles, nous vous recommandons de consulter le Site Web de Jitsi.