Un fichier ISO est un fichier image d'un CD/DVD ou d'un autre disque. Il contient tous les fichiers du disque, soigneusement regroupés dans un seul .iso dossier. Cela permet aux utilisateurs de graver de nouvelles copies du disque ou d'ouvrir le fichier ISO pour parcourir et copier son contenu sur leur système.
Un fichier ISO peut également être monté, ce qui est l'équivalent virtuel de l'insertion d'un disque dans votre PC. Le système d'exploitation traitera l'ISO comme un CD-ROM physique. Dans ce guide, nous verrons comment ouvrir et monter un fichier ISO sur Ubuntu Linux. Cela peut être fait à partir de la ligne de commande et de l'interface graphique, nous couvrirons donc les étapes pour les deux méthodes.
Dans ce didacticiel, vous apprendrez :
- Comment ouvrir et monter un fichier ISO via l'interface graphique GNOME
- Comment ouvrir et monter un fichier ISO via la ligne de commande
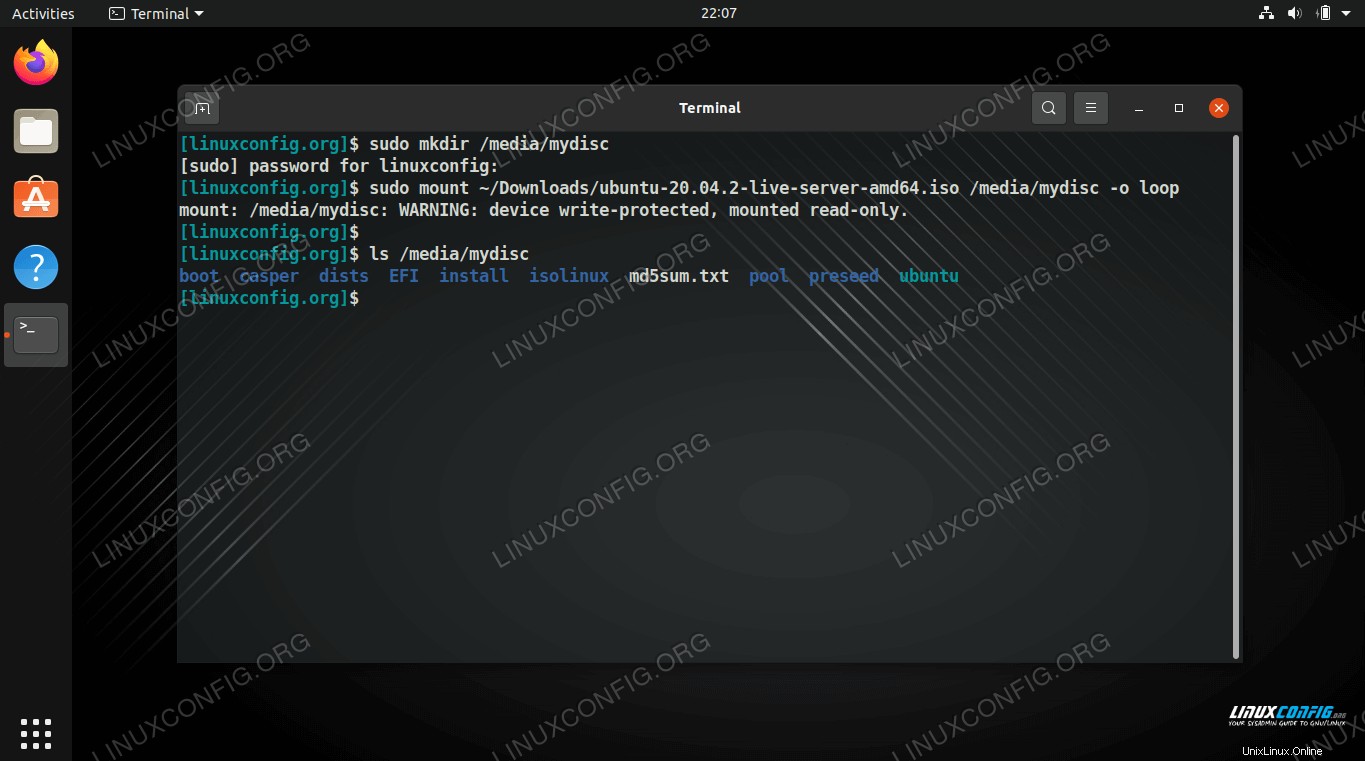 Montage et accès à un fichier ISO sous Ubuntu Linux
Montage et accès à un fichier ISO sous Ubuntu Linux
| Catégorie | Exigences, conventions ou version du logiciel utilisée |
|---|---|
| Système | Ubuntu Linux |
| Logiciel | N/A |
| Autre | Accès privilégié à votre système Linux en tant que root ou via le sudo commande. |
| Conventions | # - nécessite que les commandes linux données soient exécutées avec les privilèges root soit directement en tant qu'utilisateur root, soit en utilisant sudo commande$ – nécessite que les commandes linux données soient exécutées en tant qu'utilisateur normal non privilégié |
Comment ouvrir et monter un fichier ISO via l'interface graphique GNOME
GNOME est livré avec l'application "Disk Image Mounter" installée par défaut. Si vous utilisez l'interface graphique GNOME par défaut sur Ubuntu, vous pouvez suivre les instructions étape par étape ci-dessous pour monter et ouvrir un fichier ISO.
- Cliquez avec le bouton droit sur le fichier ISO, puis cliquez sur "Ouvrir avec Disk Image Mounter".
- Nous pouvons voir que notre fichier ISO a été monté et est accessible dans le navigateur de fichiers de GNOME.
- Cliquez simplement sur le disque monté pour accéder à son contenu.
- Pour démonter le fichier ISO, cliquez sur l'icône d'éjection dans le navigateur de fichiers.
- Notez que vous pouvez également démonter ou accéder à l'ISO à partir de la barre d'outils de lancement rapide de GNOME.
- Si vous souhaitez simplement extraire le contenu du fichier ISO, sans le monter, vous pouvez cliquer avec le bouton droit sur le fichier et sélectionner l'option "Extraire ici".
- Vos fichiers seront désormais extraits dans le même répertoire où réside le fichier ISO.
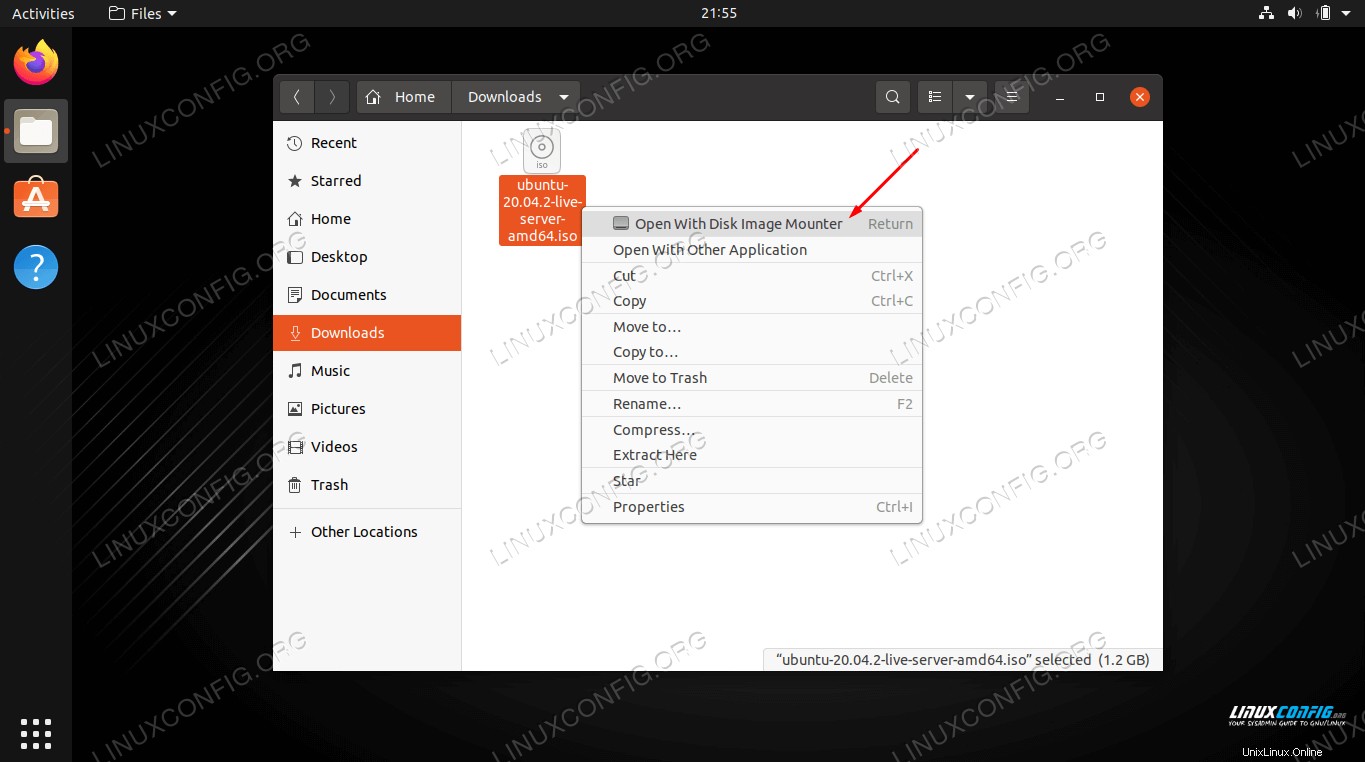 Ouvrez le fichier ISO avec Disk Image Mounter
Ouvrez le fichier ISO avec Disk Image Mounter 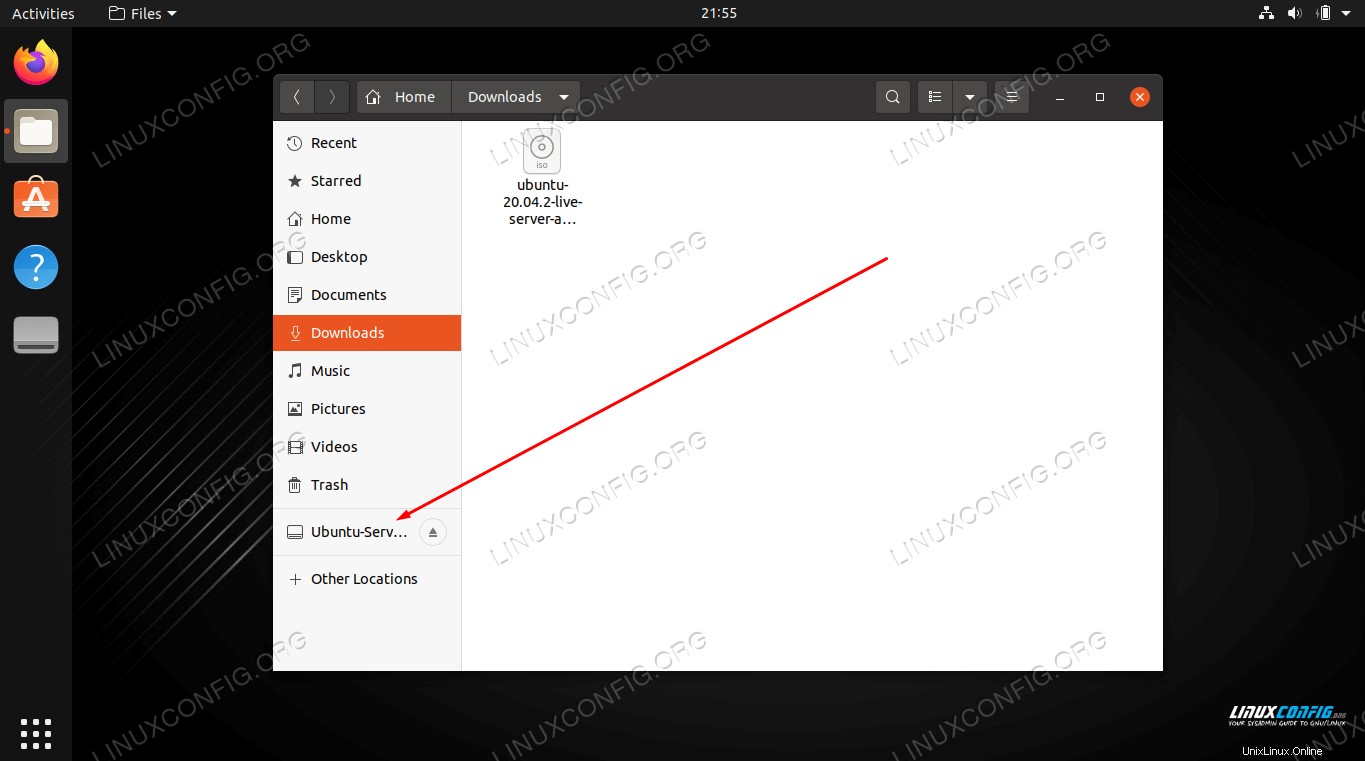 Accédez au contenu du fichier ISO en ouvrant le montage dans le navigateur de fichiers
Accédez au contenu du fichier ISO en ouvrant le montage dans le navigateur de fichiers 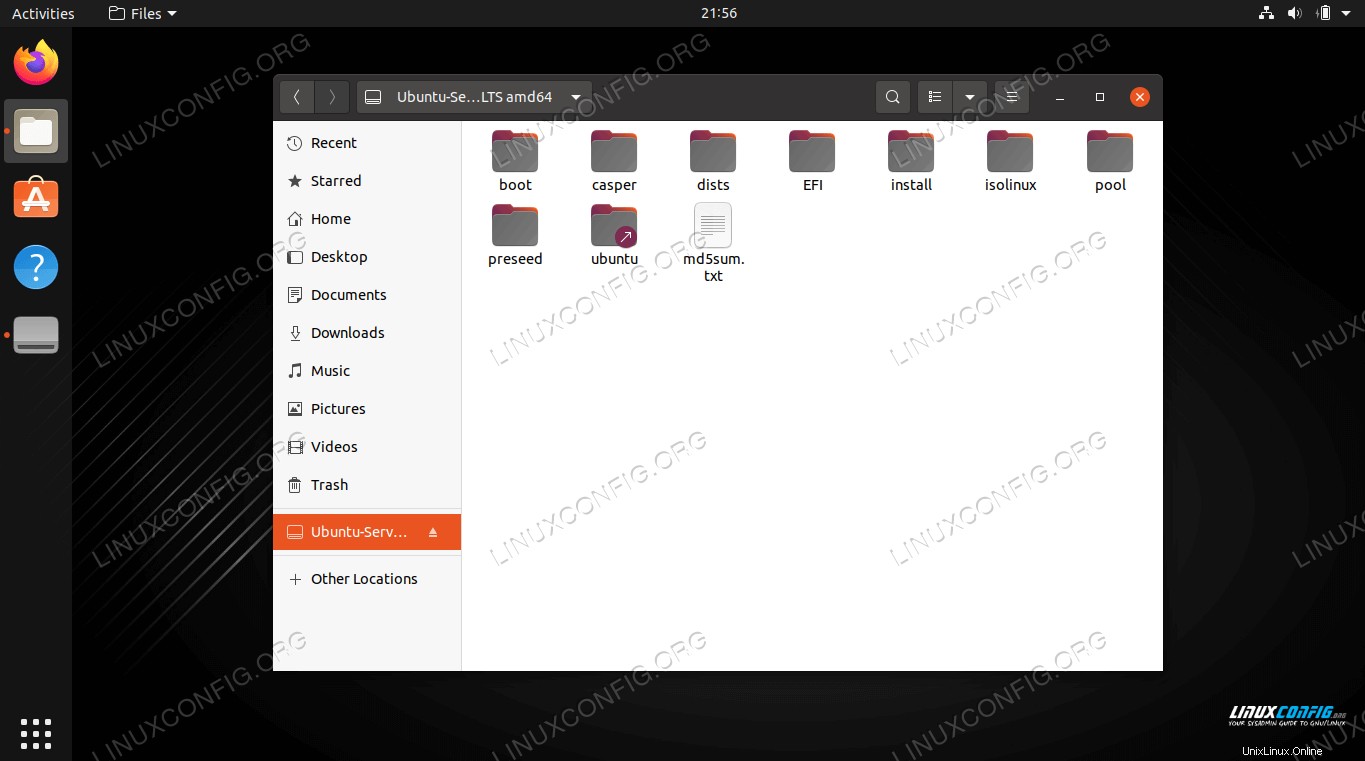 Le contenu de notre fichier ISO peut être vu ici
Le contenu de notre fichier ISO peut être vu ici 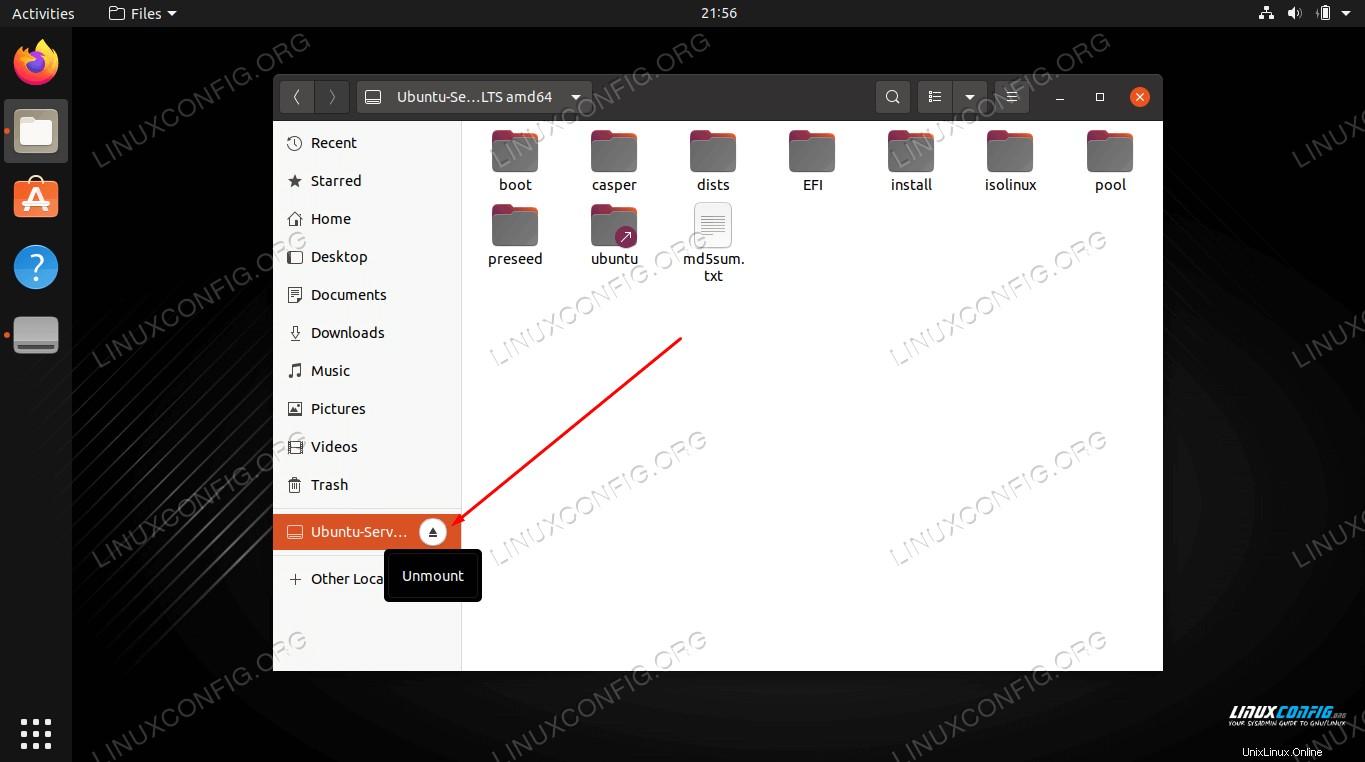 Démontez le fichier ISO en cliquant sur le bouton d'éjection
Démontez le fichier ISO en cliquant sur le bouton d'éjection 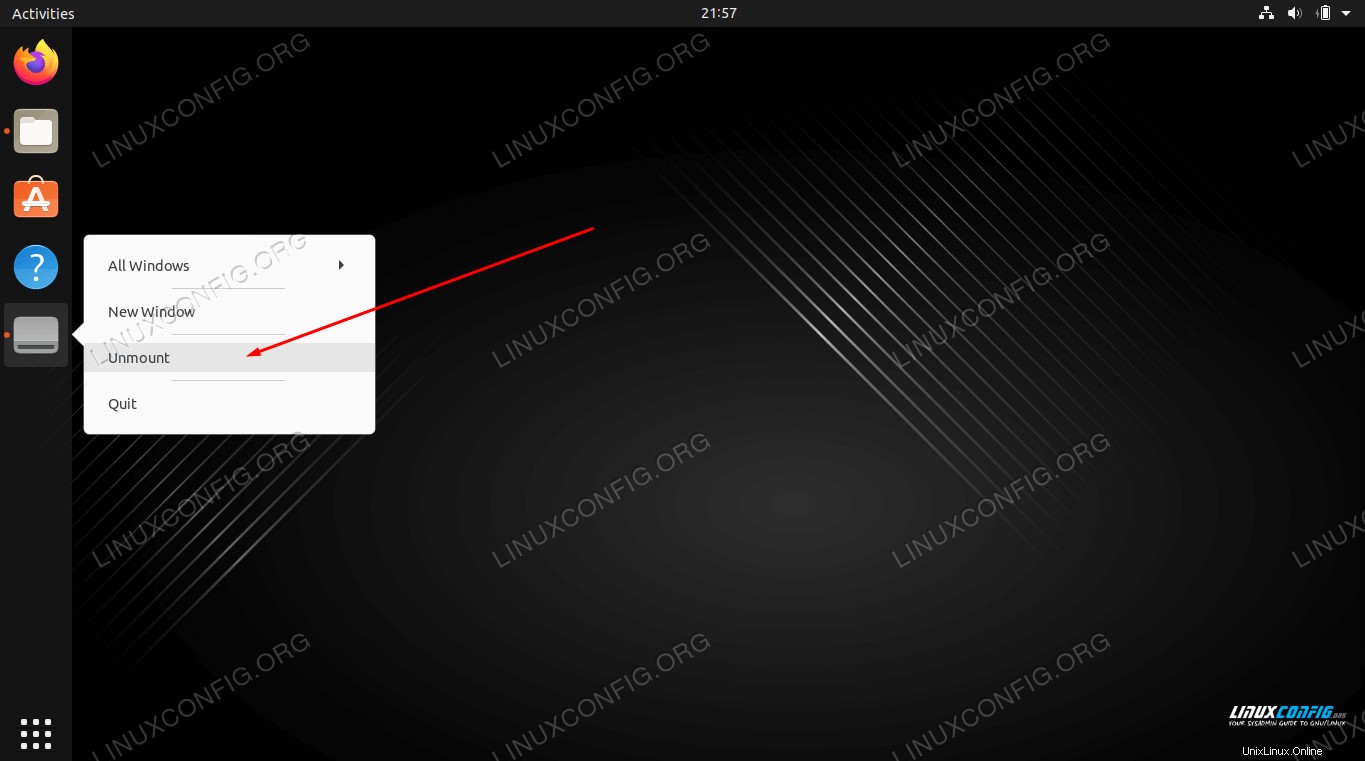 Vous pouvez cliquer avec le bouton droit sur le montage dans la barre d'outils de lancement rapide de GNOME pour le démonter
Vous pouvez cliquer avec le bouton droit sur le montage dans la barre d'outils de lancement rapide de GNOME pour le démonter 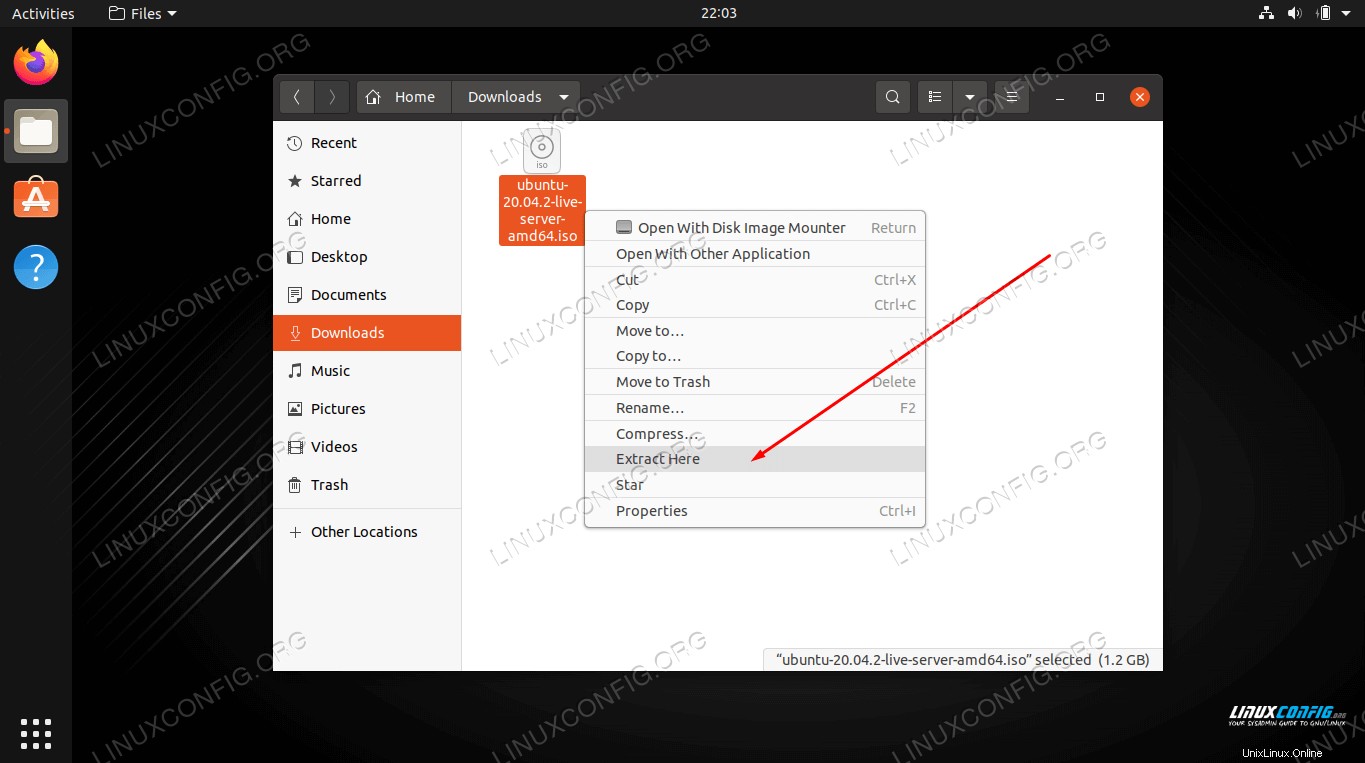 Extrayez le fichier ISO pour avoir une copie de tous les fichiers de votre système
Extrayez le fichier ISO pour avoir une copie de tous les fichiers de votre système 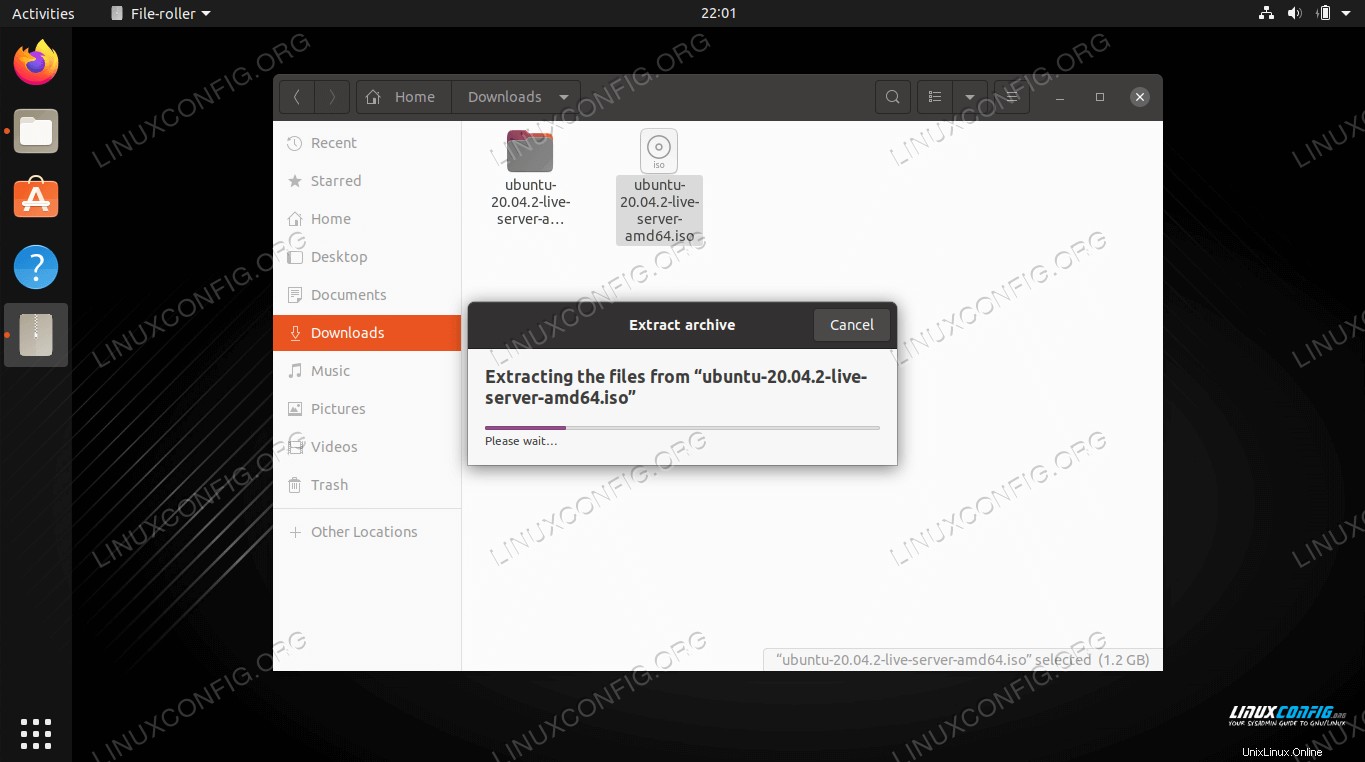 Les fichiers sont en cours d'extraction
Les fichiers sont en cours d'extraction Comment ouvrir et monter un fichier ISO via la ligne de commande
Le montage de fichiers ISO via la ligne de commande fonctionnera indépendamment de l'interface graphique que vous utilisez. Suivez les instructions ci-dessous pour monter et ouvrir un fichier ISO via la ligne de commande.
- Commencez par créer le répertoire dans lequel vous souhaitez monter le fichier ISO.
$ sudo mkdir /media/mydisc
- Ensuite, utilisez le
mountcommande pour monter le fichier ISO dans le répertoire que nous avons créé.$ sudo mount ~/Downloads/ubuntu-20.04.2-live-server-amd64.iso /media/mydisc -o loop
Bien sûr, remplacez notre chemin de fichier ISO par le vôtre.
- Vous pouvez maintenant accéder au contenu du fichier ISO via le répertoire monté.
$ ls -l /media/mydisctotal 74dr-xr-xr-x 1 root root 2048 Feb 1 12:57 bootdr-xr-xr -x 1 racine racine 1er février 2048 12:57 casperdr-xr-xr-x 1 racine racine 2048 1er février 12:57 distsdr-xr-xr-x 1 racine racine 1er février 2048 12:57 EFIdr-xr-xr-x 1 racine racine 2048 1er février 12:57 installdr-xr-xr-x 1 racine racine 34816 1er février 12:57 isolinux-r--r--r-- 1 racine racine 26452 1er février 12:57 md5sum.txtdr-xr -xr-x 1 racine racine 2048 1er février 12:57 pooldr-xr-xr-x 1 racine racine 2048 1er février 12:57 preseedlr-xr-xr-x 1 racine racine 1er 1er février 12:57 ubuntu -> .
- Lorsque vous êtes prêt à démonter le fichier ISO, utilisez le
umountcommande.$ sudo umount /media/mydisc
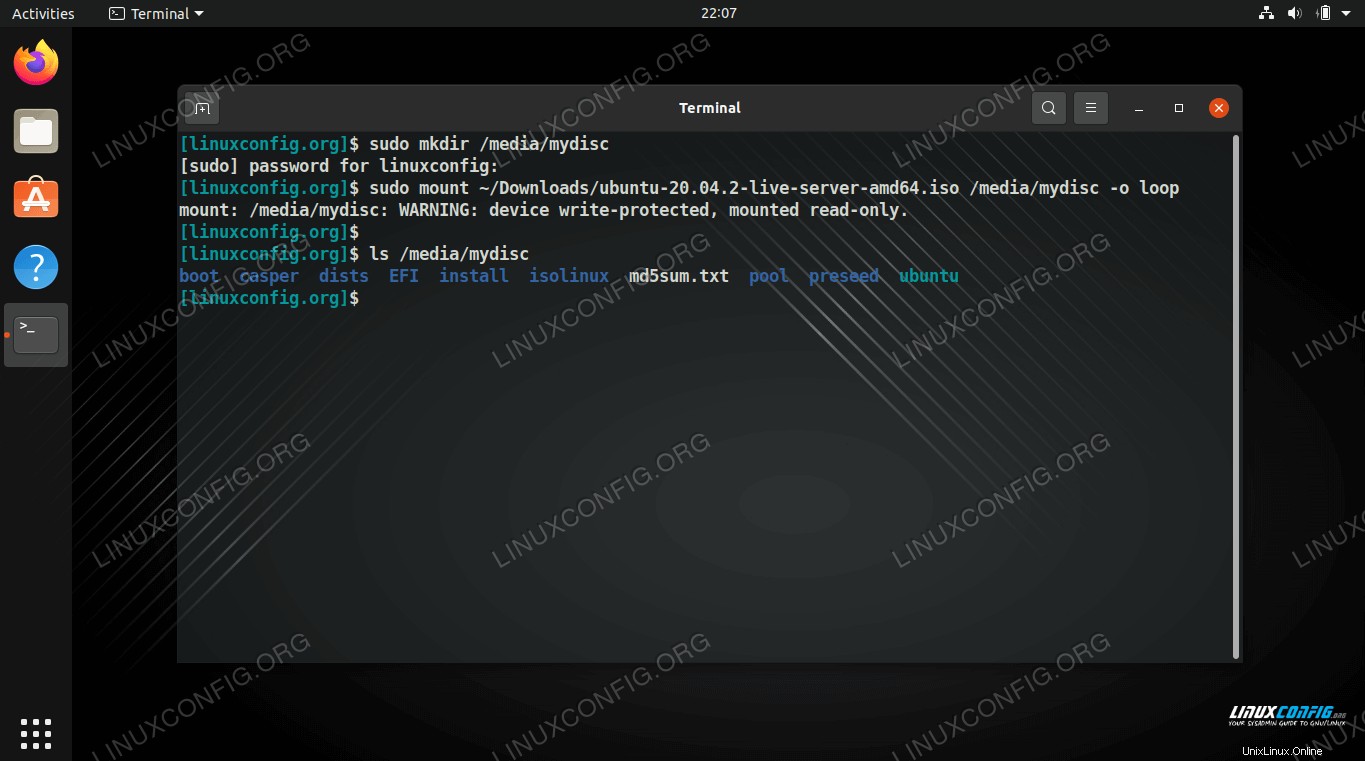 Montage et accès à un fichier ISO via la ligne de commande
Montage et accès à un fichier ISO via la ligne de commande Réflexions finales
Dans ce guide, nous avons vu comment monter et ouvrir un fichier ISO sur Ubuntu Linux via l'interface graphique GNOME et la ligne de commande. Cela nous permet d'accéder à tout le contenu d'un fichier image disque et éventuellement de le copier sur notre système.