Cet article illustrera à quel point il est facile d'effectuer une téléconférence avec l'outil de téléconférence gratuit et open source Jitsi sur le bureau Ubuntu 20.04.
Dans ce didacticiel, vous apprendrez :
- Comment démarrer une réunion par téléconférence avec Jitsi
- Comment tester la webcam et le microphone
 Téléconférence facile avec Jitsi sur Ubuntu 20.04 Linux Desktop
Téléconférence facile avec Jitsi sur Ubuntu 20.04 Linux Desktop Configuration logicielle requise et conventions utilisées
| Catégorie | Exigences, conventions ou version du logiciel utilisée |
|---|---|
| Système | Installation d'Ubuntu 20.04 ou mise à niveau d'Ubuntu 20.04 Focal Fossa |
| Logiciel | Navigateur Chrome |
| Autre | Accès privilégié à votre système Linux en tant que root ou via le sudo commande. |
| Conventions | # - nécessite que les commandes linux données soient exécutées avec les privilèges root soit directement en tant qu'utilisateur root, soit en utilisant sudo commande$ – nécessite que les commandes linux données soient exécutées en tant qu'utilisateur normal non privilégié |
Téléconférence facile avec Jitsi sur Ubuntu 20.04 instructions étape par étape
- Étant donné que la téléconférence Jitsi nécessite des périphériques webcam et microphone, il est recommandé qu'avant de commencer, vous testiez d'abord votre webcam et votre microphone.
- Aucune installation de client n'est requise pour commencer la téléconférence à l'aide de Jitsi. Jitsi est un outil de téléconférence basé sur un navigateur qui le rend facile à utiliser. Cependant, au moment de la rédaction, Jitsi ne prend en charge que les navigateurs Chromium et Google Chrome.
L'installation du navigateur Chromum est simple en exécutant la commande ci-dessous depuis votre terminal :
$ sudo apt install chromium-browser
- Ensuite, accédez à https://meet.jit.si/ avec votre navigateur pris en charge par Jitsi et créez une nouvelle réunion.
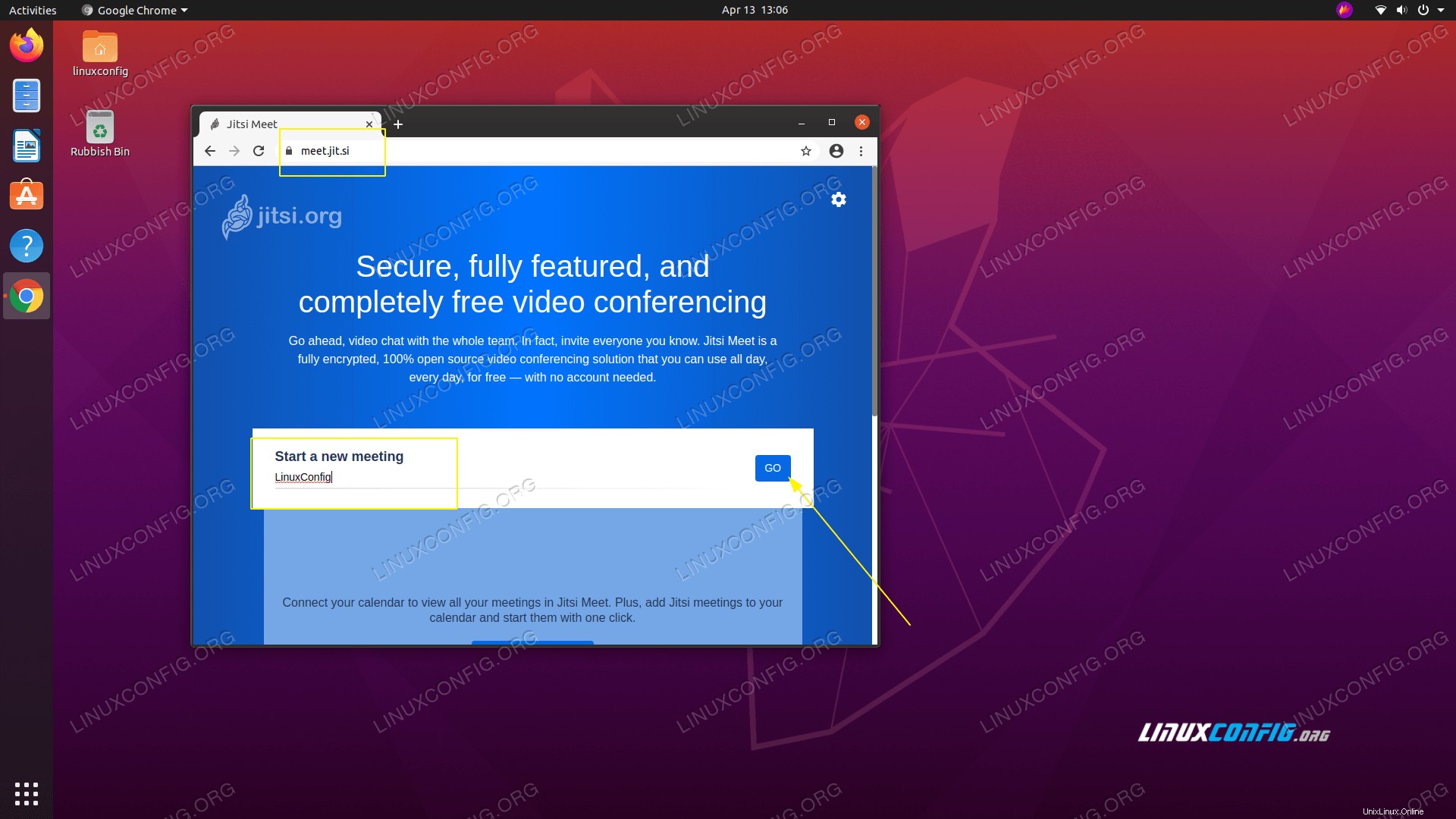 Par exemple, commençons une nouvelle réunion par téléconférence appelée
Par exemple, commençons une nouvelle réunion par téléconférence appelée LinuxConfg. -
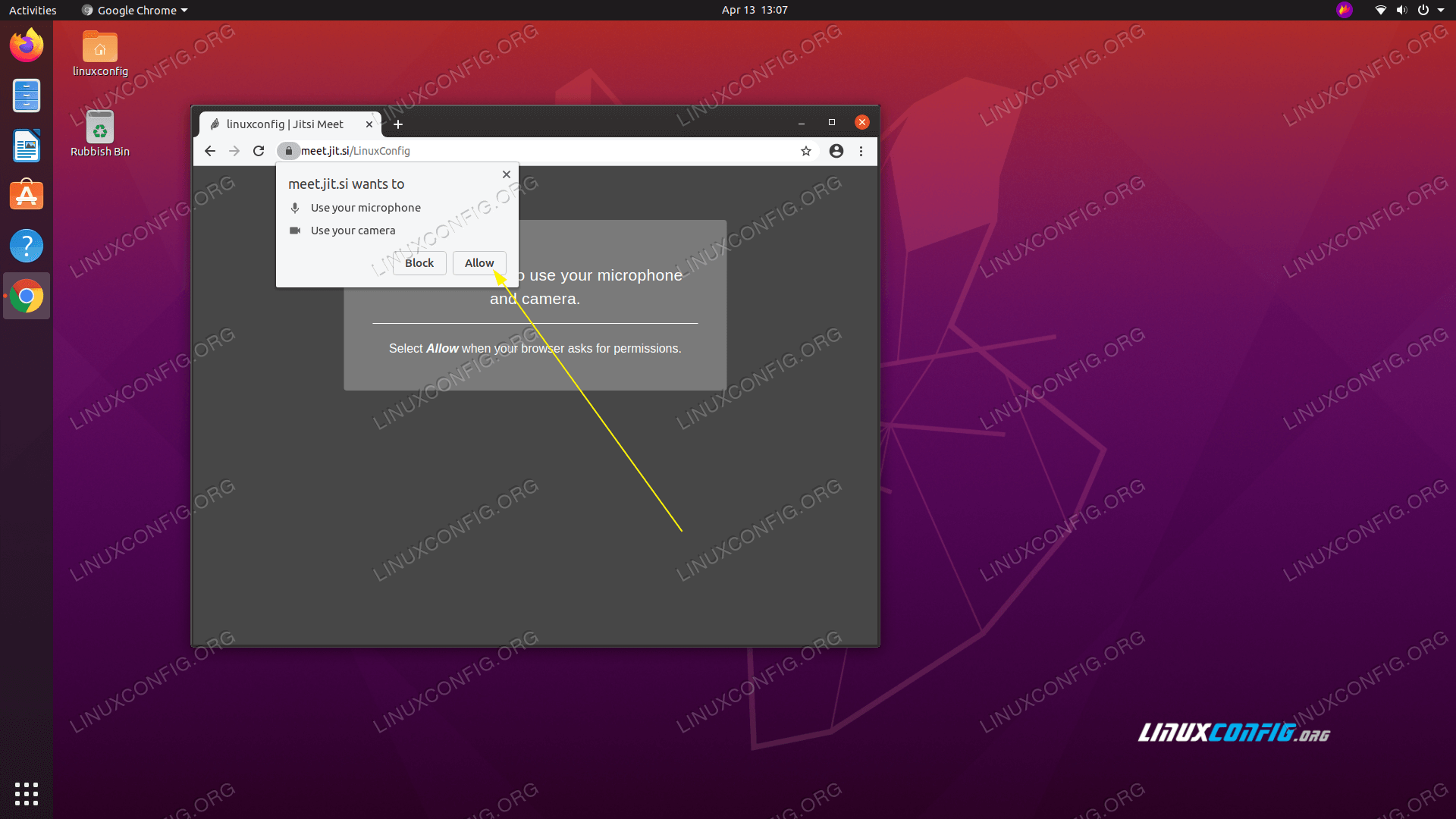 Autoriser Jitsi à utiliser votre webcam et votre microphone
Autoriser Jitsi à utiliser votre webcam et votre microphone -
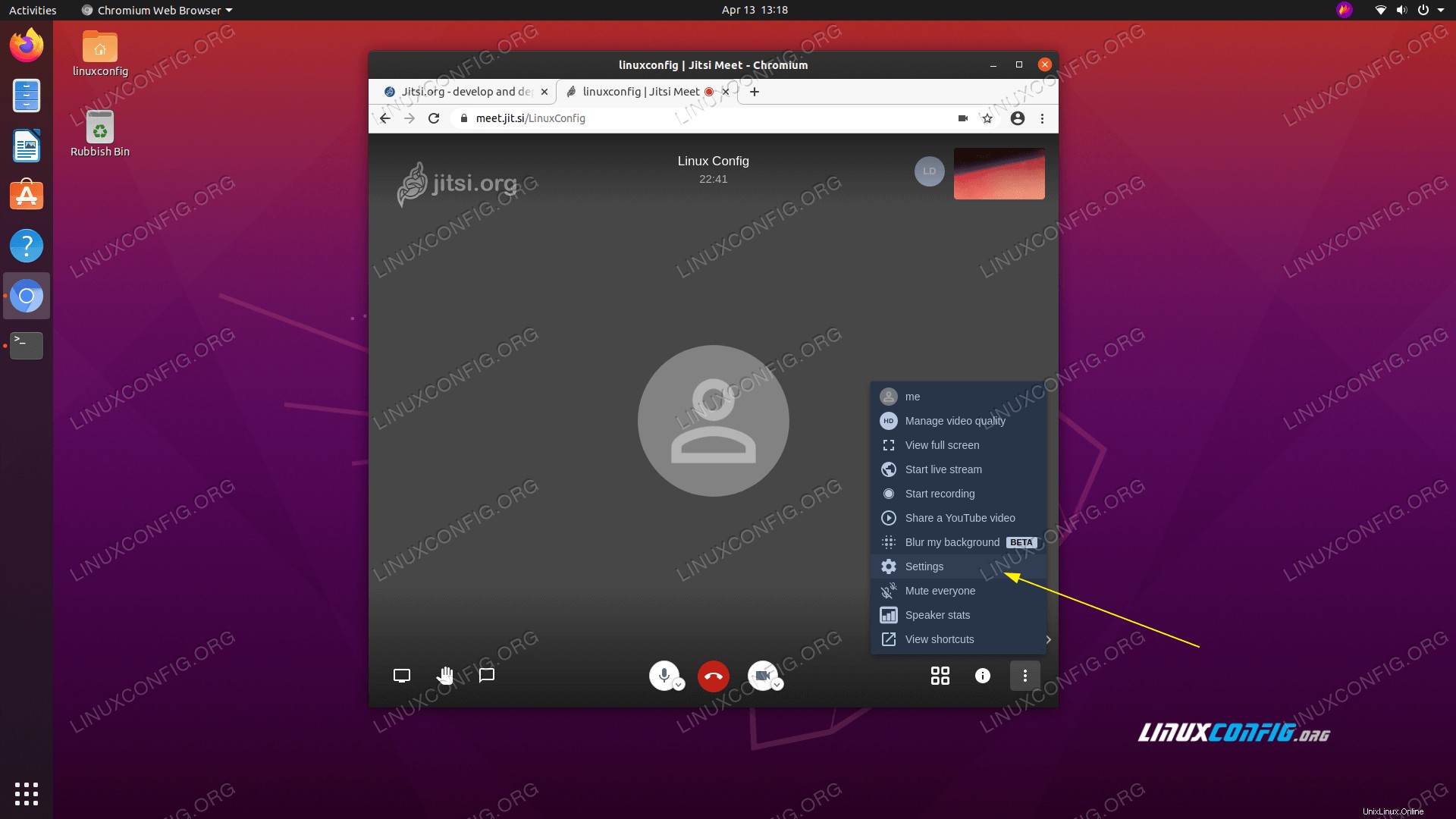 Si vous avez plusieurs microphones ou caméras connectés à votre système Ubuntu 20.04, cliquez sur
Si vous avez plusieurs microphones ou caméras connectés à votre système Ubuntu 20.04, cliquez sur Settingspour confirmer une configuration correcte.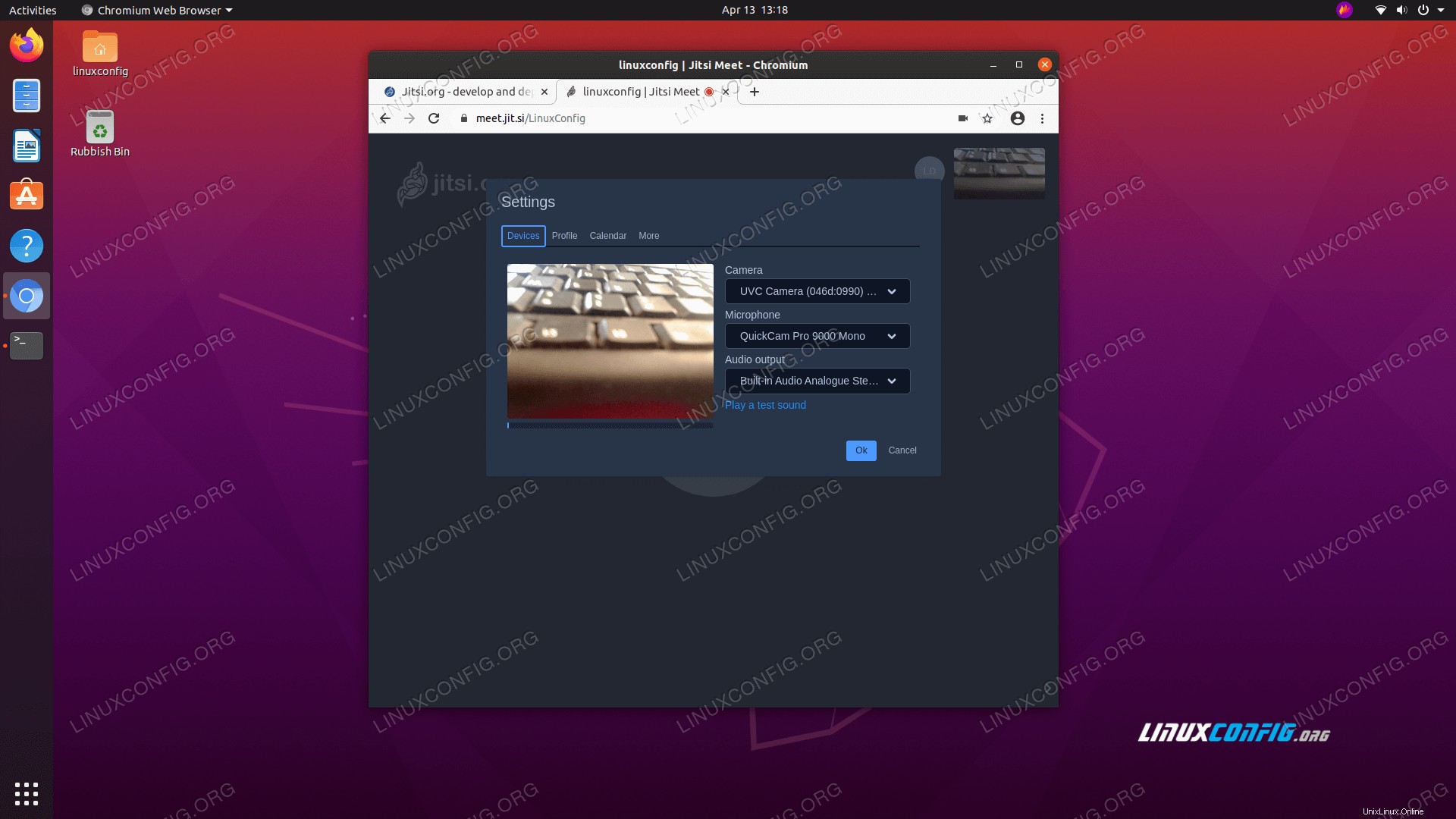 Sélectionnez la caméra et le microphone que vous souhaitez utiliser.
Sélectionnez la caméra et le microphone que vous souhaitez utiliser. - Tout devrait être prêt. Ensuite, partagez simplement l'URL de votre réunion par téléconférence, par exemple.
https://meet.jit.si/LinuxConfigavec d'autres participants afin de leur permettre de rejoindre la session.