Jack Wallen vous montre à quel point il est facile de déployer un serveur de visioconférence et de conférence vocale convivial sur votre LAN avec Jitisi Meet.
Jitsi est un serveur de conférence gratuit et open source qui peut gérer les conférences par chat, vidéo et VOIP. C'est une excellente alternative à Skype et Zoom. Vous pouvez rapidement déployer Jitsi et l'utiliser comme solution interne ou même l'ouvrir au public.
Je veux vous montrer à quel point il est facile de déployer Jitsi sur Ubuntu 22.04. Vous pouvez le déployer avec un nom de domaine complet ou en utilisant un serveur avec juste une adresse IP. Par souci de simplicité, je vais démontrer l'utilisation d'une adresse IP, qui est une excellente option pour une solution interne.
Ce dont vous aurez besoin
Les seules choses dont vous aurez besoin pour que cela fonctionne sont un serveur exécutant Ubuntu Server 22.04 avec un minimum de 4 Go de RAM et un utilisateur avec des privilèges sudo. C'est tout :mettons-nous au travail.
Comment installer les dépendances
La première chose que nous devons faire est d'installer quelques dépendances simples. Connectez-vous à votre instance Ubuntu et lancez les deux commandes suivantes :
sudo apt-get update sudo apt-get install wget curl gnupg2 apt-transport-https -y
Une fois ces commandes terminées, vous pouvez passer à l'installation de Jitsi.
Comment installer Jitsi Meet
Comme vous ne trouverez pas Jitsi dans les référentiels standard, nous devons ajouter le référentiel à apt. Tout d'abord, téléchargez et ajoutez la clé officielle Jitsi GPG avec les commandes suivantes :
curl https://download.jitsi.org/jitsi-key.gpg.key -o jitsi-key.gpg.key sudo gpg --output /usr/share/keyrings/jitsi-key.gpg --dearmor jitsi-key.gpg.key
Ensuite, ajoutez le référentiel avec :
sudo nano /etc/apt/sources.list.d/jitsi-stable.list
Dans ce fichier, collez ce qui suit :
deb [signed-by=/usr/share/keyrings/jitsi-key.gpg] https://download.jitsi.org stable/
Mettez à jour apt et installez Jitis Meet avec :
sudo apt-get update sudo apt-get install jitsi-meet -y
Lors de l'installation, vous serez invité à saisir le nom d'hôte de la machine (Figure A) .
Figure A
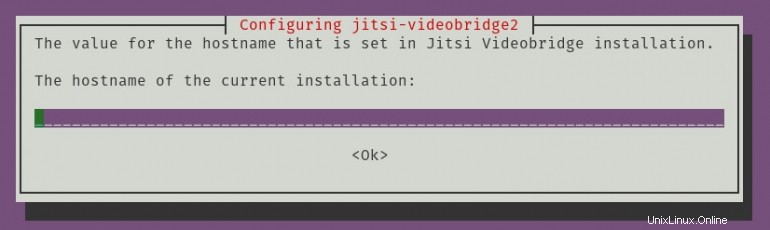
Il vous sera ensuite demandé de générer un certificat auto-signé ou de télécharger le vôtre (Figure B ).
Figure B
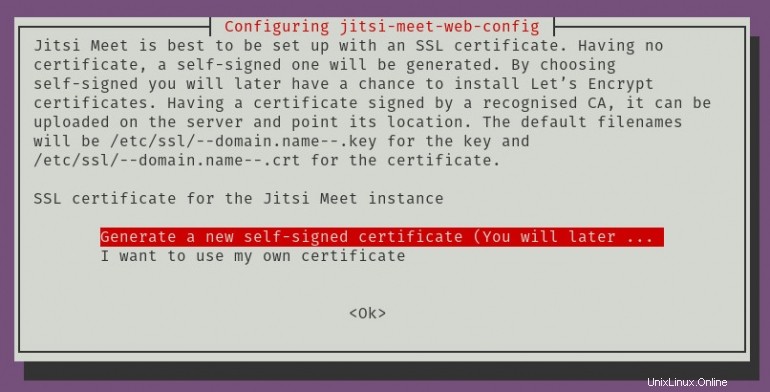
Enfin, vous serez invité à redémarrer les services nécessaires (Figure C ).
Figure C
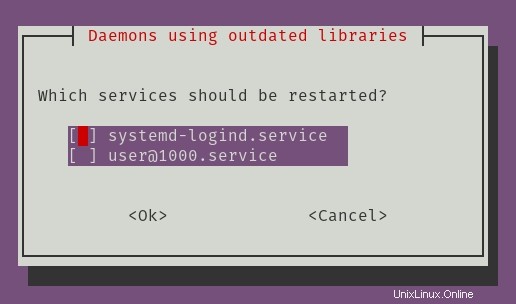
Et c'est tout pour la partie interactive de l'installation. L'installation devrait se terminer sans erreur et démarrer le service.
Comment accéder à Jitsi Meet
Ouvrez un navigateur Web et faites-le pointer vers https://SERVER, où SERVER est soit l'adresse IP soit le domaine du serveur. Vous serez accueilli par la fenêtre principale de Jitsi Meet, où vous pourrez démarrer une nouvelle réunion (Figure D ).
Schéma D
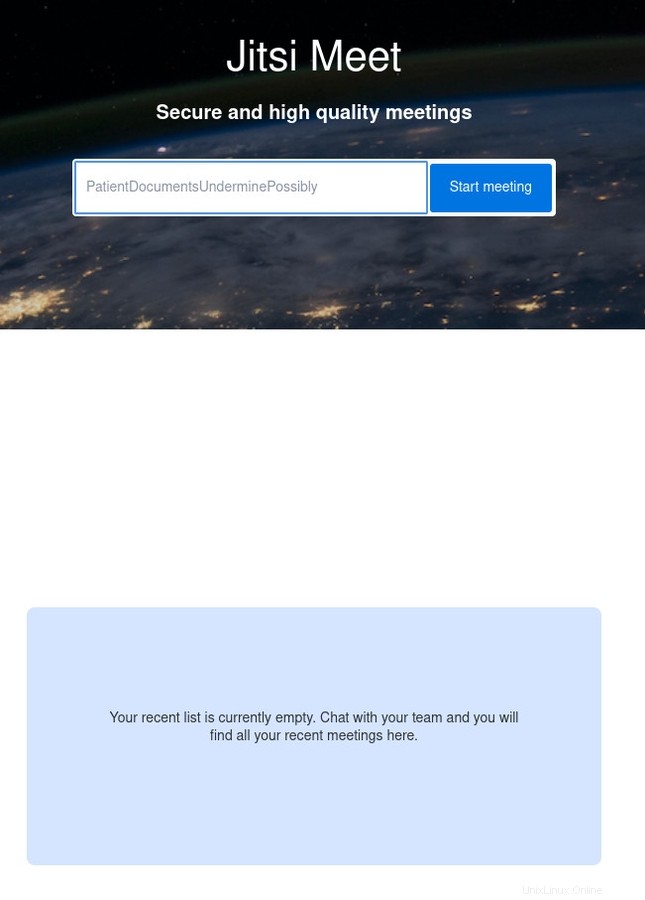
Dès que vous créez la nouvelle réunion, Jitsi vous demandera la permission d'utiliser la caméra et le micro dont vous disposez.
Félicitations, vous disposez maintenant d'un serveur de réunion et de conférence opérationnel sur votre réseau local. Tout le monde devrait pouvoir utiliser et accéder à ce service pour des communications simples et internes.