Jitsi est une application de visioconférence et de messagerie instantanée gratuite, open source et multiplateforme pour le Web et le mobile. Il fonctionne sur Linux, macOS, Windows, iOS et Android, et vous pouvez l'utiliser comme une application autonome ou l'intégrer dans votre application Web. Le chat audio/vidéo Jitsi Meet est entièrement crypté et prend en charge plusieurs protocoles, notamment SIP, XMPP/Jabber, ICQ/AIM, Yahoo!, les extensions GTalk/Hangouts et ZRTP.
Avec Jitsi Meet, vous pouvez partager votre bureau et vos présentations, inviter des utilisateurs à une conférence via une simple URL, modifier des documents avec Etherpad et choisir des URL de réunion amusantes pour chaque réunion.
Dans ce tutoriel, nous expliquerons comment installer le serveur de vidéoconférence Jitsi Meet sur Ubuntu 20.04.
Prérequis
- Un nouveau VPS Ubuntu 20.04 sur la plate-forme cloud Atlantic.net
- Un nom de domaine valide pointant vers l'adresse IP de votre serveur
- Un mot de passe root configuré sur votre serveur
Étape 1 - Créer un serveur cloud Atlantic.Net
Tout d'abord, connectez-vous à votre serveur Atlantic.Net Cloud. Créez un nouveau serveur en choisissant Ubuntu 20.04 comme système d'exploitation avec au moins 1 Go de RAM. Connectez-vous à votre serveur cloud via SSH et connectez-vous à l'aide des informations d'identification mises en évidence en haut de la page.
Une fois que vous êtes connecté à votre serveur Ubuntu 20.04, exécutez la commande suivante pour mettre à jour votre système de base avec les derniers packages disponibles.
apt-get update -y
Étape 2 - Installer Jitsi Meet
Avant de commencer, vous devrez installer les dépendances requises sur votre serveur. Vous pouvez les installer en exécutant la commande suivante :
apt-get install apt-transport-https software-properties-common -y
Une fois installé, téléchargez et ajoutez la clé Jitsi GPG avec la commande suivante :
wget -qO - https://download.jitsi.org/jitsi-key.gpg.key | apt-key add -
Ensuite, ajoutez le référentiel Jitsi à l'aide de la commande suivante :
echo 'deb https://download.jitsi.org stable/' | tee /etc/apt/sources.list.d/jitsi-stable.list
Ensuite, mettez à jour le référentiel et installez le Jitsi Meet avec la commande suivante :
apt-get update -y apt-get install jitsi-meet
Lors de l'installation, vous devrez fournir un nom de domaine valide comme indiqué ci-dessous :
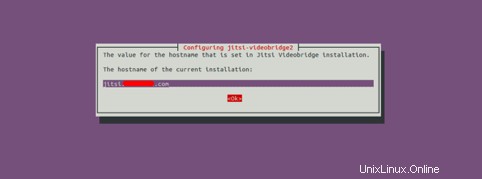
Indiquez votre nom de domaine et cliquez sur Ok bouton. Il vous sera demandé de générer un nouveau certificat TLS auto-signé afin que vous puissiez ultérieurement obtenir et installer un certificat Let's Encrypt de confiance, comme indiqué ci-dessous :
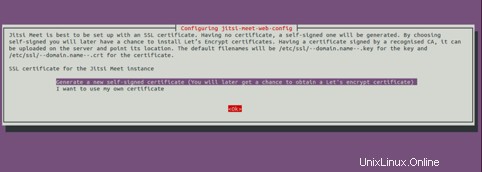
Sélectionnez la première option et appuyez sur Entrée pour lancer l'installation. Une fois l'installation terminée avec succès, vous pouvez vérifier l'état du service Jitsi avec la commande suivante :
systemctl status jitsi-videobridge2
Vous devriez obtenir le résultat suivant :

Étape 3 - Sécurisez Jitsi Meet avec un certificat Let's Encrypt
Avant de commencer, vous devrez installer le client Certbot sur votre serveur pour installer et gérer le certificat Let's Encrypt.
Tout d'abord, ajoutez le référentiel Certbot avec la commande suivante :
add-apt-repository ppa:ahasenack/certbot-tlssni01-1875471 sudo add-apt-repository ppa:certbot/certbot
Ensuite, mettez à jour le référentiel et installez le client Certbot avec la commande suivante :
apt-get update -y apt-get install certbot python3-certbot-nginx -y
Le script d'installation de Jitsi Let's Encrypt attend certbot dans le répertoire /usr/local/sbin tandis qu'Ubuntu l'installe dans /usr/bin, alors créez un lien symbolique du script avec la commande suivante :
ln -s /usr/bin/certbot /usr/local/sbin/certbot
Ensuite, mettez à jour install-letsencrypt-cert.sh pour utiliser certbot au lieu de certbot-auto.
sed -i 's/\.\/certbot-auto/certbot/g' /usr/share/jitsi-meet/scripts/install-letsencrypt-cert.sh
Ensuite, exécutez le script install-letsencrypt-cert.sh pour sécuriser Jitsi Meet avec Let's Encrypt SSL :
/usr/share/jitsi-meet/scripts/install-letsencrypt-cert.sh
Il vous sera demandé de fournir votre adresse e-mail et d'accepter les conditions d'utilisation comme indiqué ci-dessous :
—————————————————————————-
This script will: - Need a working DNS record pointing to this machine(for domain jitsi.example.com) - Download certbot-auto from https://dl.eff.org to /usr/local/sbin - Install additional dependencies in order to request Let’s Encrypt certificate - If running with jetty serving web content, will stop Jitsi Videobridge - Configure and reload nginx or apache2, whichever is used - Configure the coturn server to use Let's Encrypt certificate and add required deploy hooks - Add command in weekly cron job to renew certificates regularly You need to agree to the ACME server's Subscriber Agreement (https://letsencrypt.org/documents/LE-SA-v1.1.1-August-1-2016.pdf) by providing an email address for important account notifications Enter your email and press [ENTER]: [email protected]
Indiquez votre adresse e-mail valide et appuyez sur Entrée . Une fois l'installation terminée, vous devriez voir le résultat suivant :
Saving debug log to /var/log/letsencrypt/letsencrypt.log Plugins selected: Authenticator webroot, Installer None Obtaining a new certificate Performing the following challenges: http-01 challenge for jitsi.example.com Using the webroot path /usr/share/jitsi-meet for all unmatched domains. Waiting for verification... Cleaning up challenges Running deploy-hook command: /etc/letsencrypt/renewal-hooks/deploy/0000-coturn-certbot-deploy.sh Output from deploy-hook command 0000-coturn-certbot-deploy.sh: Configuring turnserver
IMPORTANT NOTES: - Congratulations! Your certificate and chain have been saved at: /etc/letsencrypt/live/jitsi.example.com/fullchain.pem Your key file has been saved at: /etc/letsencrypt/live/jitsi.example.com/privkey.pem Your cert will expire on 2020-08-31. To obtain a new or tweaked version of this certificate in the future, simply run certbot again. To non-interactively renew *all* of your certificates, run "certbot renew" - Your account credentials have been saved in your Certbot configuration directory at /etc/letsencrypt. You should make a secure backup of this folder now. This configuration directory will also contain certificates and private keys obtained by Certbot so making regular backups of this folder is ideal. - If you like Certbot, please consider supporting our work by: Donating to ISRG / Let's Encrypt: https://letsencrypt.org/donate Donating to EFF: https://eff.org/donate-le
Étape 4 – Accéder à Jitsi Meet
Maintenant, ouvrez votre navigateur Web et tapez l'URL https://jitsi.example.com. Vous serez redirigé vers la page suivante :
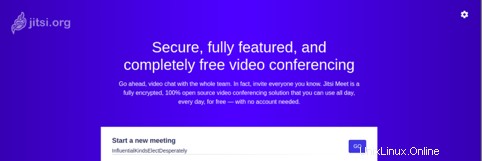
Saisissez un nom pour votre réunion et cliquez sur Aller bouton. Une fois la réunion démarrée, vous devriez voir l'écran suivant :

Conclusion
Toutes nos félicitations! vous avez déployé avec succès un serveur de visioconférence Jitsi Meet sur Ubuntu 20.04. Vous pouvez maintenant installer l'application client Jitsi sur votre appareil mobile et commencer à explorer Jitsi. Essayez Jitsi sur l'hébergement VPS d'Atlantic.Net et consultez la documentation Jitsi pour plus d'informations.