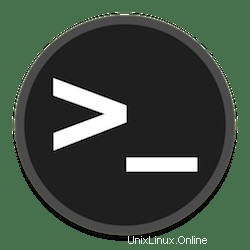
Dans ce tutoriel, nous allons vous montrer comment installer WSL (Windows Subsystem for Linux) sur Windows 11. Pour ceux d'entre vous qui ne le savaient pas, Windows Subsystem for Linux, également appelé WSL , est un sous-système permettant aux utilisateurs de Windows 11 et Windows 10 d'exécuter des distributions Linux comme Ubuntu, Debian, Fedora, Kali, Alpine ou Suse sans aucun effort et sans avoir à changer leur système d'exploitation quotidien.
Cet article suppose que vous avez au moins des connaissances de base sur Linux, que vous savez utiliser le shell et, plus important encore, que vous hébergez votre site sur votre propre VPS. L'installation est assez simple et suppose que vous s'exécutent dans le compte root, sinon vous devrez peut-être ajouter 'sudo ‘ aux commandes pour obtenir les privilèges root. Je vais vous montrer l'installation étape par étape de WSL 2 sur Windows 11. Vous pouvez suivre les mêmes instructions pour Ubuntu 18.04, 16.04 et toute autre distribution basée sur Debian comme Linux Mint.
Installer WSL 2 sur Windows 11
Étape 1. Installez et activez le sous-système Windows pour Linux.
Tout d'abord, ouvrez le menu Démarrer et tapez "Terminal “. Cliquez avec le bouton droit sur le résultat du terminal Windows, puis cliquez sur Run as Administrator .
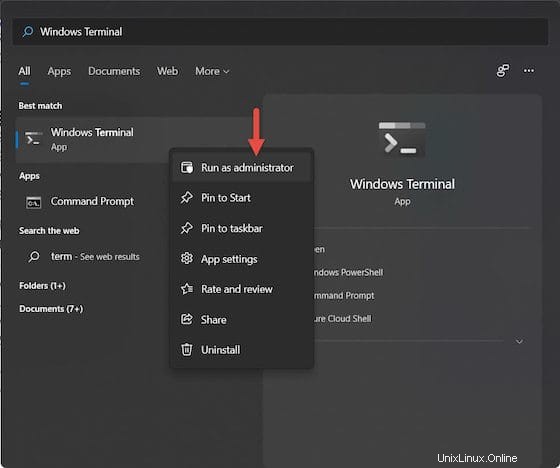
Ensuite, exécutez la commande ci-dessous dans la console Windows pour installer WSL :
wsl --install
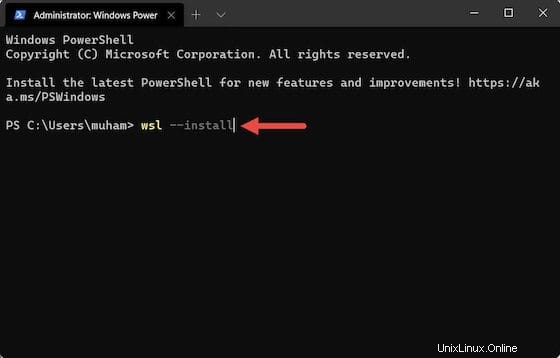
Attendez que Windows 11 installe WSL 2.0 et une fois terminé, redémarrez votre ordinateur. Après le redémarrage, WSL est prêt à être utilisé. Lorsque vous souhaitez mettre à jour WSL, exécutez les commandes ci-dessous :
wsl --update
Étape 2. Installation de votre distribution Linux.
Vous pouvez maintenant installer la distribution Linux de votre choix. Pour répertorier les distributions disponibles à installer, exécutez simplement les commandes ci-dessous :
wsl --list --online
Sortie :
NAME FRIENDLY NAME Ubuntu Ubuntu Debian Debian GNU/Linux kali-linux Kali Linux Rolling openSUSE-42 openSUSE Leap 42 SLES-12 SUSE Linux Enterprise Server v12 Ubuntu-16.04 Ubuntu 16.04 LTS Ubuntu-18.04 Ubuntu 18.04 LTS Ubuntu-20.04 Ubuntu 20.04 LTS
Par exemple, pour installer Ubuntu sur Windows 11, exécutez les commandes ci-dessous :
wsl --install -d ubuntu-20.04
Une fois installé, il se lancera automatiquement et vous obtiendrez une console de commande pour créer et configurer un compte utilisateur par défaut :
Installing, this may take a few minutes... Please create a default UNIX user account. The username does not need to match your Windows username. For more information visit: https://aka.ms/wslusers Enter new UNIX username: idroot New password: Retype new password: passwd: password updated successfully Installation successful! To run a command as administrator (user "root"), use "sudo". See "man sudo_root" for details. Welcome to Ubuntu 20.04 LTS (GNU/Linux 4.4.0-20002-Microsoft x86_64)
Utilisez quelques commandes de dépannage lorsque vous rencontrez les problèmes ci-dessus. Exécutez les commandes de dépannage ci-dessous et relancez Ubuntu :
wsl --set-default-version 1 bcdedit /set hypervisorlaunchtype auto start
Étape 3. Accéder au sous-système Windows pour Linux 2.
Une fois installé avec succès, ouvrez le menu Démarrer et tapez "Ubuntu". Vous verrez votre instance Ubuntu sur votre Windows 11. Commencez par cliquer dessus.
Félicitations ! Vous avez installé avec succès WSL 2. Merci d'avoir utilisé ce didacticiel pour installer la dernière version stable du sous-système Windows pour Linux 2 (WSL 2). Pour obtenir de l'aide supplémentaire ou des informations utiles, nous vous recommandons de consulter le site Web officiel d'Ubuntu.