Il fut un temps où Windows était complètement séparé et différent de Linux. Windows considérait Linux comme son concurrent. Mais le temps a changé et Windows s'est rendu compte qu'aucun utilisateur ne pouvait acquérir la sensation et les connaissances réelles de l'informatique sans apprendre Linux. Enfin, en 2016, Windows a proposé un arrangement permettant aux utilisateurs traditionnels de Windows d'utiliser l'interface de ligne de commande du shell Linux. Ce système conjugué est connu sous le nom de sous-système Windows pour Linux (WSL).
Vous pouvez installer le sous-système Windows pour Linux avec votre système Windows pour utiliser les outils, logiciels et autres tâches Linux basés sur la ligne de commande qui ne pouvaient pas être exécutés sous Windows.
WSL1 ou WSL2 :lequel vous convient le mieux ?
Le sous-système Windows pour Linux (WSL) a deux versions actives. Ils sont nommés WSL1 et WSL2. Le WSL1 fonctionne mieux dans les configurations matérielles plus anciennes et offre des performances plus fluides. D'autre part, le WSL2 basé sur le noyau Linux prend en charge la fonctionnalité Hyper-V de Microsoft.
Le WSL1 et le WSL2 ont tous deux un framework fonctionnel compatible et suffisant pour installer le noyau Linux. Si plusieurs machines virtuelles sont installées sur votre système, dans ce cas, vous devez sélectionner le WSL2 pour bénéficier de la prise en charge complète du noyau Linux.
Si nous examinons le système de configuration matérielle, WSL1 et WSL2 peuvent fournir des performances stables en cas de mémoire faible et de prise en charge du cache. En fin de compte, le WSL2 prend en charge la compatibilité complète du noyau Linux, mais les performances globales du WSL1 sont meilleures que celles du WSL2. Le choix t'appartient; vous devez choisir entre WSL1 et WSL2 lorsque vous souhaitez installer le sous-système Windows pour Linux.
Prérequis pour l'installation du WSL
Avant de démarrer le processus du sous-système Windows pour Linux, assurez-vous que votre système Windows est mis à niveau au moins vers la version de build 1607. Il est recommandé de mettre à jour et de mettre à niveau le système jusqu'à la version de build 2004. Vous pouvez voir dans l'image ci-dessous que mon système est déjà mis à niveau jusqu'à 20H2, qui est la dernière version de Windows.
L'architecture matérielle de votre PC doit être dans la version 64 bits. Vous ne pouvez pas installer le WSL sur une machine 32 bits. Plus important encore, vous devez également disposer du pouvoir d'administration de votre système.
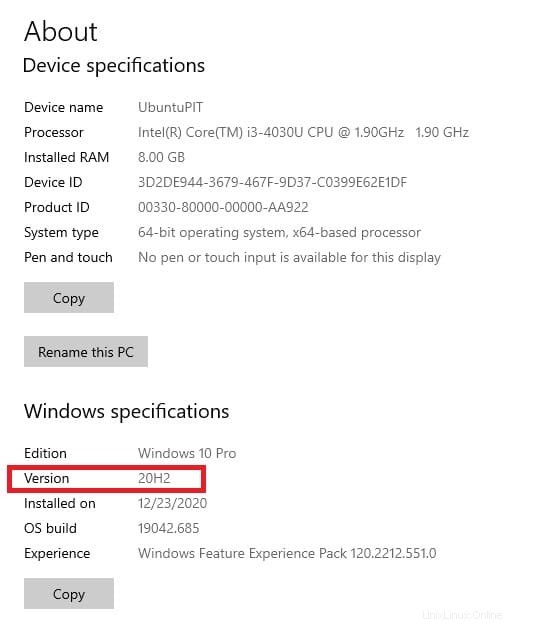
Installer le sous-système Windows pour Linux
Nous avons maintenant appris les différences entre WSL1 et WSL2 et les conditions préalables à l'installation du sous-système Windows pour Linux. Le processus d'installation du WSL est simple et simple. Dans cet article, nous verrons comment installer le sous-système Windows pour Linux sur un système Windows.
Étape 1 :Activez le WSL pour votre système
Il existe deux méthodes pour activer le sous-système Windows pour Linux. La première méthode vous permet d'activer le WSL à partir de l'invite de commande. Et la deuxième méthode est principalement basée sur les paramètres de l'interface utilisateur graphique. Ici, nous couvrirons à la fois les méthodes CMD et GUI pour activer le WSL sur un système Windows.
Méthode 1 :Activer le sous-système Windows pour Linux par CMD
Ici, vous devez exécuter votre invite de commande en tant qu'administrateur. Vous pouvez trouver l'outil cmd dans la barre de recherche de votre menu Windows. Cliquez ensuite sur le bouton Exécuter en tant qu'administrateur. Cela vous fournira les privilèges root et fonctionnera sous le répertoire system32.
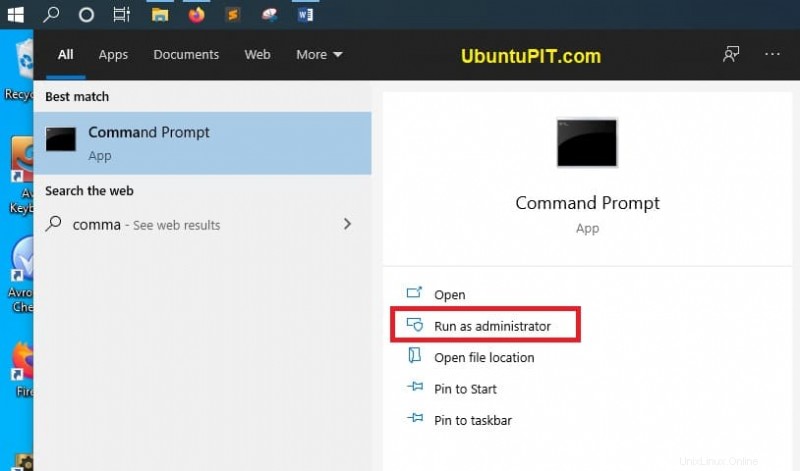
Maintenant, exécutez les lignes de commande suivantes indiquées ci-dessous sur votre invite de commande pour activer la fonctionnalité WSL. Cette commande vous permettra d'activer le WSL sans redémarrer le système. La commande suivante activera la maintenance et la gestion des images de déploiement (DISM) sur votre machine Windows.
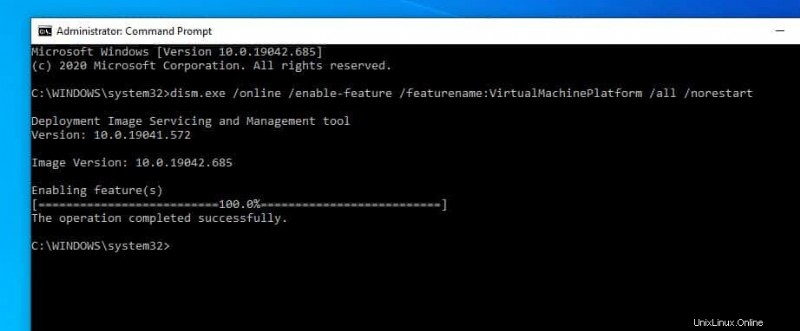
dism.exe /online /enable-feature /featurename:Microsoft-Windows-Subsystem-Linux /all /norestart dism.exe /online /enable-feature /featurename:VirtualMachinePlatform /all /norestart
Méthode 2 :Activer le sous-système Windows pour Linux via l'interface graphique
Dans cette méthode, vous devez entrer dans le Panneau de configuration de votre système, puis trouver la section Programmes et fonctionnalités. Dans la section Programmes et fonctionnalités, sélectionnez Activer ou désactiver les fonctionnalités Windows. Cela ouvrira une nouvelle boîte de dialogue. Dans la boîte de dialogue, recherchez le sous-système Windows pour Linux et activez-le. Après avoir cliqué sur le bouton Terminé, il vous sera demandé de redémarrer votre système.
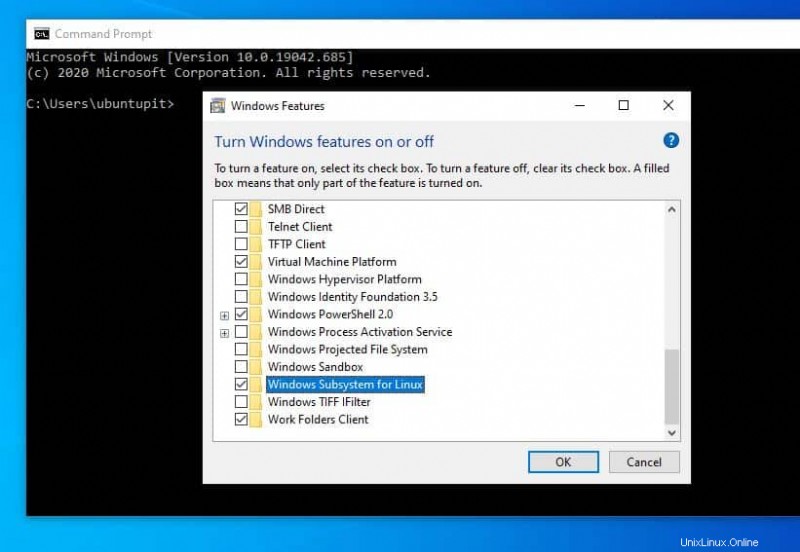
Étape 2 :Installez le noyau Linux
Pour installer le noyau Linux sur votre machine Windows, ouvrez le Microsoft Store et recherchez la distribution de Linux souhaitée. Habituellement, Ubuntu, Kali Linux, SuSE Linux et quelques distributions Linux sont disponibles sur la boutique Microsoft.
Pour installer le noyau Linux, cliquez simplement sur le bouton Obtenir. La taille approximative du noyau Ubuntu pour le sous-système Windows pour Linux est de près de 450 Mo. L'installation peut prendre un certain temps. Ici, je vais installer Ubuntu Linux.
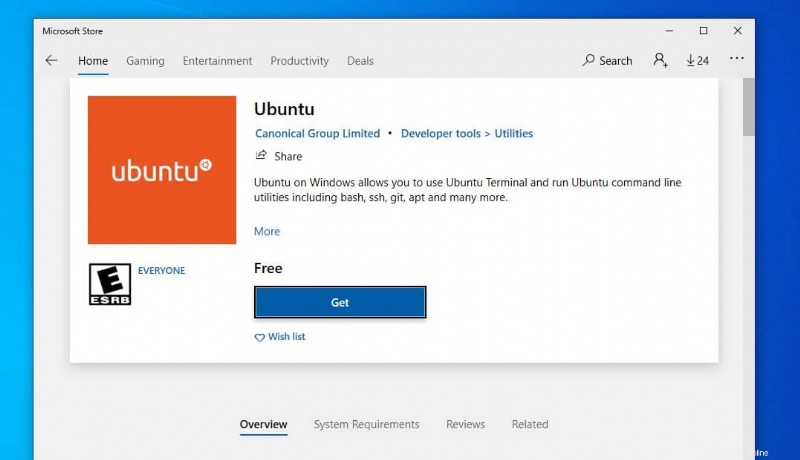
Étape 3 :Premiers pas avec le sous-système Windows pour Linux
Une fois l'installation du sous-système Windows pour Linux terminée, vous recevrez une notification sur votre barre d'état système. Vous pouvez directement cliquer sur le bouton Ouvrir du Microsoft Store, ou vous pouvez trouver Ubuntu Linux dans le menu Démarrer de votre système Windows. Une fois que vous aurez cliqué sur Ubuntu, vous serez redirigé vers l'invite de commande pour finaliser le processus d'installation.
Dans cette étape, il vous sera demandé de définir un nom d'utilisateur et un mot de passe pour configurer le sous-système Windows pour Linux. Une fois que vous avez terminé la configuration de votre compte, il vous montrera votre version actuelle de votre distribution Linux, l'état de la configuration IP et d'autres liens de support. Vous pouvez maintenant exécuter le sudo commandes sur l'invite de commande.
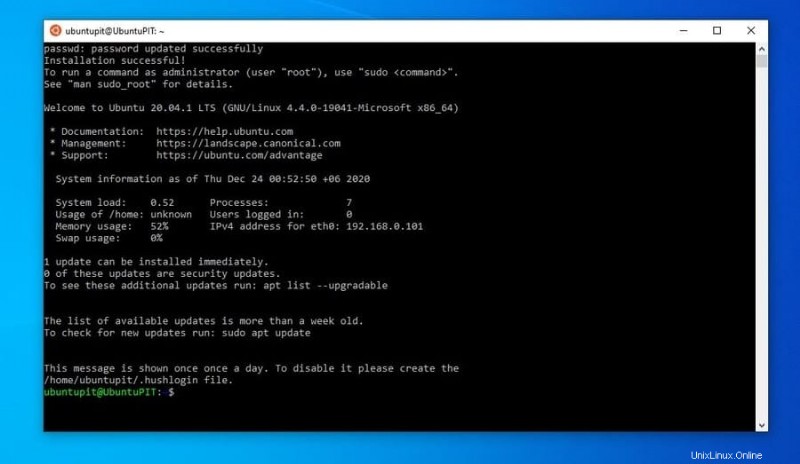
Avant d'exécuter les commandes WSL, vous devrez peut-être installer l'outil WSL sur votre système. Exécutez la commande suivante pour obtenir l'outil WSL sur votre sous-système Windows pour Linux.
sudo apt install wsl
Vous pouvez également exécuter les lignes de commande suivantes indiquées ci-dessous pour vérifier les informations de version et les détails du WSL.
lsb_release -a wsl -help wsl -l wsl
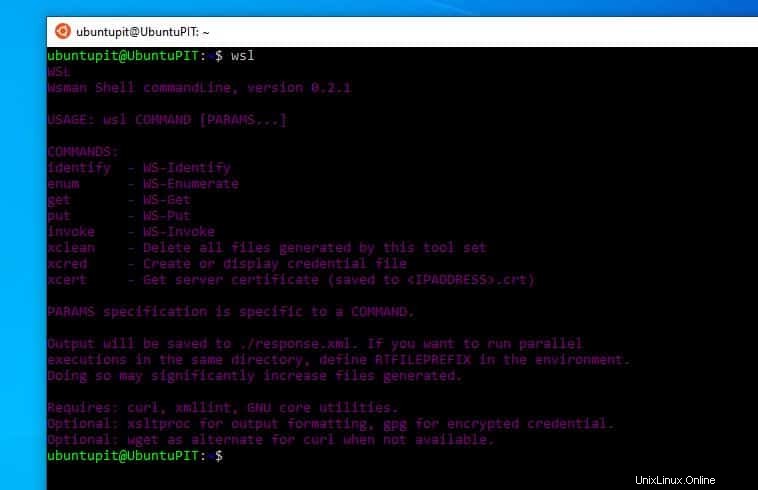
Vous pouvez également affecter un utilisateur dédié à votre arrangement de sous-système Windows pour Linux en exécutant la commande suivante.
wsl -d Ubuntu-20.04 -u ubuntupit
Derniers mots
L'installation du sous-système Windows pour Linux vous fournit la virtualisation matérielle pour installer le noyau Linux sur votre système Windows. Cela fonctionne sur la méthode sandbox; ainsi, cela n'affecte pas votre système d'exploitation d'origine et ne ralentit pas votre ordinateur. Si vous débutez avec Linux, le sous-système Windows pour Linux pourrait être un bon début.
Dans l'intégralité de l'article, j'ai décrit les exigences et la procédure d'installation du sous-système Windows pour Linux sur votre machine. Si vous trouvez cet article utile et informatif, partagez-le avec vos amis et la communauté Linux. Si vous êtes plus intéressé par le WSL, vous pouvez visiter la page Web d'Ubuntu WSL.