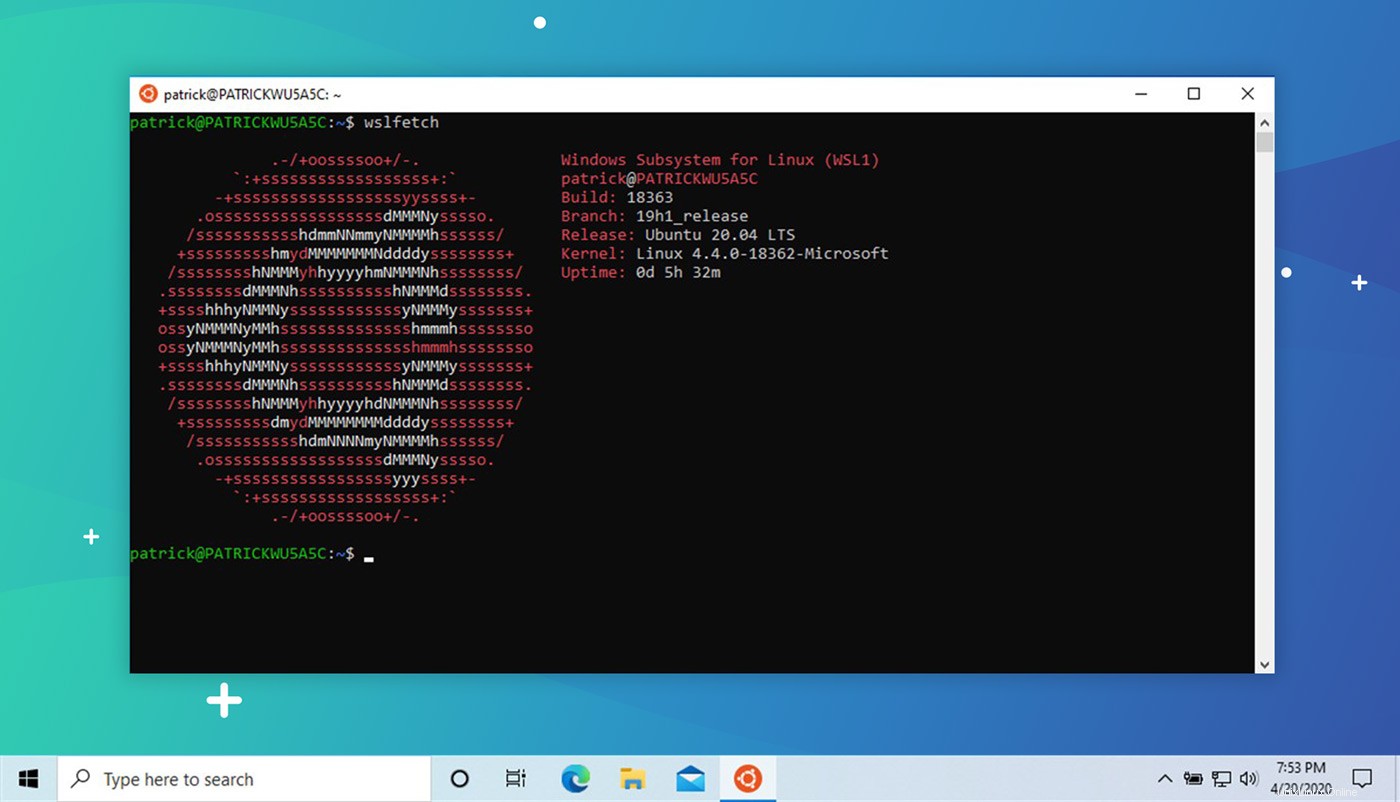
Si vous souhaitez essayer le sous-système Windows amélioré pour Linux 2 (alias WSL 2) dans les dernières versions de Windows, voici comment procéder :nous couvrons tout ce que vous devez faire pour l'installer dans cet article.
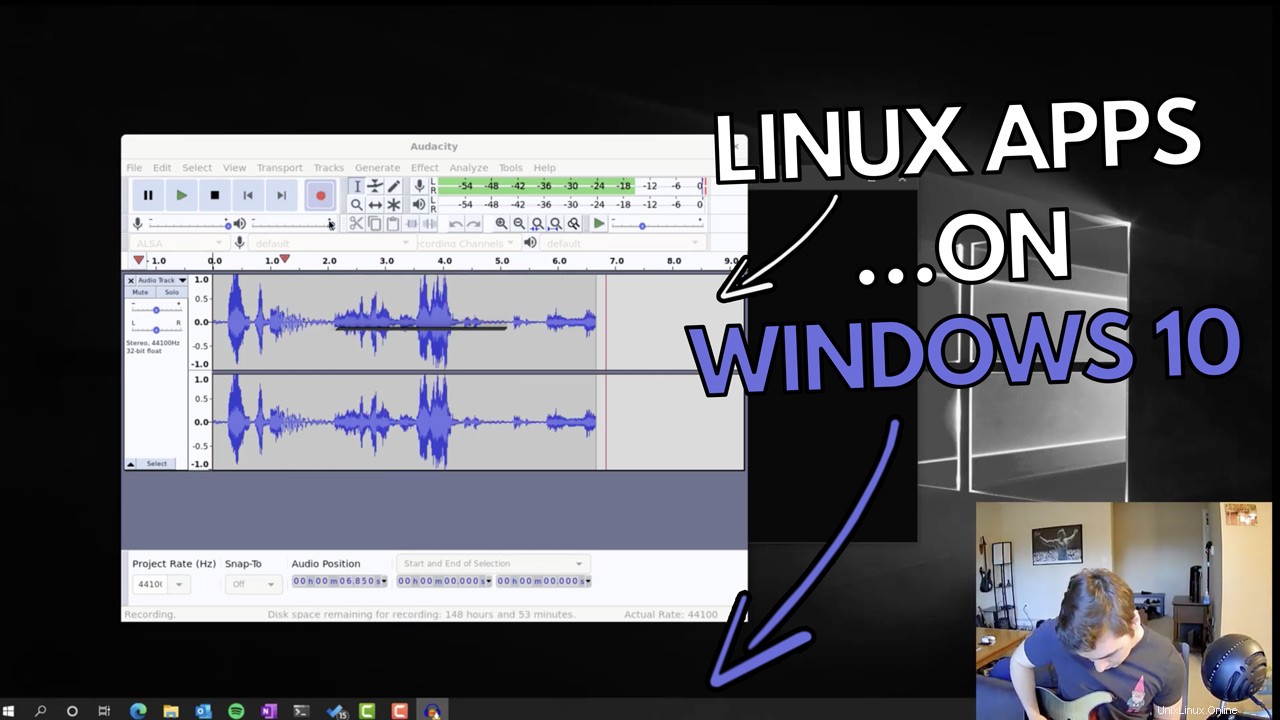 Ne manquez pas les démos Microsoft GUI Linux Apps fonctionnant sur WSL
Ne manquez pas les démos Microsoft GUI Linux Apps fonctionnant sur WSL WSL 2 est une mise à niveau majeure par rapport à la version originale de WSL introduite par Microsoft en 2017. Plus qu'une simple augmentation de version, WSL 2 est plus rapide, plus polyvalent et utilise un véritable noyau Linux .
Et les nouvelles mises à jour du noyau Linux sont publiées en tant que mises à jour logicielles de Windows 10 — ce qui est un peu fou quand on y pense !
L'objectif de Microsoft en créant WSL 2 est d'améliorer les performances. Et la meilleure façon de le faire ? Ajoutez une compatibilité complète des appels système, c'est-à-dire placez un vrai noyau Linux au cœur des choses.
"[Cette] nouvelle architecture présente une meilleure plate-forme pour l'équipe WSL afin de fournir des fonctionnalités qui font de WSL un moyen incroyable d'exécuter un environnement Linux sous Windows", dis Microsoft de la technologie.
Le fou ne montre aucun signe de ralentissement non plus, car Microsoft prévoit de permettre aux utilisateurs d'exécuter des applications Linux de bureau sur Windows 10 et de tirer parti des tâches gourmandes en GPU.
Et la meilleure nouvelle est qu'il est beaucoup plus facile d'installer WSL sur Windows 10, comme le montre notre guide mis à jour.
Installer WSL 2 sur Windows 10
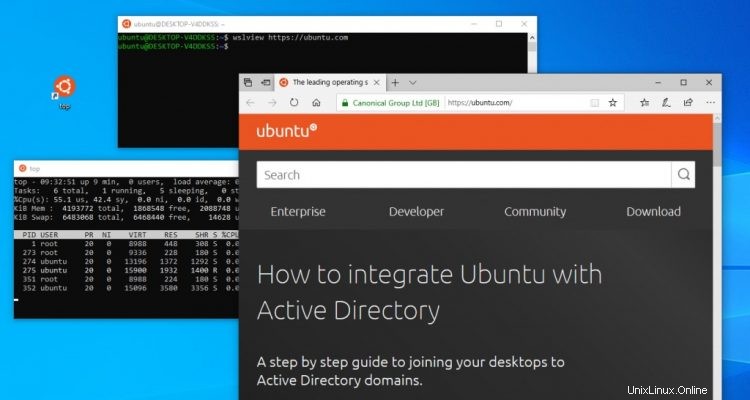
Exigences
Pour installer WSL 2 sur Windows 10, vous avez besoin :
- Windows 10 mai 2020 (2004), Windows 10 mai 2019 (1903) ou Windows 10 novembre 2019 (1909) ou version ultérieure
- Un ordinateur prenant en charge la virtualisation Hyper-V
Si vous utilisez la mise à jour Windows 10 mai 2020 (2004) (ou ultérieure), vous pouvez installer WSL avec une seule commande . Si vous ne disposez pas encore de la mise à jour Windows 10 mai 2020 (2004), vous devrez suivre quelques étapes supplémentaires pour configurer les choses.
Pour utiliser WSL, votre ordinateur doit prendre en charge la virtualisation Hyper-V. Vous ne savez pas si le vôtre le fait ? Vous pouvez vérifier votre prise en charge Hyper-V manuellement.
Si vous ne remplissez pas ces conditions, vous ne pouvez pas installer ou activer WSL 2 mais vous pouvez utiliser WSL 1.
Installation de WSL 2 sur OS Build 2004 (ou version ultérieure)
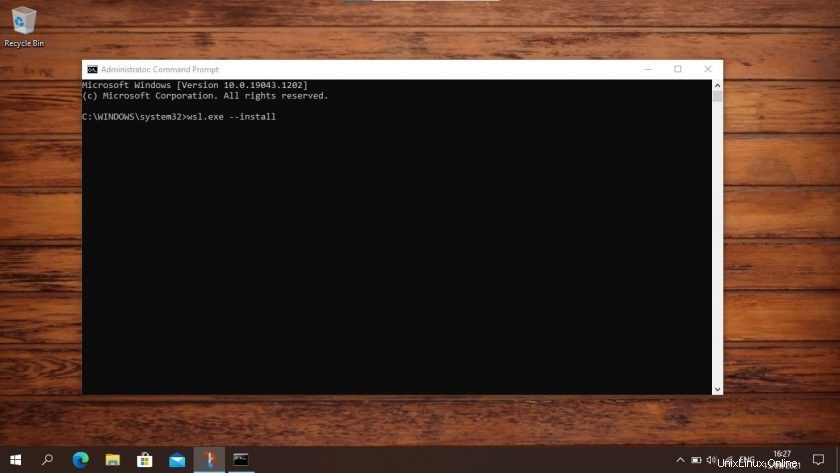
pour installer WSL 2 sur Windows 10 OS Build 2004 ou version ultérieure, vous devez ouvrir l'application d'invite de commande avec Administrateur autorisations et entrez la commande suivante :
wsl.exe --install
Dès que vous appuyez sur Entrée, le processus se met automatiquement au travail. Il active les fonctionnalités facultatives WSL requises, récupère la dernière version du noyau Linux WSL et installe Ubuntu comme distribution par défaut :
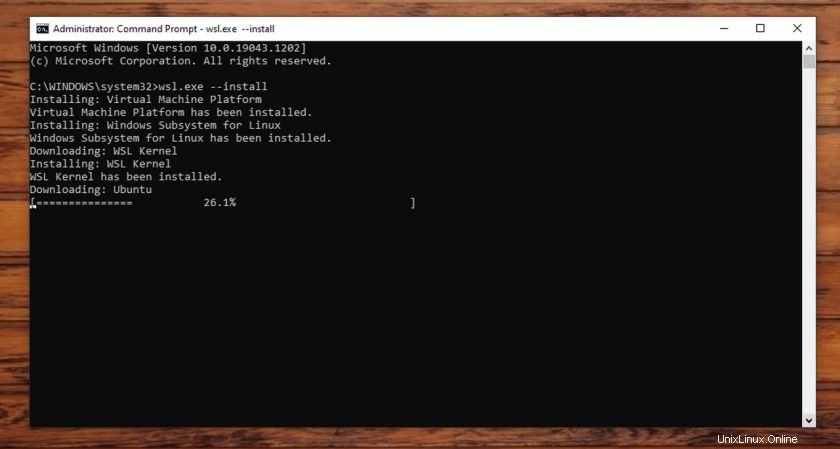
Une fois cela fait, redémarrez et connectez-vous à Windows 10. L'invite de commande s'ouvrira à nouveau et vous serez guidé dans la configuration d'Ubuntu avec un nom d'utilisateur et un mot de passe (ceux-ci n'ont pas besoin d'être identiques à votre nom d'utilisateur et mot de passe Windows) .
Une fois cela fait, vous pouvez ouvrir l'application "Ubuntu" à partir du menu Démarrer pour commencer, ou installer le Terminal Microsoft app pour commencer à explorer votre installation Ubuntu nouvellement installée - n'oubliez pas d'exécuter une apt update && apt upgrade mais!
Installer WSL 2 (ancienne méthode)
Si vous utilisez une version antérieure de Windows 10, vous pouvez toujours installer WSL 2 (Microsoft a rétroporté WSL 2 vers des versions antérieures de Windows 10 dans la mise à jour Windows KB4566116), mais le processus n'est pas aussi simple que dans la mise à jour de 2004.
Pour installer WSL 2 sur Windows 10 (OS Build 1909 ou 1903), vous devez suivre 4 étapes :
- Activer WSL 2
- Activer la "plate-forme de machine virtuelle"
- Définir WSL 2 par défaut
- Installer une distribution Linux
Je passe en revue chaque étape à tour de rôle ci-dessous. Je recommande d'utiliser le PowerShell app, que vous devez exécuter en tant qu'administrateur. Vous pouvez trouver PowerShell dans le menu Démarrer de Windows.
Remarque :il est également possible d'installer WSL 1 à l'aide d'une interface graphique, mais il est beaucoup plus rapide d'utiliser la ligne de commande, et puisque WSL est un outil CLI, cela a aussi un sens !
Étape 1. Activer WSL
Quelle que soit la version de WSL que vous souhaitez utiliser, vous devez d'abord l'activer. Pour ce faire ouvrez le PowerShell outil en tant qu'administrateur et exécutez la commande ci-dessous . Veillez à ne pas faire d'erreur de frappe ou à ne pas omettre de caractère dans la commande :
dism.exe /online /enable-feature /featurename:Microsoft-Windows-Subsystem-Linux /all /norestart
Vous souhaitez uniquement utiliser WSL 1 ? Vous pouvez passer à l'étape 4.
Étape 2. Activer la "plate-forme de machine virtuelle"
WSL 2 nécessite l'activation de la fonctionnalité "Plate-forme de machine virtuelle" de Windows 10. Ceci est distinct d'Hyper-V et offre certaines des intégrations de plate-forme les plus intéressantes disponibles dans la nouvelle version du sous-système Windows pour Linux.
Pour activer la plate-forme de machine virtuelle sur Windows 10 (2004), ouvrez PowerShell en tant qu'administrateur et exécutez :
dism.exe /online /enable-feature /featurename:VirtualMachinePlatform /all /norestart
Pour activer la plate-forme de machine virtuelle sur Windows 10 (1903, 1909), ouvrez PowerShell en tant qu'administrateur et exécutez :
Enable-WindowsOptionalFeature -Online -FeatureName VirtualMachinePlatform -NoRestart
Pour vous assurer que tous les éléments pertinents sont bien en place, vous devez redémarrer votre système à ce stade ou vous constaterez peut-être que les choses ne fonctionnent pas comme prévu.
Étape 3. Définissez WSL 2 par défaut
Ouvrez PowerShell en tant qu'administrateur et exécutez cette commande pour définir WSL 2 comme version par défaut de WSL :
wsl --set-default-version 2
Vous pouvez (à tout moment) configurer une distribution pour qu'elle s'exécute en mode WSL 1 si nécessaire.
Étape 4. Installer une distribution
Avec WSL et la technologie de virtualisation nécessaire en place, il ne vous reste plus qu'à choisir et installer une distribution Linux à partir du Microsoft Store.
Plusieurs distributions différentes sont disponibles, y compris OpenSUSE , Pengwin , Fedora Remix , et Alpine Linux . Mais ma recommandation personnelle est (naturellement) Ubuntu 20.04 LTS (bien que 18.04 LTS et 16.04 LTS soient également disponibles).
Pour installer Ubuntu sur Windows 10, ouvrez l'application Microsoft Store, recherchez « Ubuntu 20.04 » et cliquez sur le bouton « Obtenir » :
Ubuntu 20.04 LTS sur le Microsoft Store
Pendant que vous êtes dans le Microsoft Store, je vous recommande fortement d'installer également l'application open source Windows Terminal . Cet outil est conçu pour vous donner le meilleur expérience WSL possible :
Terminal Windows sur le Microsoft Store
5. Utiliser WSL 2
Lorsque vous avez installé Ubuntu (ou une autre distribution Linux), un raccourci a été ajouté au menu Démarrer. Utilisez-le pour "ouvrir" Ubuntu (ou la distribution que vous avez choisie). La première fois que vous lancerez la distribution, les choses sembleront un peu lentes. C'est prévu; la distribution doit décompresser et décompresser tout son contenu, mais n'interrompez pas le processus.
Vous serez également invité à définir un nom d'utilisateur et un mot de passe à utiliser sur la distribution. Essayez de choisir quelque chose que vous n'oublierez pas.
Convertir Ubuntu sur WSL 1 en WSL 2
Si vous utilisez WSL 1, vous pouvez mettre à niveau une installation WSL 1 existante vers WSL 2. Pour convertir une distribution WSL 1 existante en WSL 2, exécutez ce qui suit dans PowerShell , par exemple :
wsl.exe --set-version Ubuntu 2
Vous devez remplacer "Ubuntu" par le nom de la distribution exécutée par votre installation WSL 1.
Faites-moi savoir si ce guide a fonctionné pour vous dans les commentaires!