Plus tôt cette semaine, nous avons rendu compte de la toute première conférence Windows Linux, WSLconf 1, en mars prochain. WSLConf 1 promet de se concentrer sur le sous-système Windows de Microsoft pour Linux (WSL).
WSL, ou Windows Subsystem for Linux, est une couche de compatibilité conçue par Microsoft qui permet aux utilisateurs d'installer des distributions GNU/Linux et d'exécuter nativement des binaires Linux sur Windows 10 et Windows Server 2019.
Même si j'avais déjà entendu parler de WSL, je n'avais pas encore franchi le pas dans l'exploration de la technologie. La nouvelle de la WSL Conf 1 m'a incité à le faire. Suis-je jamais content de l'avoir fait ?
Pouvons-nous exécuter le sous-système Windows pour Linux (WSL) ?
Pour démarrer avec WSL, nous devons nous connecter à notre poste de travail Windows 10 ou à notre serveur Windows 2019. Dans notre cas, nous utilisons Windows 10.
La mise à jour Fall Creators Update 2018 de Windows 10 est livrée avec le sous-système Windows pour Linux, il nous suffit donc d'activer cette fonctionnalité facultative pour l'installer.
Avant l'installation, nous devons nous assurer que notre système peut prendre en charge WSL. Nous devons exécuter la version 64 bits de Windows 10 (qui se trouve à côté de Type de système sous À propos ) et que nous exécutons Windows 10 build 14393 ou version ultérieure (situé à côté de OS Build sous spécification Windows ).
Nous pouvons vérifier cela en allant dans Paramètres | Système | À propos .
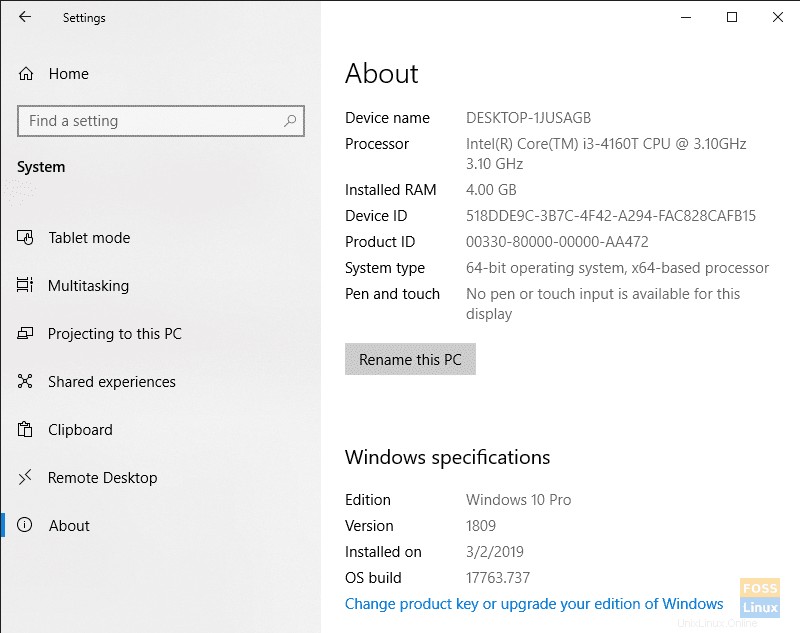
Si votre machine n'est pas 64 bits, malheureusement, vous ne pouvez pas exécuter WSL.
Si votre version de Windows 10 n'est pas 14393 ou ultérieure, exécutez simplement Windows Update pour vous assurer que vous pouvez.
Maintenant que nous avons défini nos exigences, allons-y.
Activer le sous-système Windows pour Linux (WSL)
Pour activer WSL, cliquez sur Démarrer Windows et recherchez Fonctionnalités Windows . Lorsque le bouton Activer ou désactiver les fonctionnalités Windows élément s'affiche, sélectionnez-le.
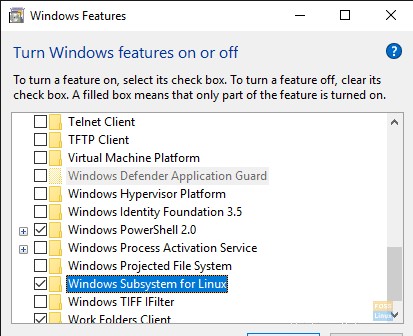
Une fois la liste remplie, faites défiler jusqu'à Sous-système Windows pour Linux , et assurez-vous qu'il est coché. Cliquez sur OK .
Veuillez patienter pendant que Windows installe les fichiers requis.
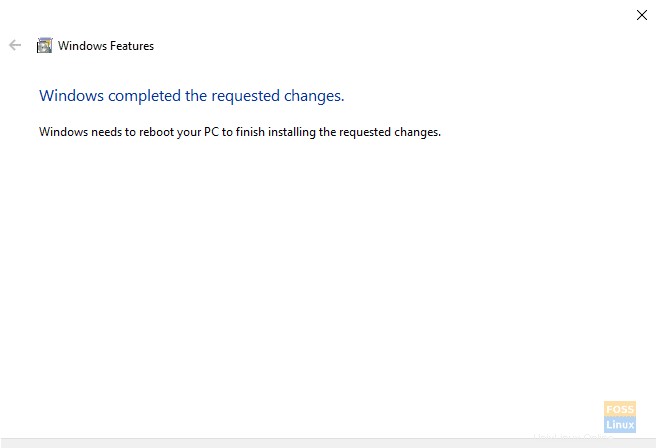
Une fois que Windows a installé WSL, autorisez Windows à redémarrer votre PC.
Après le redémarrage de Windows, connectez-vous et cliquez sur Démarrer Windows | Exécuter , et tapez cmd dans la boite. Cliquez sur OK .
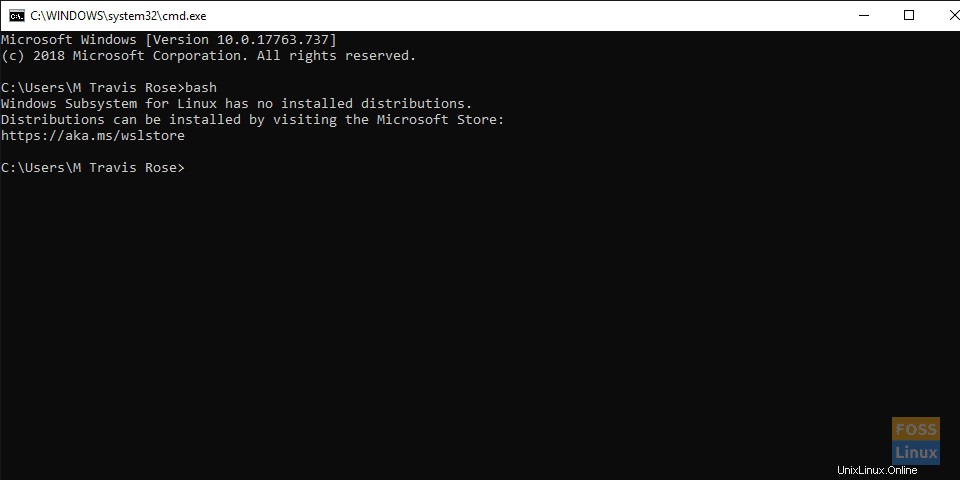
Pour démarrer WSL, tapez bash
Notez que nous n'avons pas de distributions installées. Résolvons cela.
Installer Ubuntu sur le sous-système Windows pour Linux (WSL)
Depuis un navigateur Web, accédez à https://aka.ms/wslstore . Cliquez sur OK pour permettre à Windows de lancer le Microsoft Store .
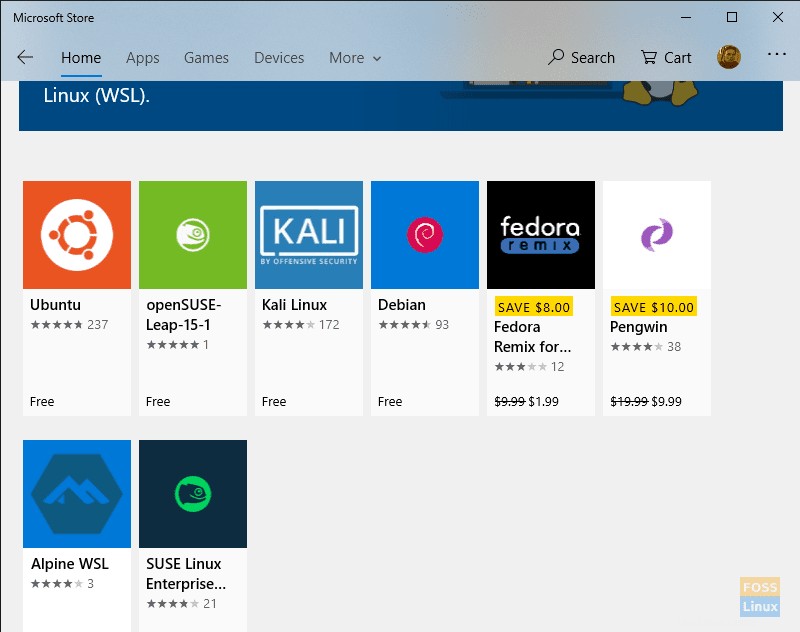
Une fois au magasin, notez les différentes distributions disponibles pour WSL.
Pour nos besoins, nous installerons Ubuntu. Double-cliquez sur l'icône Ubuntu.
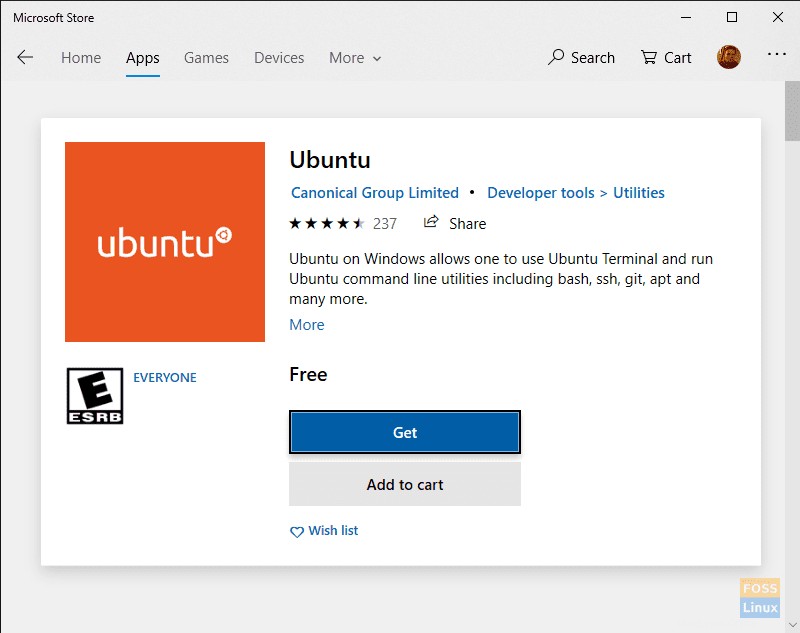
Sélectionnez Obtenir pour démarrer le téléchargement depuis le Microsoft Store.
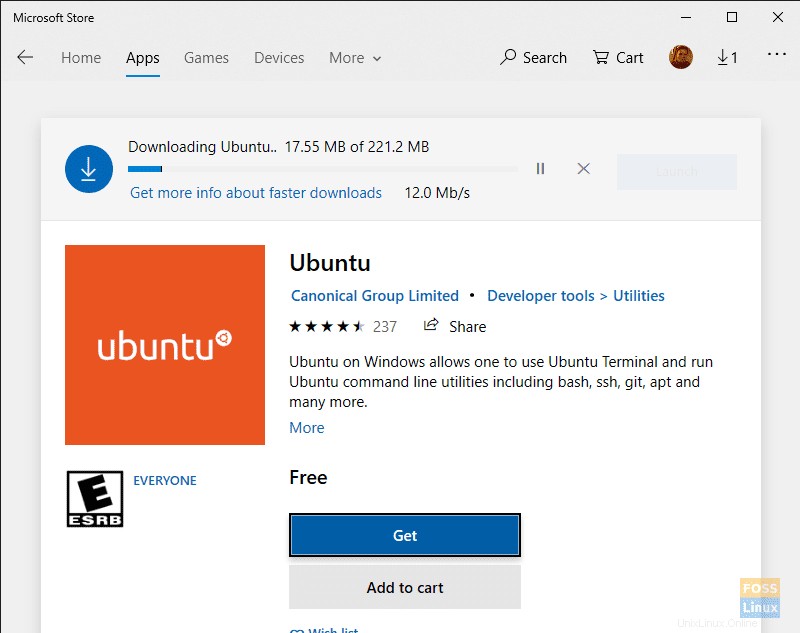
Veuillez patienter pendant le téléchargement de la distribution WSL Ubuntu.
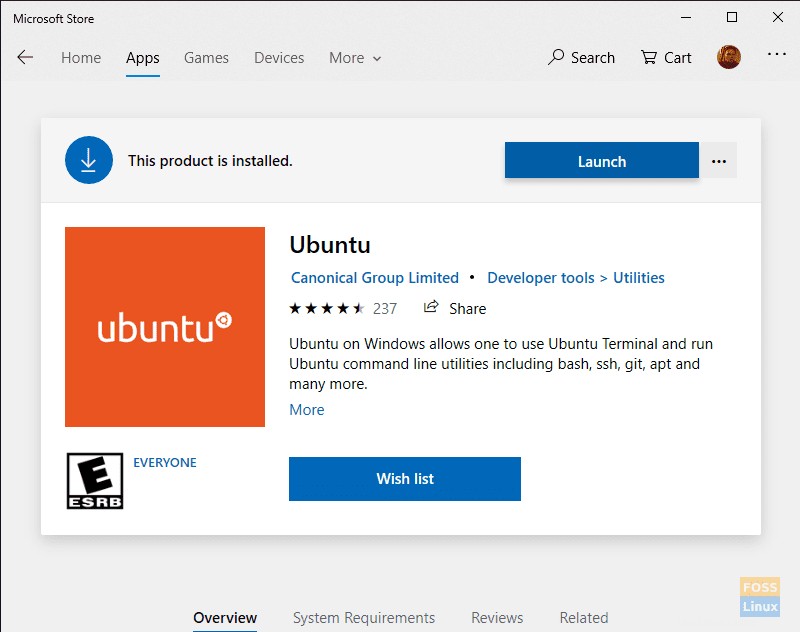
Une fois le téléchargement terminé, cliquez sur Lancer .
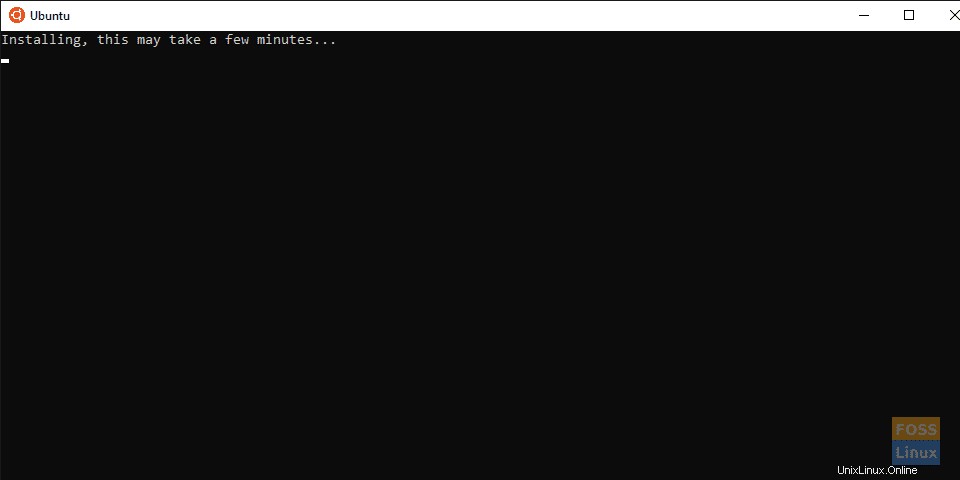
Veuillez patienter pendant l'installation d'Ubuntu dans WSL.
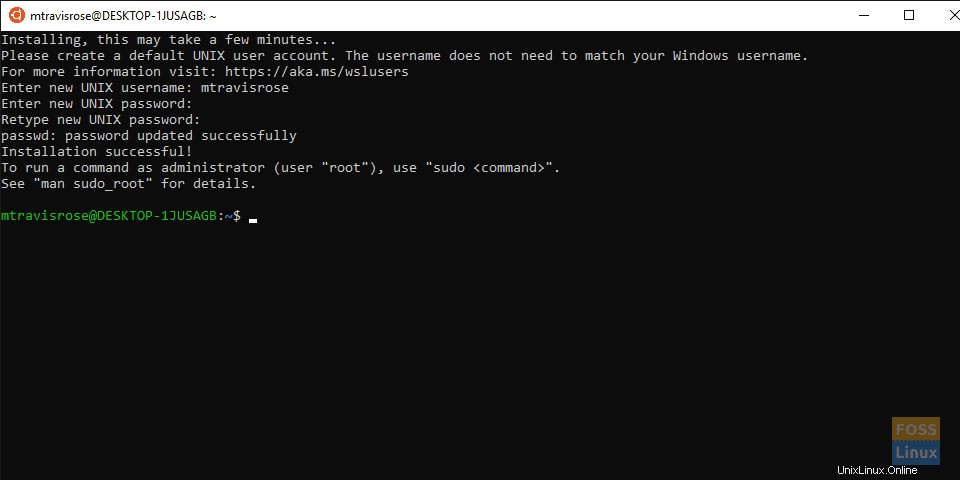
Une fois Ubuntu installé avec succès sur Windows 10, entrez votre nouveau nom d'utilisateur UNIX lorsque vous y êtes invité. Saisissez et confirmez également votre mot de passe.
Comme pour toutes les installations Linux, nous souhaitons à la fois mettre à jour et mettre à niveau notre système avant d'explorer et d'utiliser.
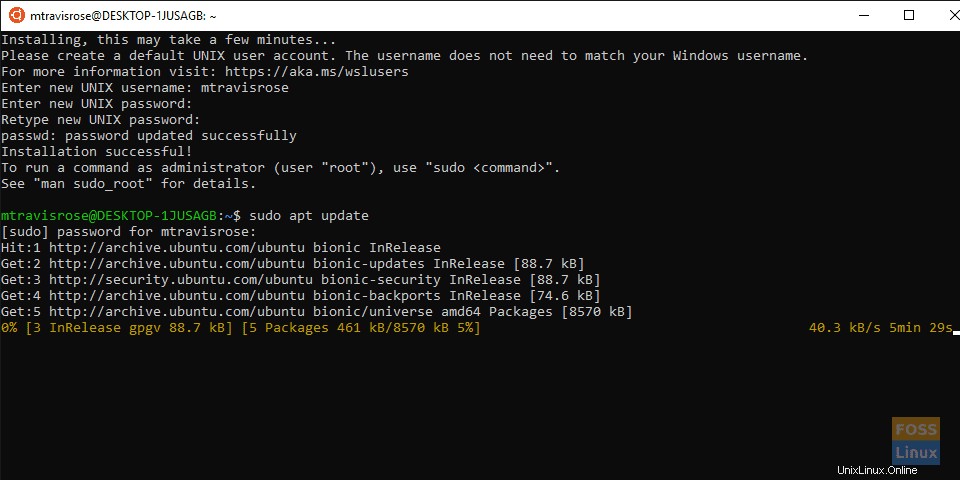
Depuis le terminal, lancez la mise à jour :
# sudo apt update
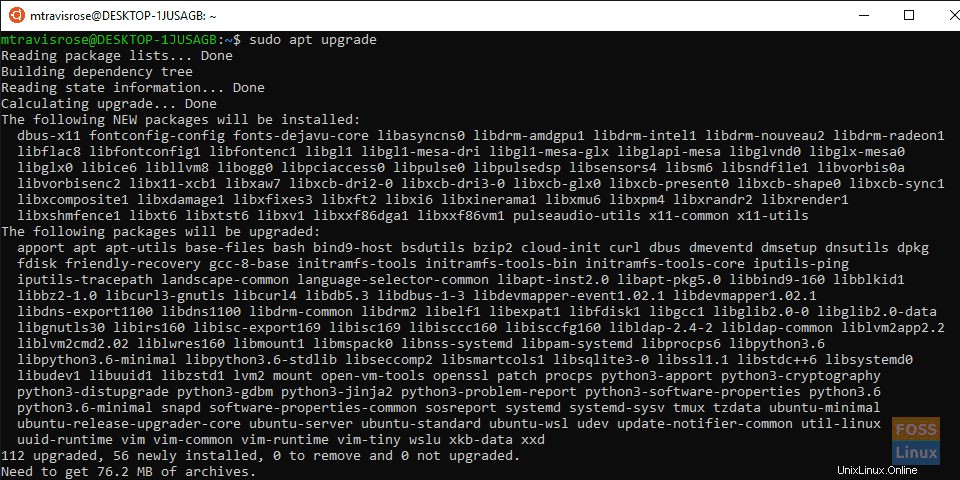
Ensuite, lancez la mise à niveau d'Ubuntu :
# sudo apt upgrade
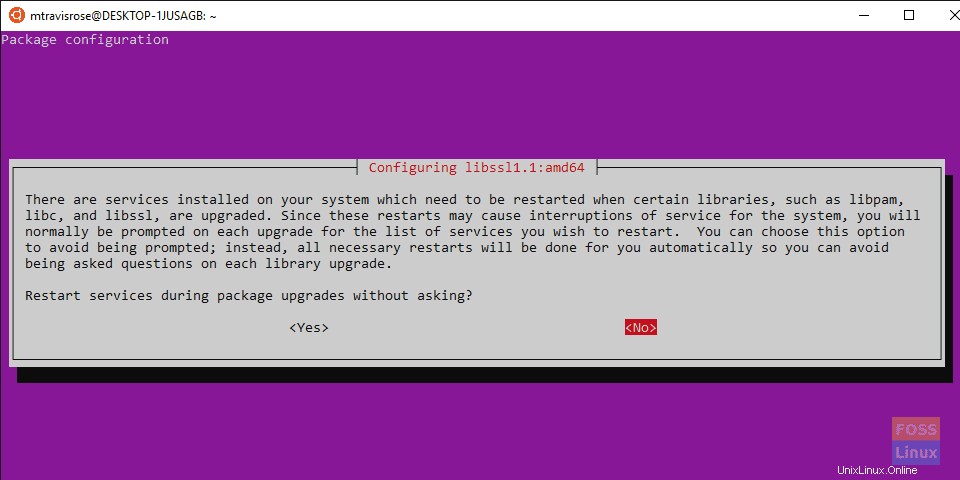
Sélectionnez Oui si vous êtes invité à "redémarrer les services pendant les mises à niveau du package sans demander ? “. Les mises à niveau devraient se terminer sans problème.
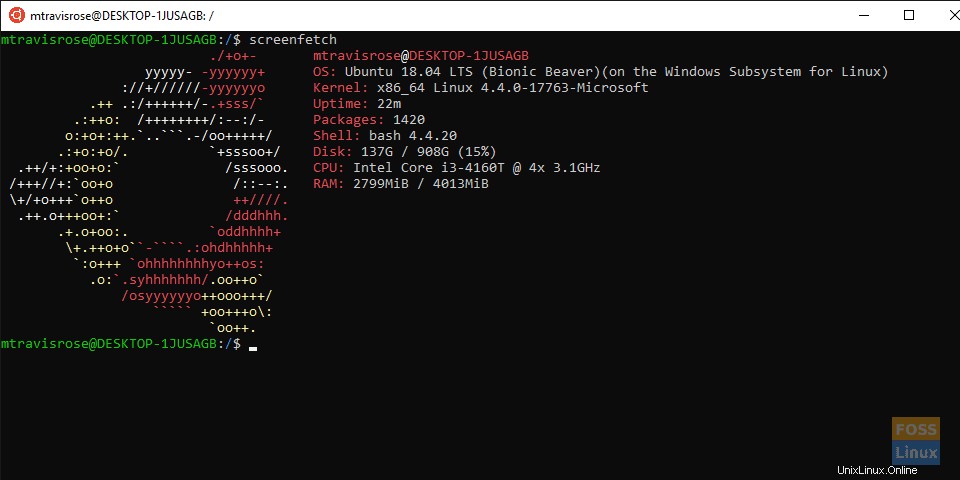
Toutes nos félicitations! Vous utilisez maintenant Ubuntu sur Windows 10.
Le système de fichiers du sous-système Windows pour Linux (WSL)
Le WSL de Microsoft utilise son système de fichiers, installé dans Windows à %LOCALAPPDATA%\ .
Avec notre installation, WSL réside sous C:\Users\M Travis Rose\AppData\Local\.
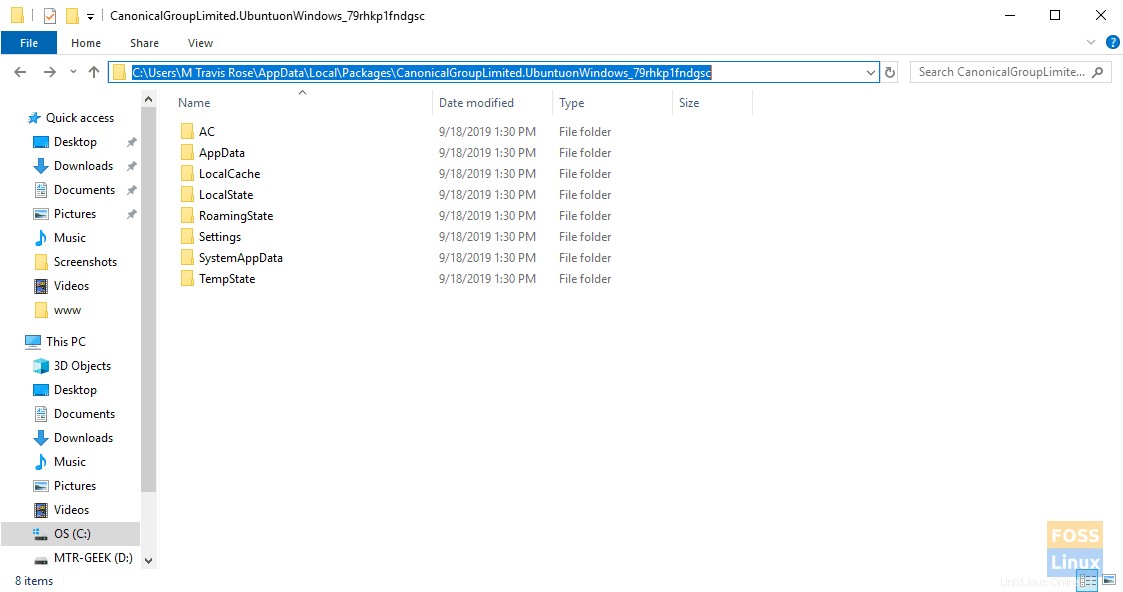
Les utilisateurs ne doivent jamais déplacer ni apporter de modifications au répertoire WSL ou aux sous-répertoires et fichiers qu'il contient.
Les utilisateurs de WSL peuvent accéder aux fichiers Windows via la distribution WSL Linux sur / mnt/c/ .
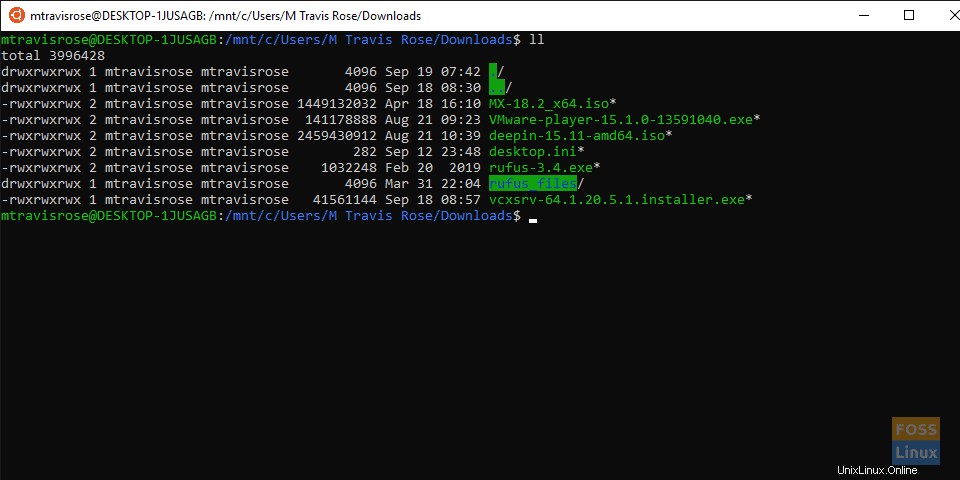
Nous vous suggérons fortement de créer des liens symboliques vers votre dossier de départ Windows ainsi que vers d'autres emplacements souvent consultés dans votre système de fichiers Windows pour un accès rapide et facile.
Plus à venir !
Nous avons maintenant une version entièrement fonctionnelle et mise à jour d'Ubuntu fonctionnant parfaitement dans Windows 10. Cependant, nous n'avons que la fonctionnalité de ligne de commande. Nous n'avons pas accès aux riches fonctionnalités et applications de l'interface graphique qu'Ubuntu nous offre.
Ne vous inquiétez pas, dans notre prochain article sur WSL, et nous exploiterons pleinement les fonctionnalités de WSL grâce à l'utilisation de la redirection X11 par l'installation d'un serveur X11 sous Windows. Nous installerons également non seulement une seule application graphique dans notre nouvelle distribution Ubuntu WSL, mais installerons et utiliserons un environnement de bureau complet
Si vous avez utilisé ou utilisez actuellement WSL, veuillez nous faire part de vos commentaires sur votre expérience et vos réflexions sur la première incursion de Microsoft dans le monde merveilleux de Linux.