Dans ce tutoriel, nous allons vous montrer comment installer la pile LEMP sur Windows 10 WSL. Pour ceux d'entre vous qui ne le savaient pas, LEMP est une plateforme de développement Web gratuite et open-source utilisé pour le développement d'applications Web. LEMP signifie Linux, Nginx (Engine-X), MariaDB/MySQL et PHP, qui sont tous open source et gratuits. Il s'agit de la pile logicielle la plus courante qui alimente les sites Web dynamiques et Web. candidatures.
Cet article suppose que vous avez au moins des connaissances de base sur Linux, que vous savez utiliser le shell et, plus important encore, que vous hébergez votre site sur votre propre VPS. L'installation est assez simple et suppose que vous s'exécutent dans le compte root, sinon vous devrez peut-être ajouter 'sudo ‘ aux commandes pour obtenir les privilèges root. Je vais vous montrer pas à pas l'installation de la pile LEMP sous Windows. Vous pouvez suivre les mêmes instructions pour Ubuntu 18.04, 16.04 et toute autre distribution basée sur Debian comme Linux Mint sur le sous-système pour Linux 2 (WSL2).
Exigences
- Windows 10 mai 2020 (2004), Windows 10 mai 2019 (1903) ou Windows 10 novembre 2019 (1909) ou version ultérieure.
- Un ordinateur prenant en charge la virtualisation Hyper-V.
Installer la pile LEMP sur Windows 10 WSL
Étape 1. Activez le sous-système Windows pour Linux 2.
Vous devez d'abord activer la fonctionnalité facultative "Windows Subsystem for Linux" avant d'installer des distributions Linux sur Windows. Maintenant, exécutez la commande suivante ci-dessous pour l'activer :
Ouvrez PowerShell en tant qu'administrateur et exécutez :
dism.exe /online /enable-feature /featurename:Microsoft-Windows-Subsystem-Linux /all /norestart
Étape 2. Activer la fonctionnalité de machine virtuelle.
Avant d'installer WSL 2, vous devez activer la fonctionnalité facultative de la plate-forme de machine virtuelle. Votre machine aura besoin de capacités de virtualisation pour utiliser cette fonctionnalité.
Pour activer la plate-forme de machine virtuelle sur Windows 10 (2004), ouvrez PowerShell en tant qu'administrateur et exécutez :
dism.exe /online /enable-feature /featurename:VirtualMachinePlatform /all /norestart
Étape 3. Définissez WSL 2 comme version par défaut.
Nous avons défini WSL 2 par défaut. Ouvrez maintenant PowerShell en tant qu'administrateur et exécutez cette commande pour définir WSL 2 comme version par défaut de WSL :
wsl --set-default-version 2
Étape 4. Installation de la distribution Ubuntu Linux.
Avec WSL et la technologie de virtualisation nécessaire en place, il ne vous reste plus qu'à choisir et installer une distribution Linux à partir du Microsoft Store. Plusieurs distributions différentes sont disponibles, notamment OpenSUSE, Pengwin, Fedora Remix et Alpine Linux.
Pour installer Ubuntu sur Windows 10, ouvrez l'application Microsoft Store, recherchez « Ubuntu 20.04 » et cliquez sur le bouton « Obtenir » :
- Ubuntu 20.04 LTS
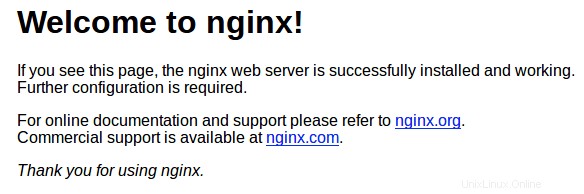
Étape 5. Installation de Nginx sur Windows WSL.
Pour installer Nginx HTTP sur votre serveur Ubuntu, exécutez les commandes ci-dessous :
sudo apt update sudo apt install nginx
Une fois l'installation réussie, exécutez les commandes ci-dessous pour arrêter et démarrer les services Nginx :
sudo service nginx stop sudo service nginx start
Ensuite, vérifiez que le serveur Web est en cours d'exécution et accessible en accédant à l'adresse IP de votre serveur :
http://localhost
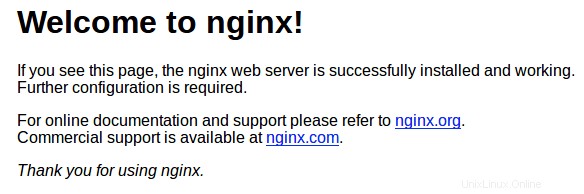
Étape 6. Installation de MariaDB sur Windows WSL.
Exécutez la commande suivante pour installer MariaDB :
sudo apt install mariadb-server mariadb-client
Une fois cela fait, exécutez les commandes ci-dessous pour arrêter, démarrer et activer le service MariaDB pour qu'il démarre toujours avec les démarrages du serveur :
sudo service mysql stop sudo service mysql start
Par défaut, MariaDB n'est pas renforcée. Vous pouvez sécuriser MariaDB à l'aide de mysql_secure_installation scénario. Vous devez lire attentivement et ci-dessous chaque étape qui définira un mot de passe root, supprimera les utilisateurs anonymes, interdira la connexion root à distance et supprimera la base de données de test et l'accès à MariaDB sécurisé.
mysql_secure_installation
Configurez-le comme ceci :
- Set root password? [Y/n] y - Remove anonymous users? [Y/n] y - Disallow root login remotely? [Y/n] y - Remove test database and access to it? [Y/n] y - Reload privilege tables now? [Y/n] y
Connectez-vous à la console de base de données à l'aide des commandes ci-dessous :
mysql -u root -p
Étape 7. Installation de PHP sur Windows 10 WSL.
Exécutez maintenant les commandes ci-dessous pour installer PHP et les modules pour prendre en charge WordPress :
sudo apt install php-fpm php-common php-mysql php-gmp php-curl php-intl php-mbstring php-xmlrpc php-gd php-xml php-cli php-zip
Ensuite, exécutez la commande ci-dessous pour arrêter et démarrer les services PHP7.4 :
sudo service php7.4-fpm stop sudo service php7.4-fpm start
Une fois PHP et les modules associés installés, exécutez les commandes ci-dessous pour vérifier que PHP est installé ou non :
php -v
Étape 8. Testez PHP.
Créez un fichier PHP de test appelé phpinfo.php le répertoire d'accueil par défaut du serveur à l'aide de la commande ci-dessous :
sudo nano /var/www/html/phpinfo.php
Ajoutez la ligne suivante :
<?php phpinfo(); ?>
Ensuite, ouvrez le fichier de configuration par défaut de Nginx et décommentez les lignes en surbrillance :
sudo nano /etc/nginx/sites-available/default
Décommentez les lignes en surbrillance et enregistrez le fichier :
# Default server configuration
#
server {
listen 80 default_server;
listen [::]:80 default_server;
#
# include snippets/snakeoil.conf;
root /var/www/html;
# Add index.php to the list if you are using PHP
index index.php index.html index.htm index.nginx-debian.html;
server_name _;
location / {
# First attempt to serve request as file, then
# as directory, then fall back to displaying a 404.
try_files $uri $uri/ =404;
}
# pass PHP scripts to FastCGI server
#
location ~ \.php$ {
include snippets/fastcgi-php.conf;
#
# # With php-fpm (or other unix sockets):
fastcgi_pass unix:/var/run/php/php7.4-fpm.sock;
# # With php-cgi (or other tcp sockets):
# fastcgi_pass 127.0.0.1:9000;
}
# deny access to .htaccess files, if Apache's document root
# concurs with nginx's one
#
#location ~ /\.ht {
} Redémarrez le service Nginx pour que les modifications prennent effet :
sudo service nginx restart
Les informations sur le PHP installé doivent être affichées ici :
http://127.0.0.1/info.php or http://localhost/info.php
Félicitations ! Vous avez installé LEMP avec succès. Merci d'avoir utilisé ce didacticiel pour installer la dernière version stable de la pile LEMP sur le sous-système Windows pour Linux 2 (WSL 2) sur Ubuntu 20.04 LTS (Focal Fossa). Pour obtenir de l'aide supplémentaire ou des informations utiles, nous vous recommandons de consulter le site Web officiel d'Ubuntu.
