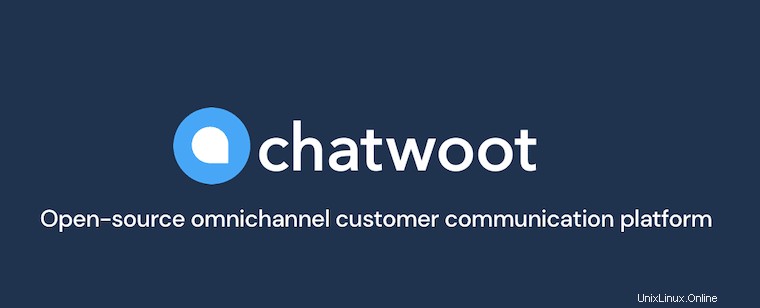
Dans ce didacticiel, nous allons vous montrer comment installer Chatwoot sur Ubuntu 20.04 LTS. Pour ceux d'entre vous qui ne le savaient pas, Chatwoot est une plate-forme de messagerie en temps réel open source qui fournit également un chat en direct simple et élégant pour vos sites Web, collabore avec d'autres agents et applications de messagerie, etc. Cela signifie que vous pouvez intégrer votre chat sur les réseaux sociaux, par exemple Facebook, Twitter, e-mail, WhatsApp, etc. à un seul endroit central. Cela aidera efficacement vous avez un œil sur toutes vos plateformes et répondez aux demandes des clients en temps réel.
Cet article suppose que vous avez au moins des connaissances de base sur Linux, que vous savez utiliser le shell et, plus important encore, que vous hébergez votre site sur votre propre VPS. L'installation est assez simple et suppose que vous s'exécutent dans le compte root, sinon vous devrez peut-être ajouter 'sudo ‘ aux commandes pour obtenir les privilèges root. Je vais vous montrer l'installation pas à pas de Chatwoot sur Ubuntu 20.04 (Focal Fossa). Vous pouvez suivre les mêmes instructions pour Ubuntu 18.04, 16.04 et toute autre distribution basée sur Debian comme Linux Mint.
Prérequis
- Un serveur exécutant l'un des systèmes d'exploitation suivants :Ubuntu 20.04, 18.04 et toute autre distribution basée sur Debian comme Linux Mint ou un système d'exploitation élémentaire.
- Il est recommandé d'utiliser une nouvelle installation du système d'exploitation pour éviter tout problème potentiel.
- Un
non-root sudo userou l'accès à l'root user. Nous vous recommandons d'agir en tant qu'non-root sudo user, cependant, car vous pouvez endommager votre système si vous ne faites pas attention lorsque vous agissez en tant que root.
Installer Chatwoot sur Ubuntu 20.04 LTS Focal Fossa
Étape 1. Tout d'abord, assurez-vous que tous vos packages système sont à jour en exécutant le apt suivant commandes dans le terminal.
sudo apt update sudo apt upgrade
Étape 2. Installer Chatwoot sur Ubuntu 20.04.
Nous téléchargeons maintenant le script qui sera utilisé pour installer Chatwoot :
cd /tmp wget https://raw.githubusercontent.com/chatwoot/chatwoot/develop/deployment/setup_20.04.sh -O setup.sh
Ensuite, rendez-le exécutable puis installez-le à l'aide des commandes ci-dessous :
sudo chmod 755 setup.sh sudo ./setup.sh master
Une fois l'installation réussie, vous devriez voir un message similaire à celui ci-dessous :
Chatwoot server installation is complete The server will be accessible at http://<server-ip>:3000 To configure a domain and SSL certificate, follow the guide at https://www.chatwoot.com/docs/deployment/deploy-chatwoot-in-linux-vm
Étape 3. Installez et configurez le serveur Web Nginx.
Nous devons maintenant installer Nginx et l'utiliser comme proxy inverse pour Chatwoot :
sudo apt update sudo apt install nginx
Après avoir installé Nginx, exécutez la commande ci-dessous pour dissocier le fichier de configuration Nginx par défaut :
sudo unlink /etc/nginx/sites-enabled/default
Ensuite, créez une nouvelle configuration d'hôte virtuel Nginx :
cd /etc/nginx/sites-available sudo nano chatwoot.conf
Ajoutez la configuration suivante dans le fichier conf :
# server {
server_name chatwoot.idroot.us www.chatwoot.idroot.us;
# Point upstream to Chatwoot App Server
set $upstream 127.0.0.1:3000;
# Nginx strips out underscore in headers by default
# Chatwoot relies on underscore in headers for API
# Make sure that the config is turned on.
underscores_in_headers on;
location /.well-known {
alias /var/www/ssl-proof/chatwoot/.well-known;
}
location / {
proxy_pass_header Authorization;
proxy_pass http://$upstream;
proxy_set_header Upgrade $http_upgrade;
proxy_set_header Connection "upgrade";
proxy_set_header Host $host;
proxy_set_header X-Forwarded-Proto $scheme;
proxy_set_header X-Forwarded-Ssl on; # Optional
proxy_set_header X-Real-IP $remote_addr;
proxy_set_header X-Forwarded-For $proxy_add_x_forwarded_for;
proxy_http_version 1.1;
proxy_set_header Connection “”;
proxy_buffering off;
client_max_body_size 0;
proxy_read_timeout 36000s;
proxy_redirect off;
}
listen 80;
} Enregistrez le fichier de configuration et liez-le à /etc/nginx/sites-enabled :
sudo ln -s /etc/nginx/sites-available/chatwoot.conf /etc/nginx/sites-enabled/chatwoot.conf
Vérifiez que votre configuration Nginx est correcte puis redémarrez le service Nginx :
sudo nginx -t sudo systemctl reload nginx
Étape 4. Installer et configurer Let's Encrypt SSL.
Nous devrions activer une connexion HTTPS sécurisée sur Chatwoot. Nous pouvons obtenir un certificat TLS gratuit auprès de Let's Encrypt. Installez le client Let's Encrypt (certbot) à partir du référentiel Ubuntu 20.04 :
sudo add-apt-repository ppa:certbot/certbot
Installez maintenant Certbot :
sudo apt update sudo apt install python-certbot-nginx
Exécutez Let's Encrypt en utilisant la commande suivante :
sudo mkdir -p /var/www/ssl-proof/chatwoot/.well-known sudo certbot --webroot -w /var/www/ssl-proof/chatwoot/ -d idroot.us -i nginx
Étape 5. Accéder à l'interface Web de Chatwoot.
Chatwoot sera disponible sur le port HTTP 80 par défaut. Ouvrez votre navigateur préféré et accédez à https://idroot.us/ et suivez les étapes requises pour terminer l'installation. Si vous utilisez un pare-feu, veuillez ouvrir le port 80 pour permettre l'accès au panneau de contrôle.
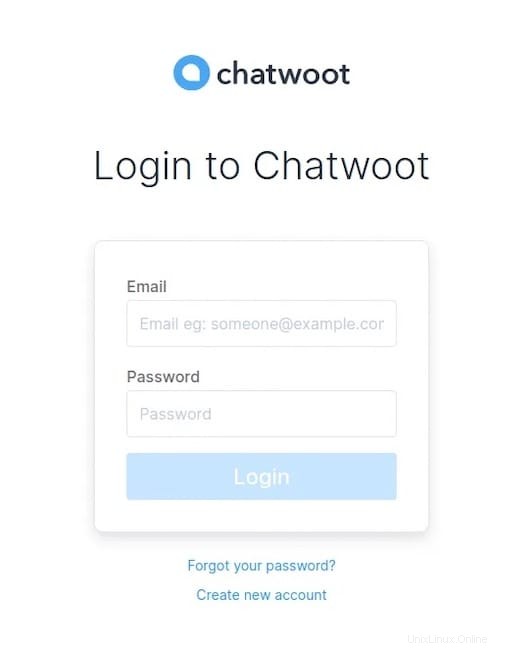
Étape 6. Configurez l'environnement Chatwoot.
Tout d'abord, connectez-vous en tant qu'utilisateur Chatwoot et créez un dossier de variables d'environnement :
sudo -i -u chatwoot cd chatwoot nano .env
Vous pouvez maintenant référencer sa page de variables pour ajouter des définitions de variables dans le fichier.
Par exemple, pour utiliser le canal Facebook, vous pouvez ajouter les lignes ci-dessous dans le fichier :
FB_VERIFY_TOKEN= FB_APP_SECRET= FB_APP_ID=
Pour utiliser Sendgrid, utilisez le bloc ci-dessous :
SMTP_ADDRESS=smtp.sendgrid.net SMTP_AUTHENTICATION=plain SMTP_DOMAIN=<your verified domain> SMTP_ENABLE_STARTTLS_AUTO=true SMTP_PORT=587 SMTP_USERNAME=apikey SMTP_PASSWORD=<your Sendgrid API key>
Après avoir apporté des modifications au fichier d'environnement, exécutez les commandes ci-dessous pour redémarrer Chatwoot :
sudo systemctl restart chatwoot.target
Félicitations ! Vous avez installé Chatwoot avec succès. Merci d'avoir utilisé ce tutoriel pour installer Chatwoot sur le système Ubuntu 20.04 LTS Focal Fossa. Pour une aide supplémentaire ou des informations utiles, nous vous recommandons de consulter le site Web officiel de Chatwoot .