Ubuntu a officiellement publié le nom de code Ubuntu 21.10 Impish Indri. Cela a vu l'introduction de GNOME 40 comme bureau par défaut, et malheureusement GNOME 41 n'a pas fait le montage final. La version introduit également Linux Kernel 5.13 parmi les nouvelles applications et autres améliorations des performances du back-end.
Certaines des autres fonctionnalités.
- Thème lumineux Yaru par défaut
- Nouvel installateur réalisé avec Flutter
- Compression Zstd pour les packages
- Wayland activé pour les utilisateurs de pilotes NVIDIA
- Améliorations du pavé tactile
- Nouveaux fonds d'écran
Le didacticiel suivant passera en revue les étapes nécessaires pour télécharger et installer avec succès Ubuntu 21.04 Impish Indri, avec des captures d'écran incluses dans tous les efforts possibles.
Prérequis
- RAM : 1 Go minimum / 4 Go + recommandé
- Stockage : 8 Go minimum / 16 Go + recommandé
- Affichage : Minimum 1024 x 768 / 1440 x 900 ou supérieur Recommandé
- Support de démarrage : DVD-ROM amorçable / clé USB amorçable
- Connexion Internet
Télécharger l'image disque d'Ubuntu 21.10 Impish Indri
La première tâche consiste à visiter le site officiel et à télécharger la version de bureau d'Ubuntu 21.10 Impish Indri en visitant la page de téléchargement.
Exemple :
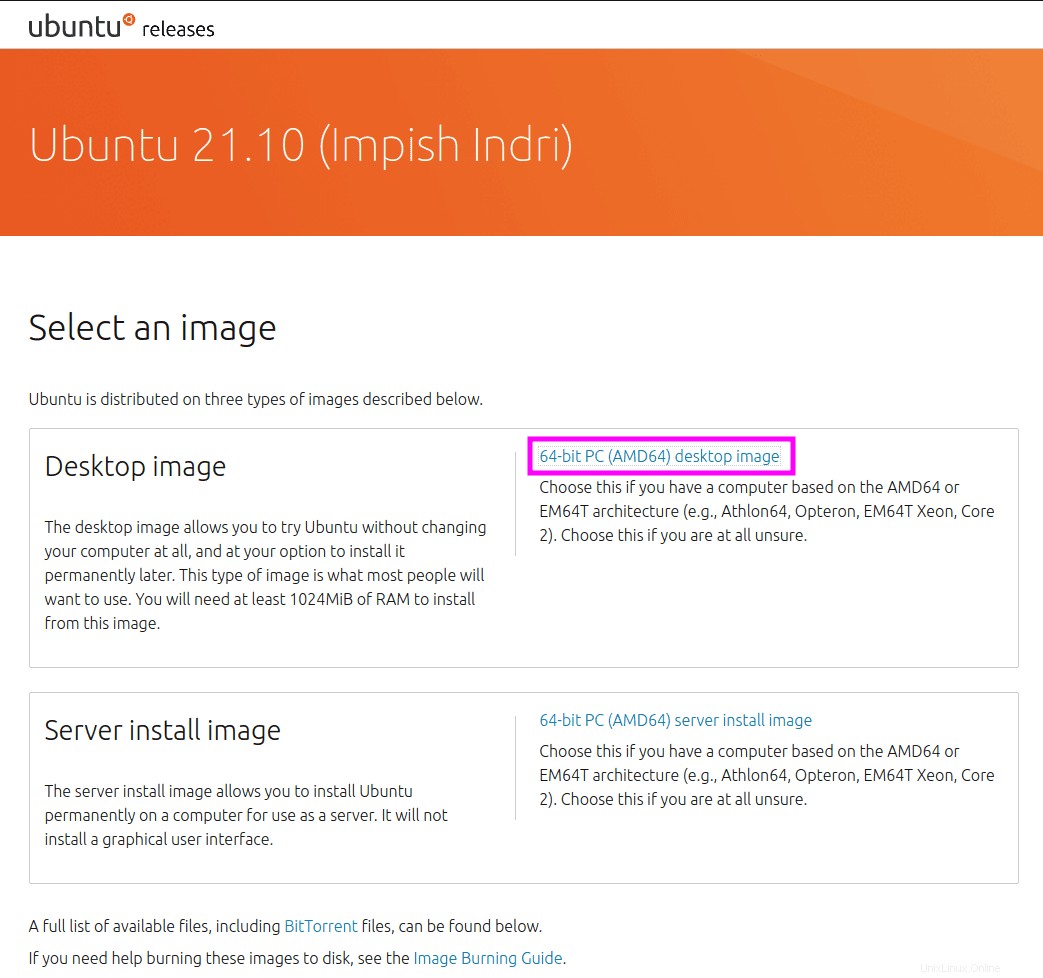
Vous pouvez également visiter la page de téléchargement officielle des miroirs de CD d'Ubuntu. Cela peut augmenter considérablement la vitesse de téléchargement en téléchargeant l'image Ubuntu à partir d'un emplacement plus proche de vous.
Exemple :
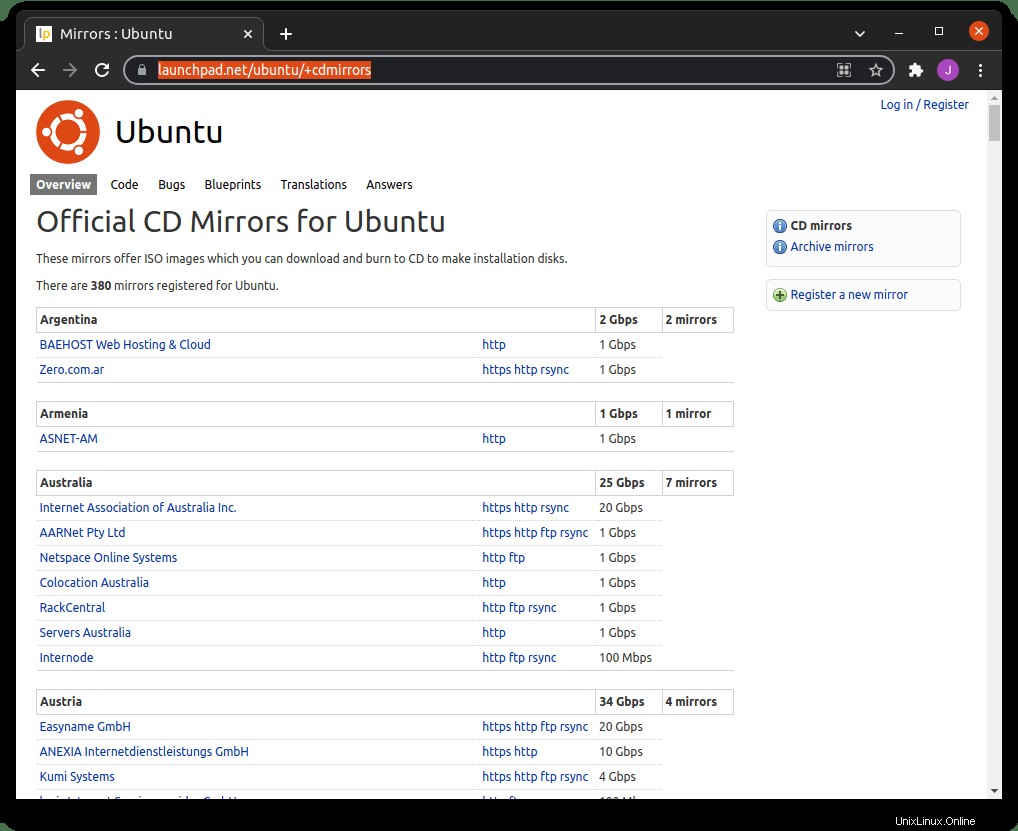
Notez que la plupart des pays ont des miroirs. Sinon, choisissez l'emplacement du placard.
Créer une clé USB amorçable
La prochaine étape après avoir téléchargé l'image disque Ubuntu 21.10 de votre choix consiste à la créer sur une clé USB amorçable afin de pouvoir poursuivre l'installation. Actuellement, beaucoup d'options existent avec Rufus ou balenaEtcher. Le didacticiel utilisera balenaEtcher car il est gratuit, bien pris en charge et simple. Un autre avantage est que le programme est pris en charge sur Windows, Mac OS et Linux .
Tout d'abord, visitez la page de téléchargement et téléchargez la dernière version adaptée à votre système d'exploitation.
Exemple :
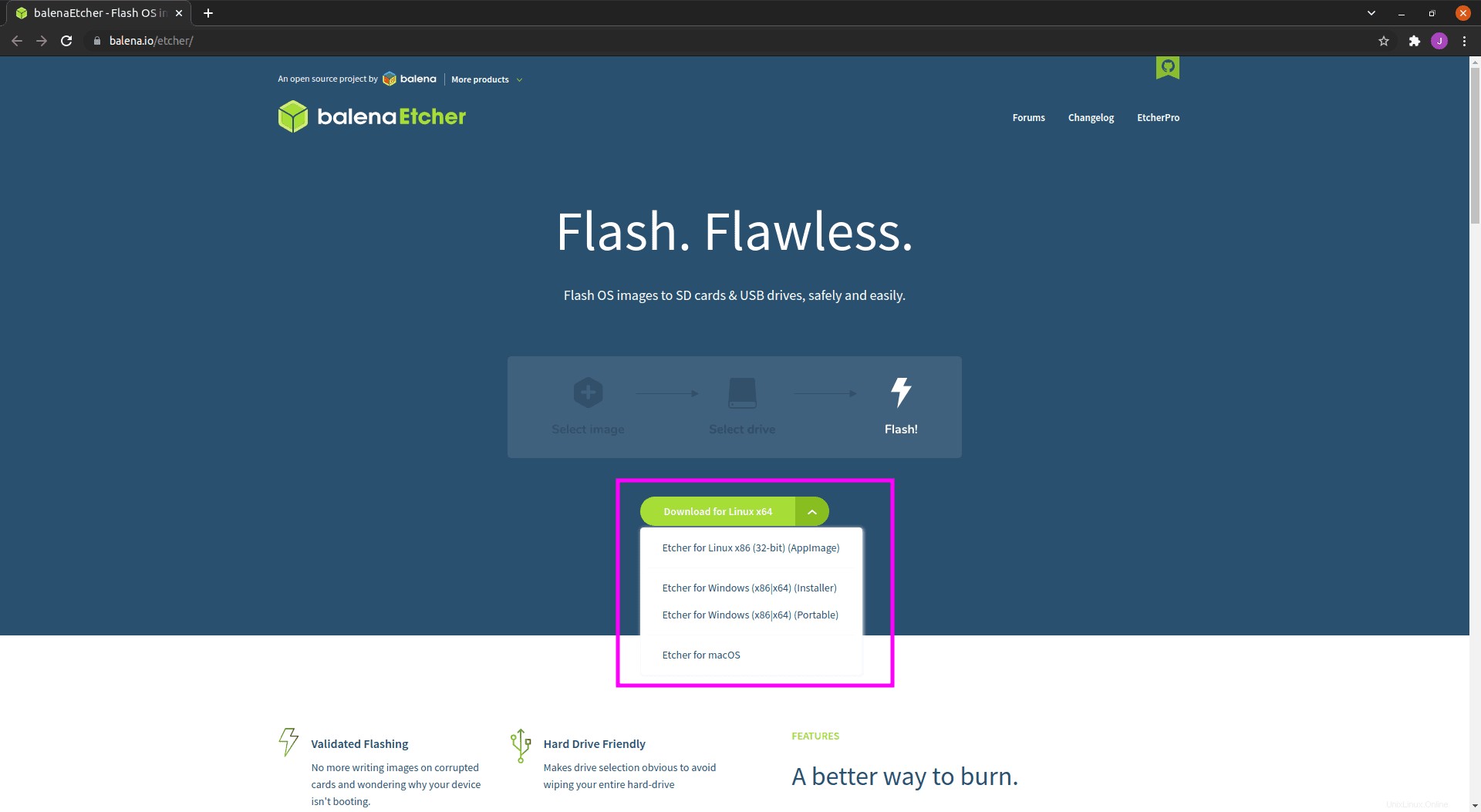
Ensuite, installez l'application. Pour les utilisateurs Windows et macOS, le processus d'installation est simple et automatisé. Pour les utilisateurs qui utilisent des distributions Linux existantes, cependant, c'est un peu plus compliqué. Téléchargez l'archive .zip et extrayez le fichier, vous laissant un dossier. Entrez dans ce dossier et cliquez avec le bouton droit sur l'image de l'application.
Exemple :
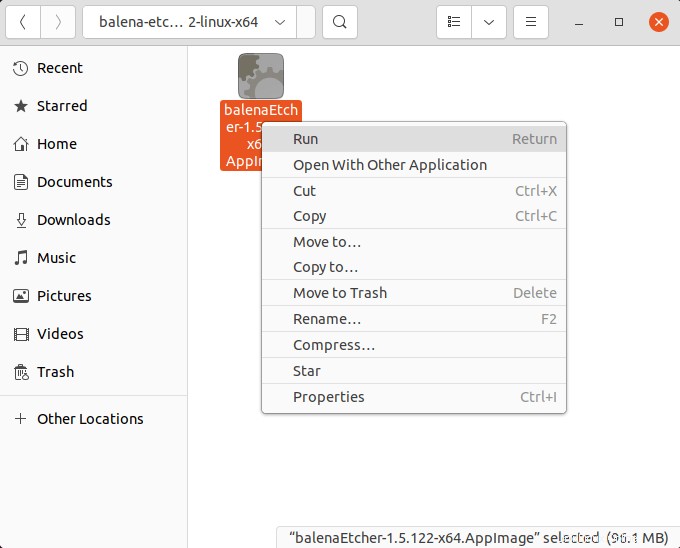
Différentes distributions Linux peuvent se ressembler avec "run" remplacé par "ouvrir, ” mais avec le même principe. De plus, cet outil peut être installé à l'aide de divers référentiels, mais pour les besoins du didacticiel, seule la méthode manuelle est indiquée.
Une fois que vous avez ouvert le balenaEtcher, sélectionnez flash à partir du fichier :
Exemple :
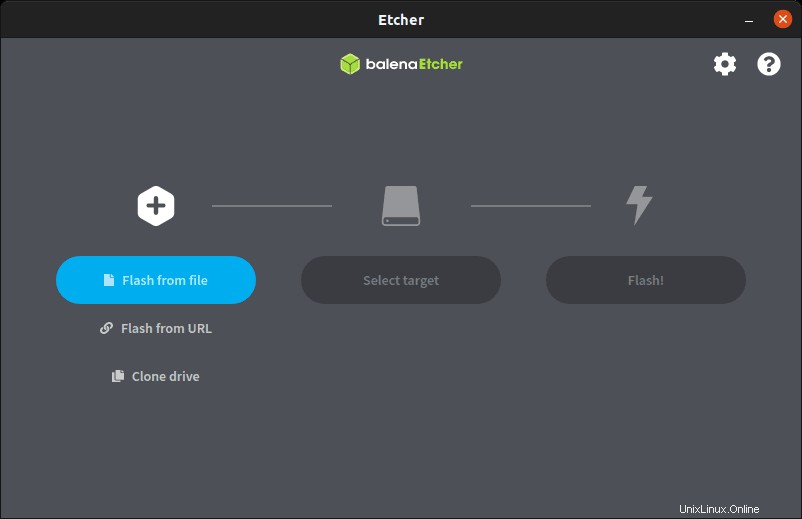
Sélectionnez l'image Ubuntu 21.10 téléchargée, puis vous passerez à la sélection d'une cible pour localiser la clé USB et appuyez sur flash.
Exemple :
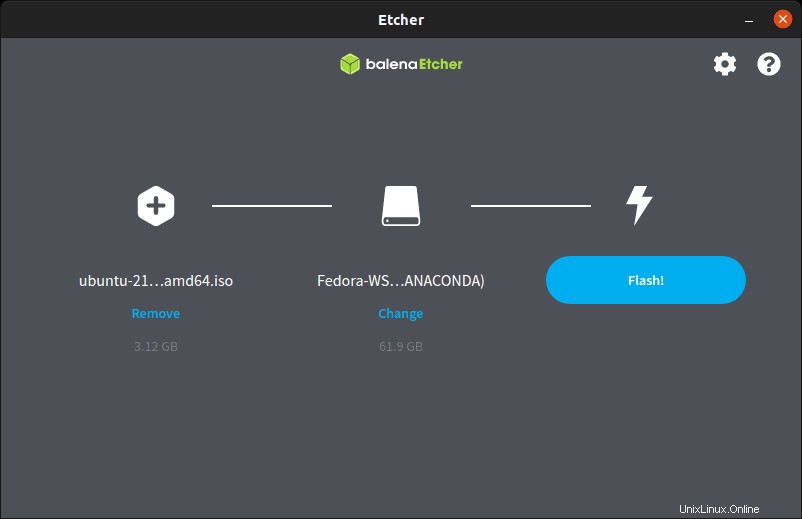
Une barre de progression s'affichera. Habituellement, selon la vitesse de l'USB, ce processus prend 1 minute à 5. Le processus devrait se terminer rapidement et une notification apparaîtra avec l'USB renommé. Dans ce cas, le nom USB prend après ubuntu 21.10.
Exemple :
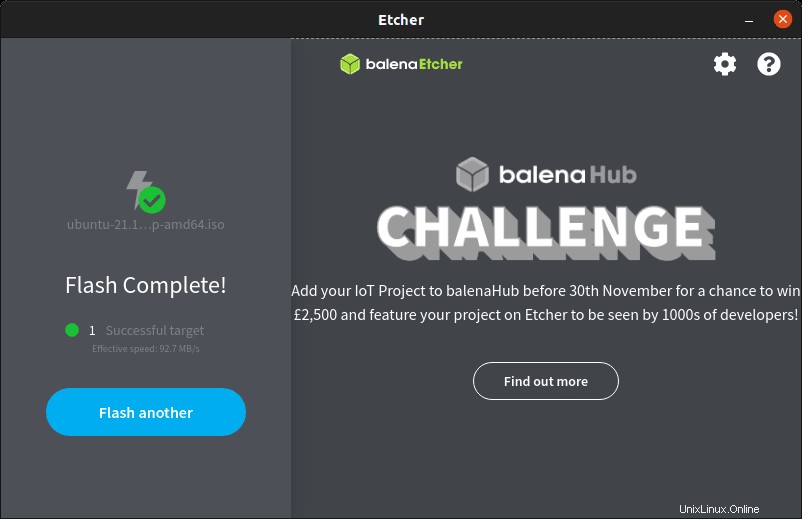
Redémarrez le PC et entrez en mode BOOT.
L'étape suivante consiste à insérer la clé USB dans le PC cible et à l'allumer. Certains PC ont des raccourcis clavier dédiés au lancement à partir de l'USB, mais c'est sur la fabrication, et il existe de nombreux types différents. Un indice serait de rechercher votre marque et votre module sur le chargement à partir de lecteurs amorçables.
Une autre astuce pratique est généralement que F1, F2, F10, F11 ou F12 peuvent conduire aux paramètres de démarrage, sinon au bios, et modifier la séquence de démarrage. Certaines conceptions sont faciles à mettre en place. D'autres sont compliqués, encore une fois assurez-vous de faire quelques recherches en premier.
Installer Ubuntu 21.10 Impish Indri
Une fois que vous avez la disquette de démarrage, vous arriverez dans le menu de démarrage de GRUB. La plupart des utilisateurs choisiront la première option. La seconde n'est nécessaire que si vous rencontrez des problèmes avec l'installateur graphique. Si cela se produit, redémarrez le PC et sélectionnez la deuxième option.
01. Sélectionnez "*Ubuntu" et appuyez sur la TOUCHE ENTRÉE sur votre clavier.
Exemple :
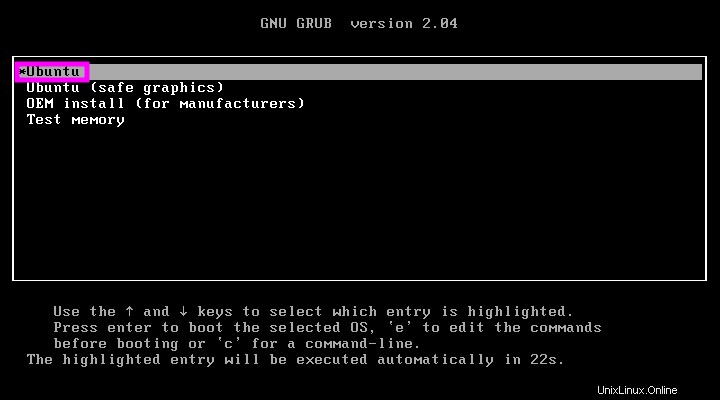
Exemple :
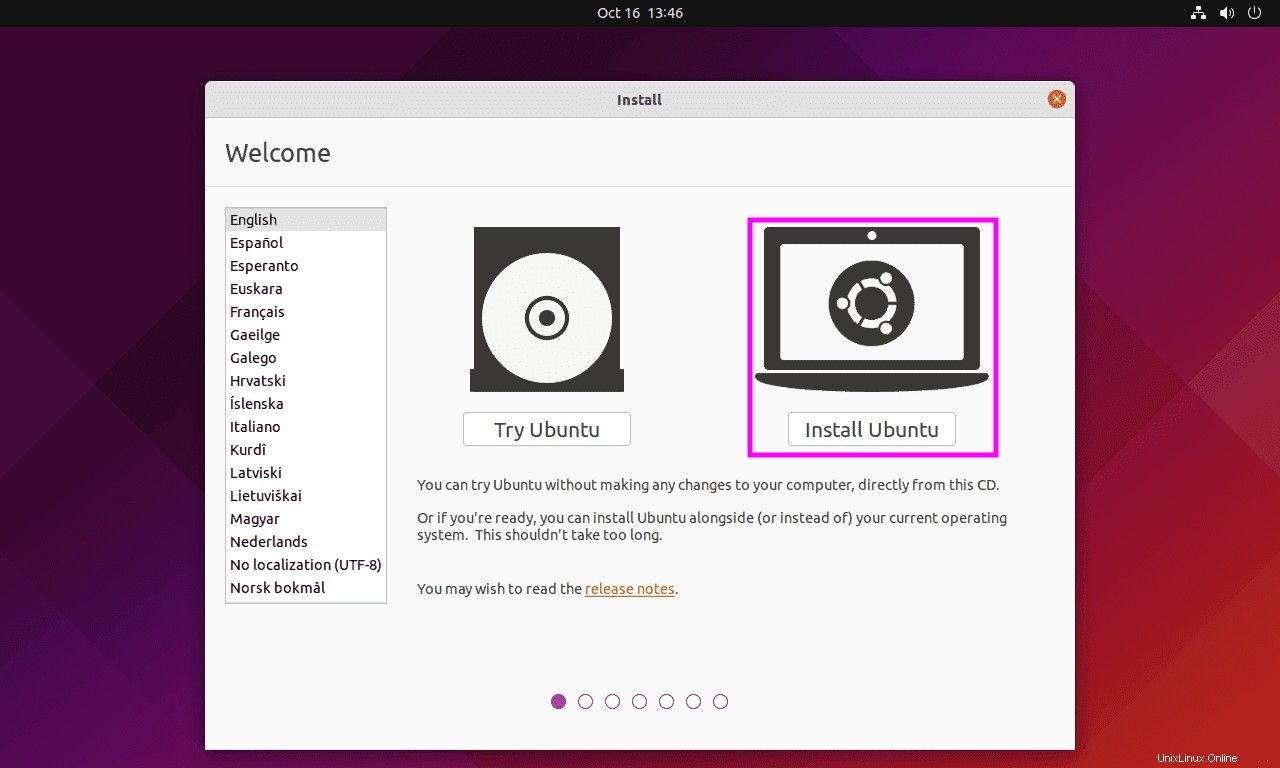
Une fois terminé, cliquez sur "Continuer" bouton.
Exemple (anglais américain sélectionné) :
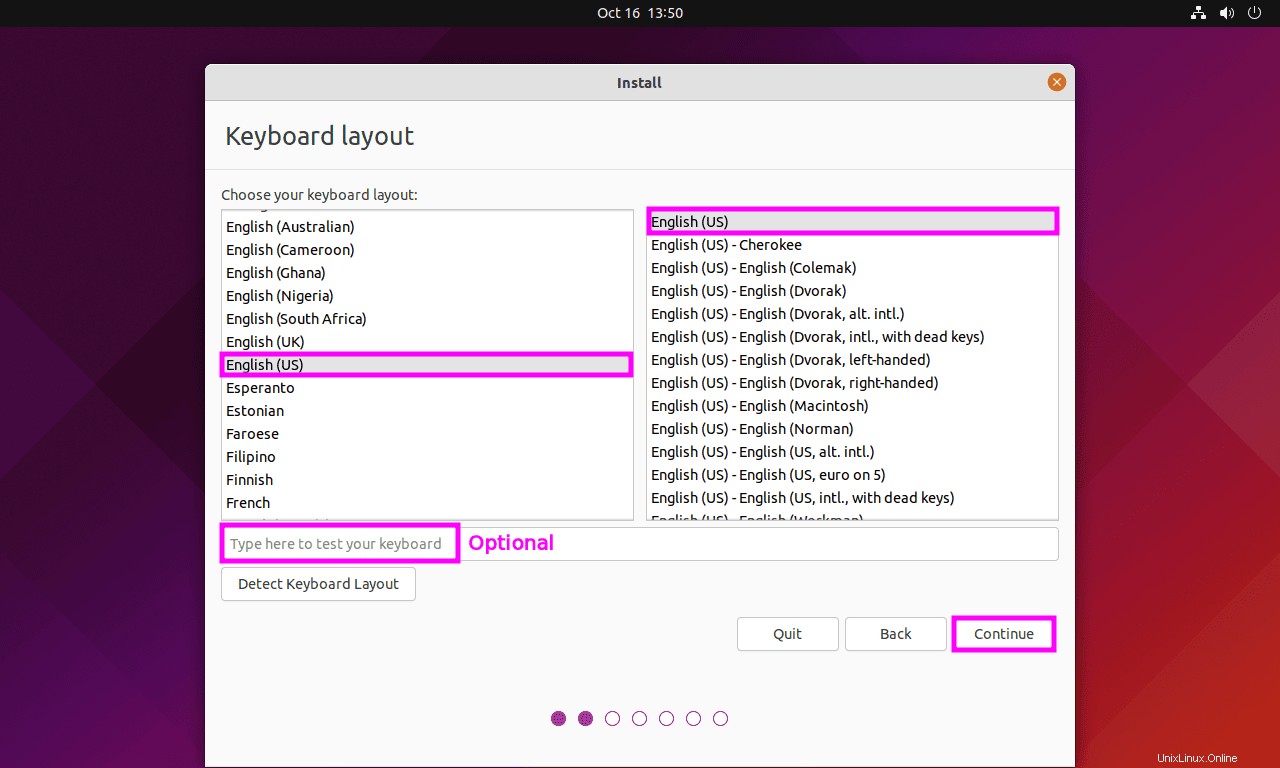
En fonction de votre matériel et de vos ressources, votre choix sera influencé. Par défaut, les mises à jour de téléchargement sont activées et doivent rester activées lors de l'installation, car toutes les mises à jour de sécurité urgentes seront également incluses.
Les pilotes tiers sont facultatifs. Certains des pilotes sont des logiciels propriétaires et non open source, que certains utilisateurs ne prennent pas en charge. L'utilisateur moyen n'aura pas d'importance.
Exemple :
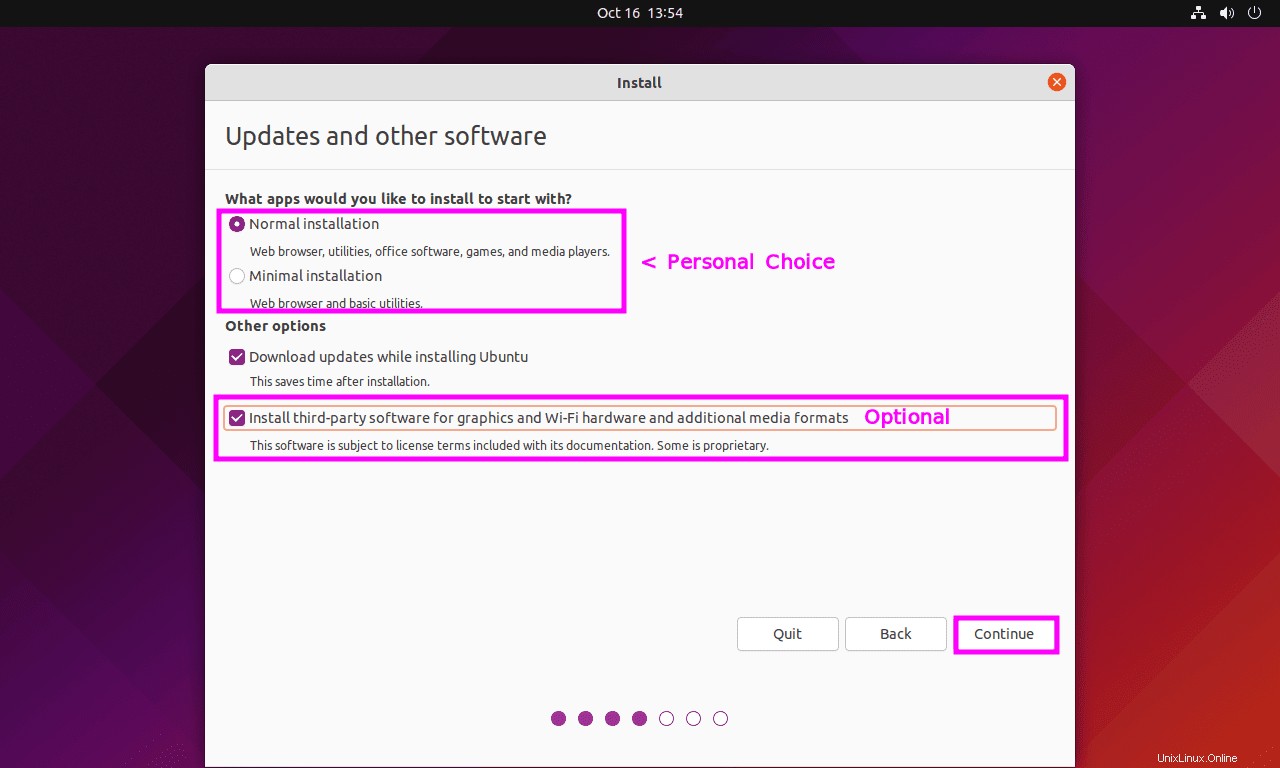
Cependant, pour les utilisateurs souhaitant une configuration plus avancée, vous pouvez sélectionner "Fonctionnalités avancées..." pour sélectionner ZFS , ce qui peut être souhaitable.
Le "autre chose" sert à créer des partitions. La majorité des utilisateurs ne voudraient pas utiliser ces options. Seuls les administrateurs système ou les utilisateurs expérimentés qui connaissent déjà exactement les tenants et les aboutissants voudront personnaliser les options.
Cliquez sur "Installer maintenant" bouton pour continuer.
Exemple :
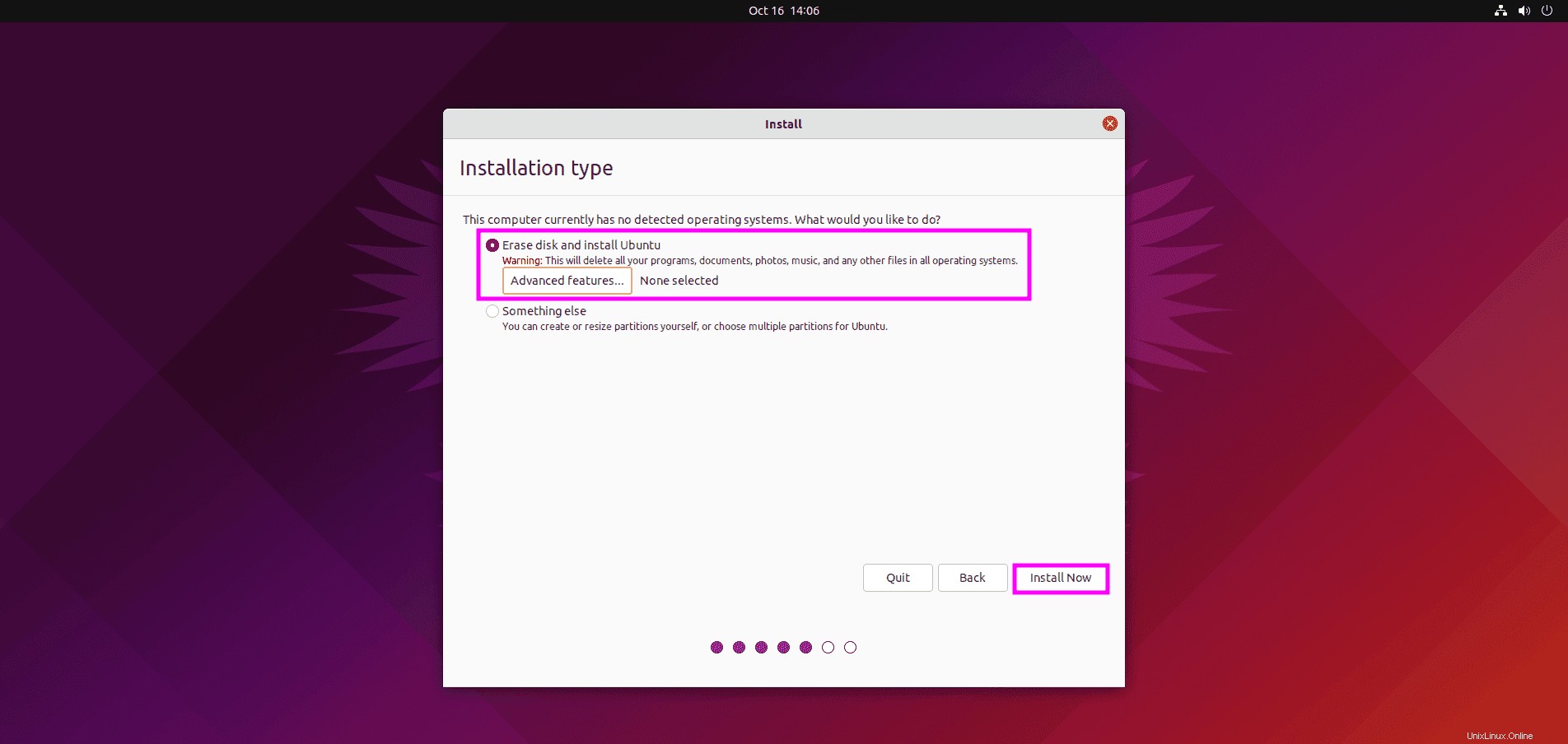
Avant de continuer, le dernier message d'avertissement s'affichera pour vous conseiller : "Écrire les modifications sur les disques ?". Passez en revue les modifications répertoriées, revérifiez et modifiez si elles sont incorrectes.
Cliquez sur "Continuer" pour continuer si vous êtes satisfait de la configuration indiquée.
Exemple :
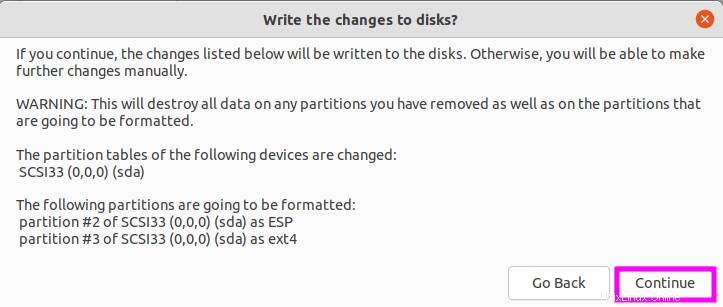
Exemple :
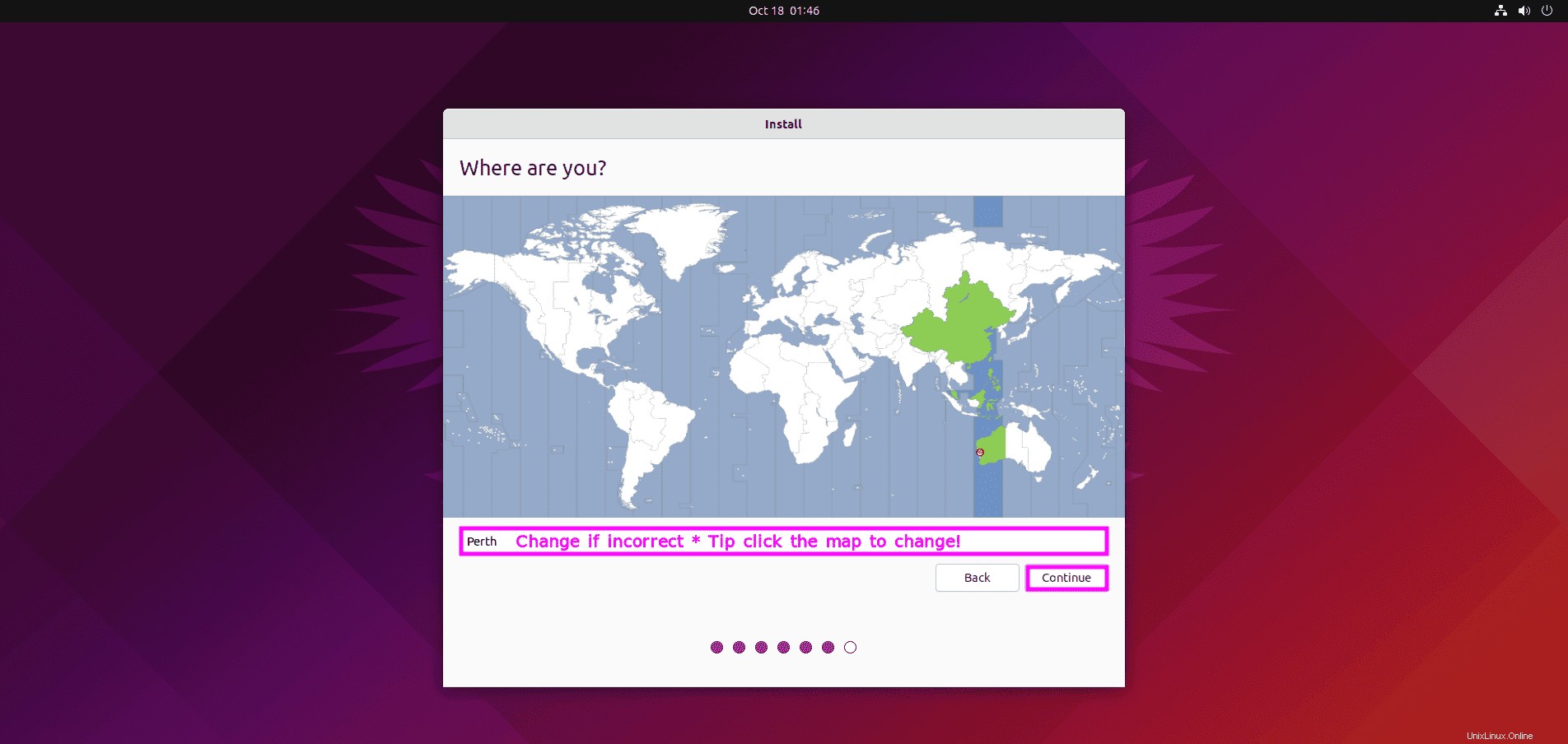
Exemple :
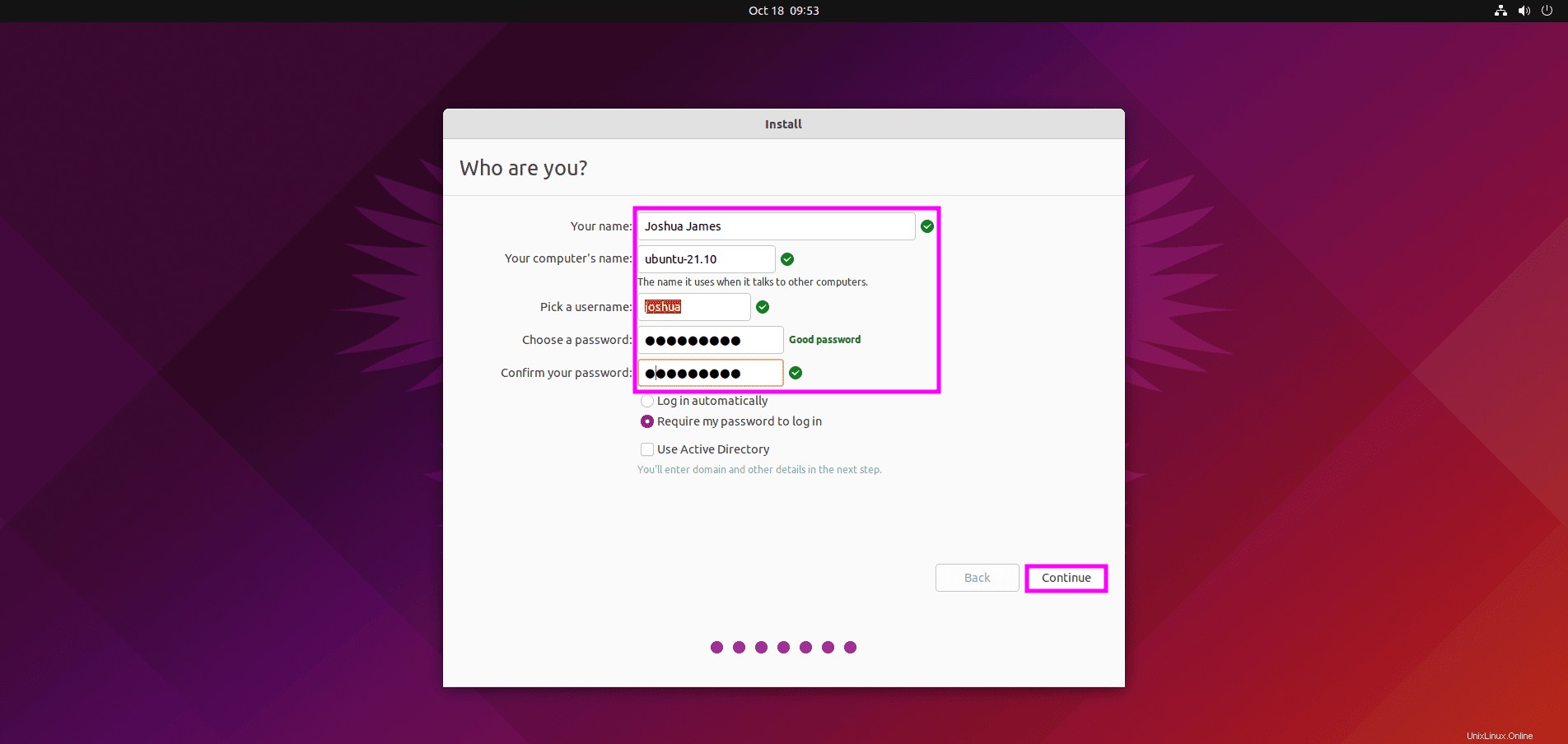
Exemple :
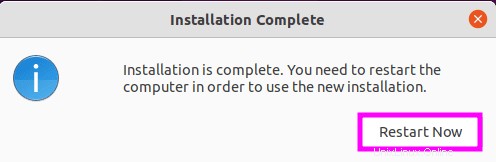
Remarque, vous verrez ci-dessous lors du redémarrage. Vous devrez retirer votre clé USB ou le support connecté et appuyer sur le "BOUTON ENTRÉE" pour procéder au redémarrage de votre système Ubuntu.
Exemple :
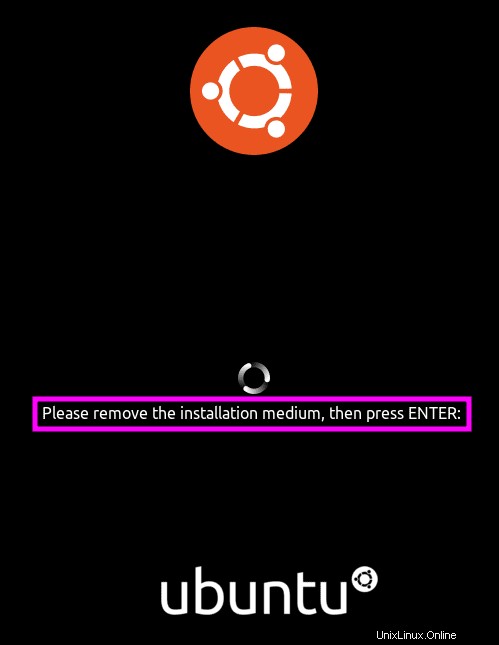
À ce stade, vous avez essentiellement installé le système d'exploitation. La prochaine partie du didacticiel couvre la première configuration pour les utilisateurs qui ne connaissent pas Ubuntu.
Configuration et installation initiales
Exemple :
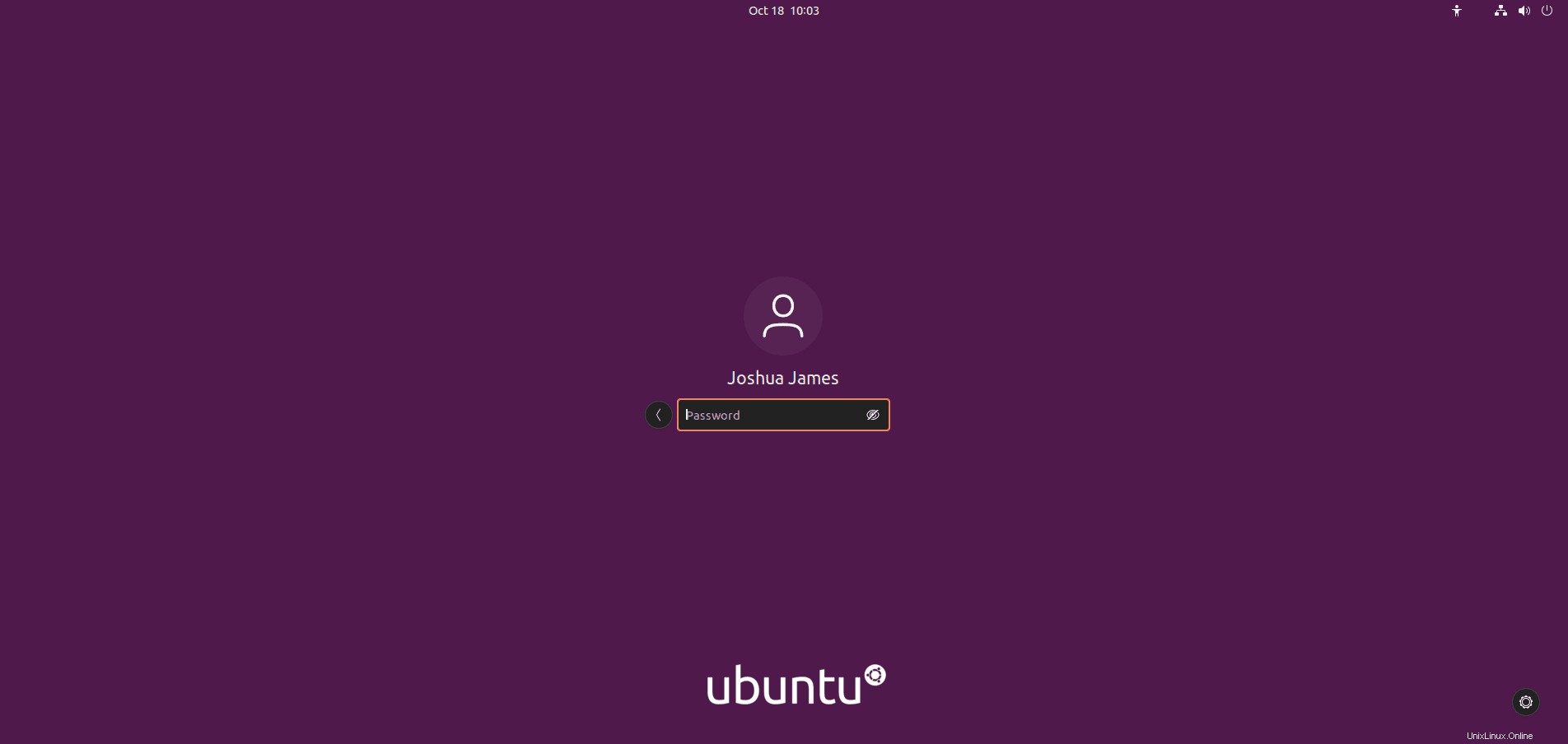
Cliquez sur "Ignorer" pour continuer si vous ne configurez pas de comptes.
Exemple :
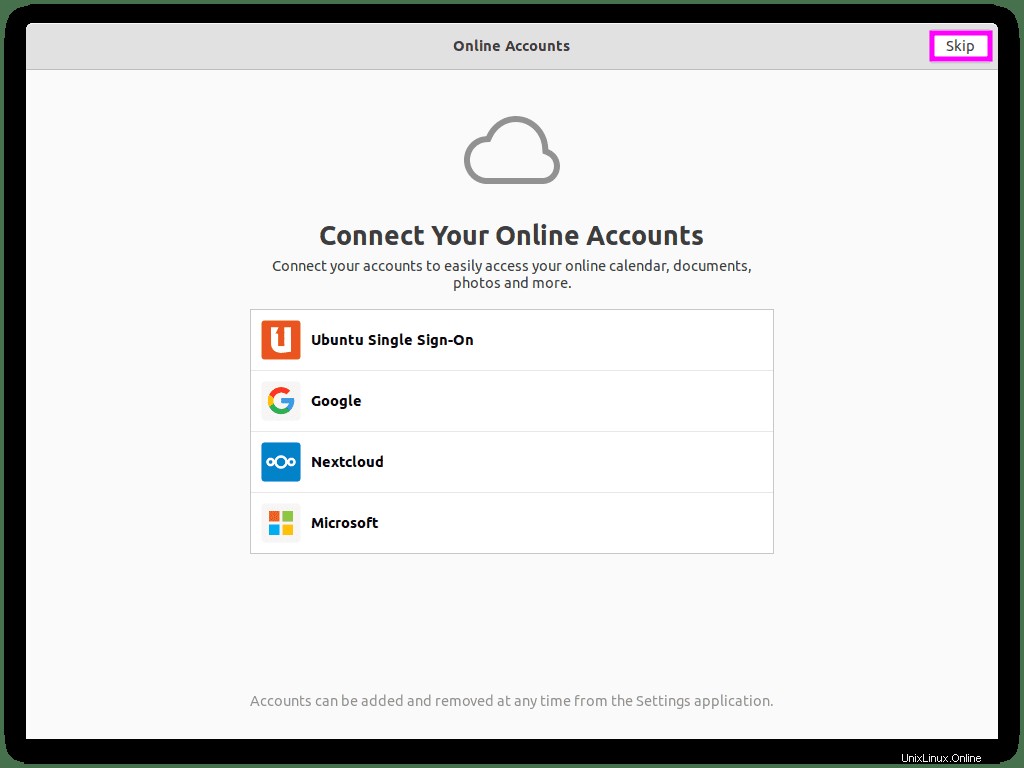
Cliquez sur "Suivant" bouton pour continuer.
Exemple :
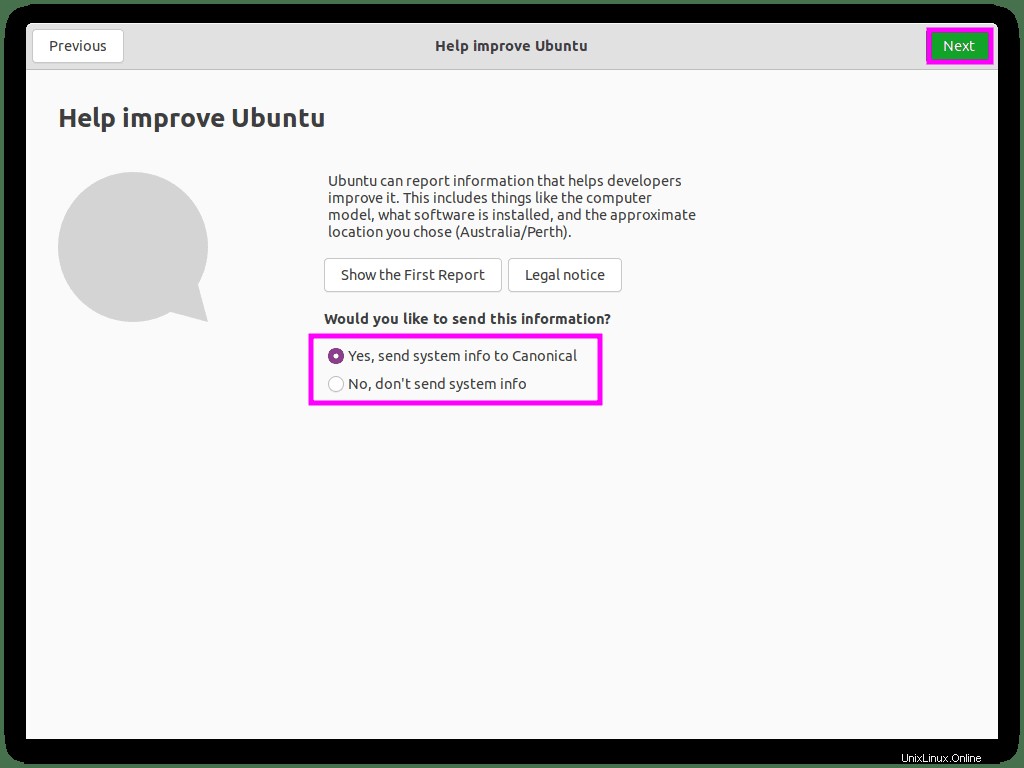
Cliquez sur "Suivant" bouton pour continuer.
Exemple :
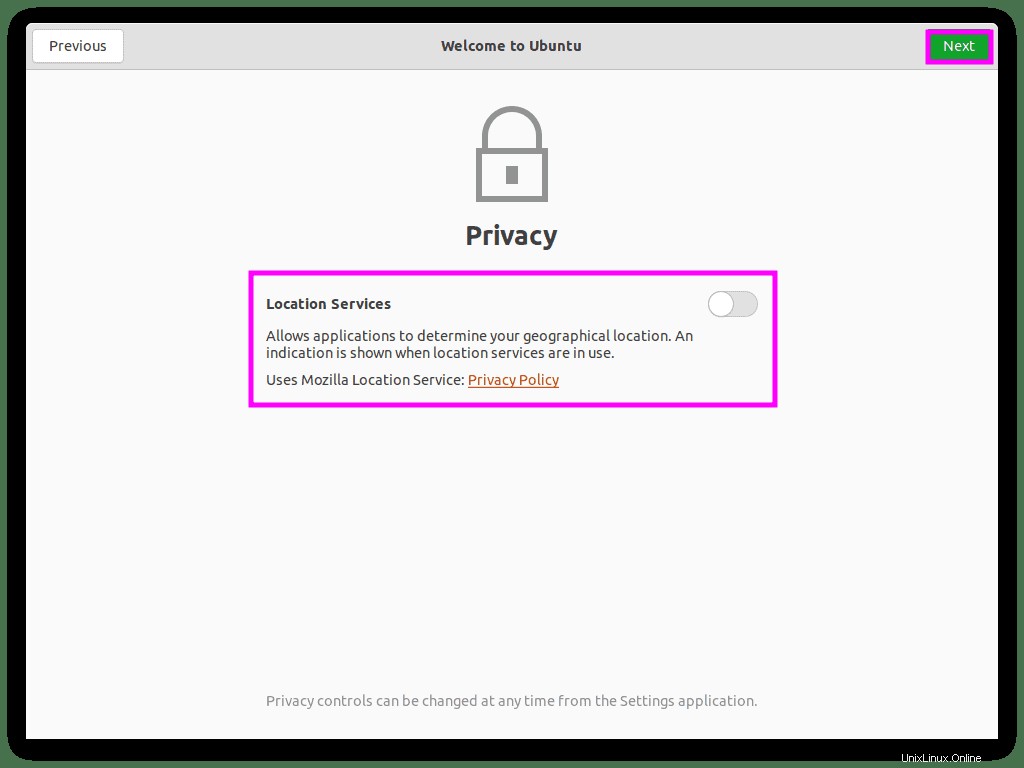
Cliquez sur "Terminé" bouton pour terminer la configuration.
Exemple :
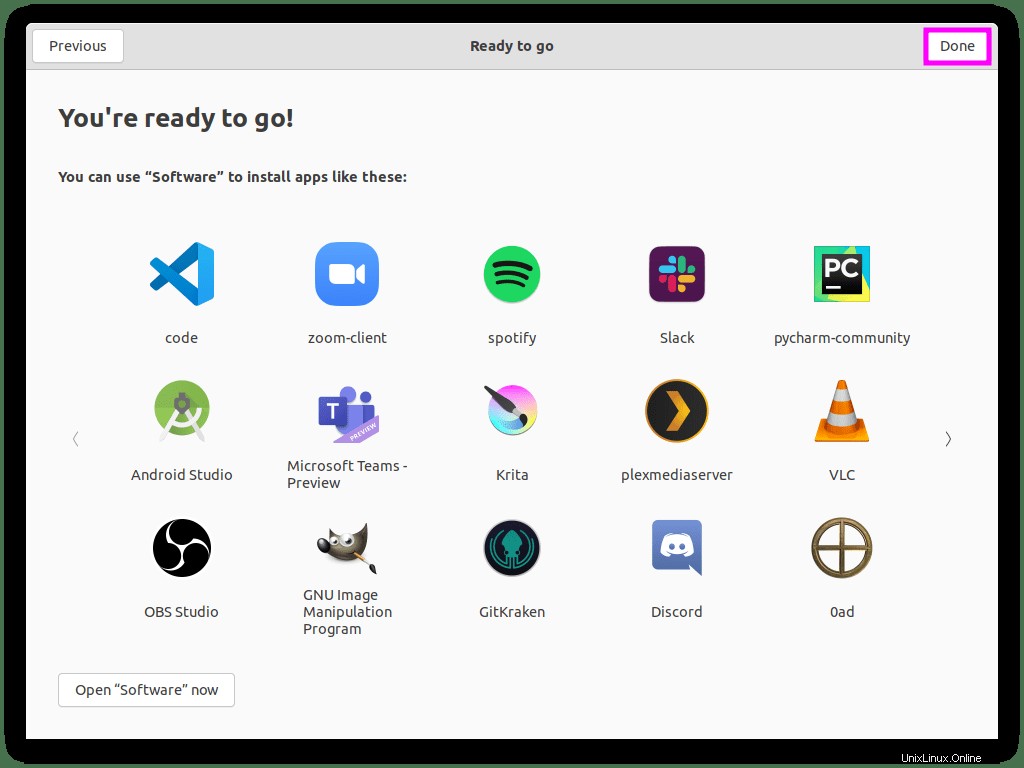
Cliquez sur "Terminé" bouton pour terminer la configuration.
Exemple :
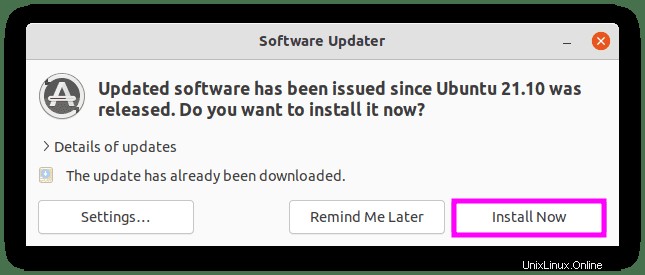
Sinon, sur votre clavier, maintenez enfoncé et appuyez sur (CTRL+ALT+T) pour afficher le terminal Ubuntu et utilisez la commande suivante pour vérifier les mises à jour.
sudo apt updateLes mises à jour disponibles seront répertoriées dans le terminal. Pour procéder à la mise à jour, utilisez la commande suivante.
sudo apt upgradeExemple :
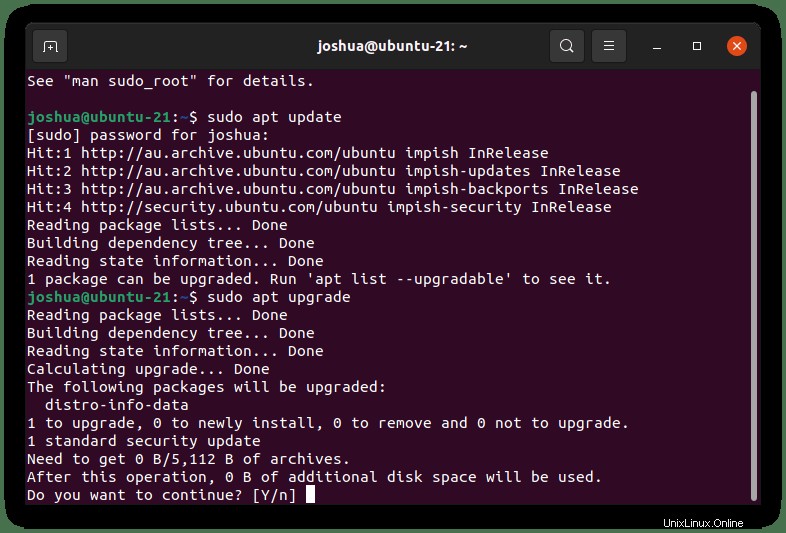
Tapez "O" , puis appuyez sur la « TOUCHE ENTRÉE » pour procéder aux mises à jour.
Et c'est tout! Vous avez configuré et configuré avec succès votre Ubuntu et les options de première exécution, ainsi que la mise à jour d'Ubuntu 21.10 Impish Indri.