Unity Desktop Environment est un shell graphique pour l'environnement de bureau GNOME créé et maintenu par Canonical pour les systèmes d'exploitation Ubuntu. Comme le temps a passé et qu'Ubuntu utilise maintenant officiellement GNOME comme environnement de bureau par défaut, il est maintenu et développé par les mainteneurs Unity7 et UBports.
Avec la sortie d'Ubuntu 21.10, un autre environnement Unity Desktop l'a occupé. Cette version utilise toujours l'interface Unity 7 car UnityX 10 est toujours en cours de développement. Cependant, dans d'autres versions de la distribution Ubuntu, cette interface apparaîtra sans aucun doute. Dans l'ensemble, Unity est une excellente option pour sa vitesse, une alternative qui rivalise avec n'importe quel autre environnement de bureau.
Dans le didacticiel suivant, vous apprendrez à installer Unity sur Ubuntu 21.10 avec diverses options.
Prérequis
- OS recommandé : Ubuntu 21.10.
- Compte utilisateur : Un compte utilisateur avec sudo ou accès root.
Mettre à jour le système d'exploitation
Mettez à jour votre Ubuntu système d'exploitation pour s'assurer que tous les packages existants sont à jour :
sudo apt update && sudo apt upgrade -yLe tutoriel utilisera la commande sudo et en supposant que vous avez le statut sudo .
Pour vérifier le statut sudo sur votre compte :
sudo whoamiExemple de sortie montrant l'état de sudo :
[joshua@ubuntu ~]$ sudo whoami
rootPour configurer un compte sudo existant ou nouveau, visitez notre tutoriel sur Comment ajouter un utilisateur aux Sudoers sur Ubuntu .
Pour utiliser le compte racine , utilisez la commande suivante avec le mot de passe root pour vous connecter.
suInstaller l'environnement de bureau Unity
Le bureau Unity propose trois choix d'installation :minimale, standard ou complète. Chacun a des avantages et des inconvénients en fonction de ce que vous cherchez à obtenir du bureau. Une brève explication sera expliquée avec chaque option.
Installation minimale :
sudo apt install ubuntu-unity-desktop --no-install-recommendsL'installation minimale convient aux tests, et ayant le strict minimum, un matériel plus ancien bénéficierait de cette version. Dans l'ensemble, la taille est de 76 Mo pour le téléchargement, et 280 Mo d'espace supplémentaire sont nécessaires par la suite.
Installation standard :
sudo apt install ubuntu-unity-desktopL'installation standard d'Unity est la plus recommandée pour l'utilisateur de bureau moyen qui souhaite un système d'équilibrage. Dans l'ensemble, la taille est de 250 Mo pour le téléchargement, et 820 Mo d'espace supplémentaire sont nécessaires par la suite.
Installation complète :
sudo apt install ubuntu-unity-desktop --install-suggestsCela vient avec tout ce qui est naturellement une installation complète, mais cela ajoutera du ballonnement, affectant les anciens systèmes sans suffisamment de ressources. Cependant, les systèmes plus récents n'apprécieront probablement pas cette installation car elle ajoutera de nombreuses applications qu'ils n'utiliseront pas, telles que firebird, jackd2 et autres.
Dans l'ensemble, vous devrez télécharger un énorme 2 Go, avec 15 Go d'espace supplémentaire requis. Sauf si vous avez expressément besoin de cette installation, il est conseillé de s'en tenir à l'installation standard.
Le didacticiel installera le package standard . Le processus est à peu près le même pour toutes les options d'installation.
Ensuite, lors de l'installation, vous verrez la fenêtre d'invite suivante.
Exemple :
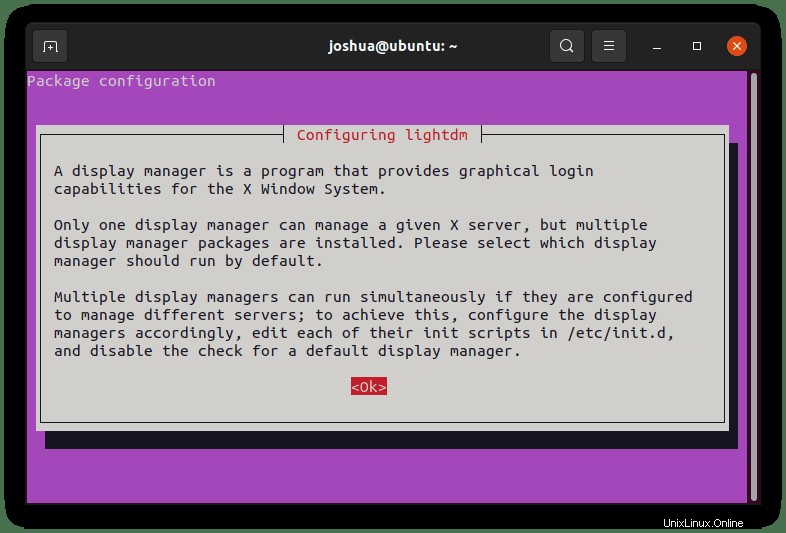
Comme l'indique la sortie ci-dessus, ce message vous informe sur le gestionnaire d'affichage à choisir. Pour Unity Desktop, ce sera "lightdm" . Appuyez sur "TAB" touche pour sélectionner
Exemple :
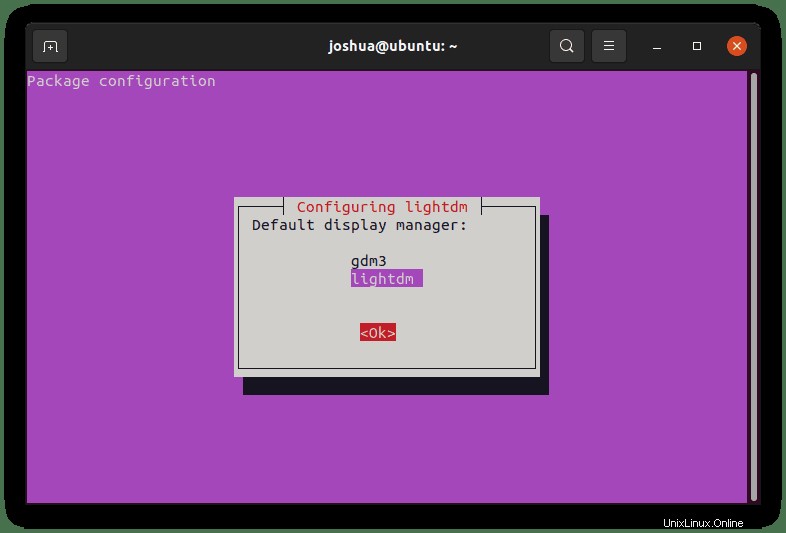
Une fois terminé, vous devrez redémarrer votre système pour que les nouvelles modifications prennent effet.
Redémarrez en tapant la commande suivante :
rebootPremier aperçu et vérification de Unity Desktop
Une fois que vous avez redémarré votre système Ubuntu, vous arriverez d'abord sur un nouvel écran de connexion légèrement différent du précédent.
Exemple :
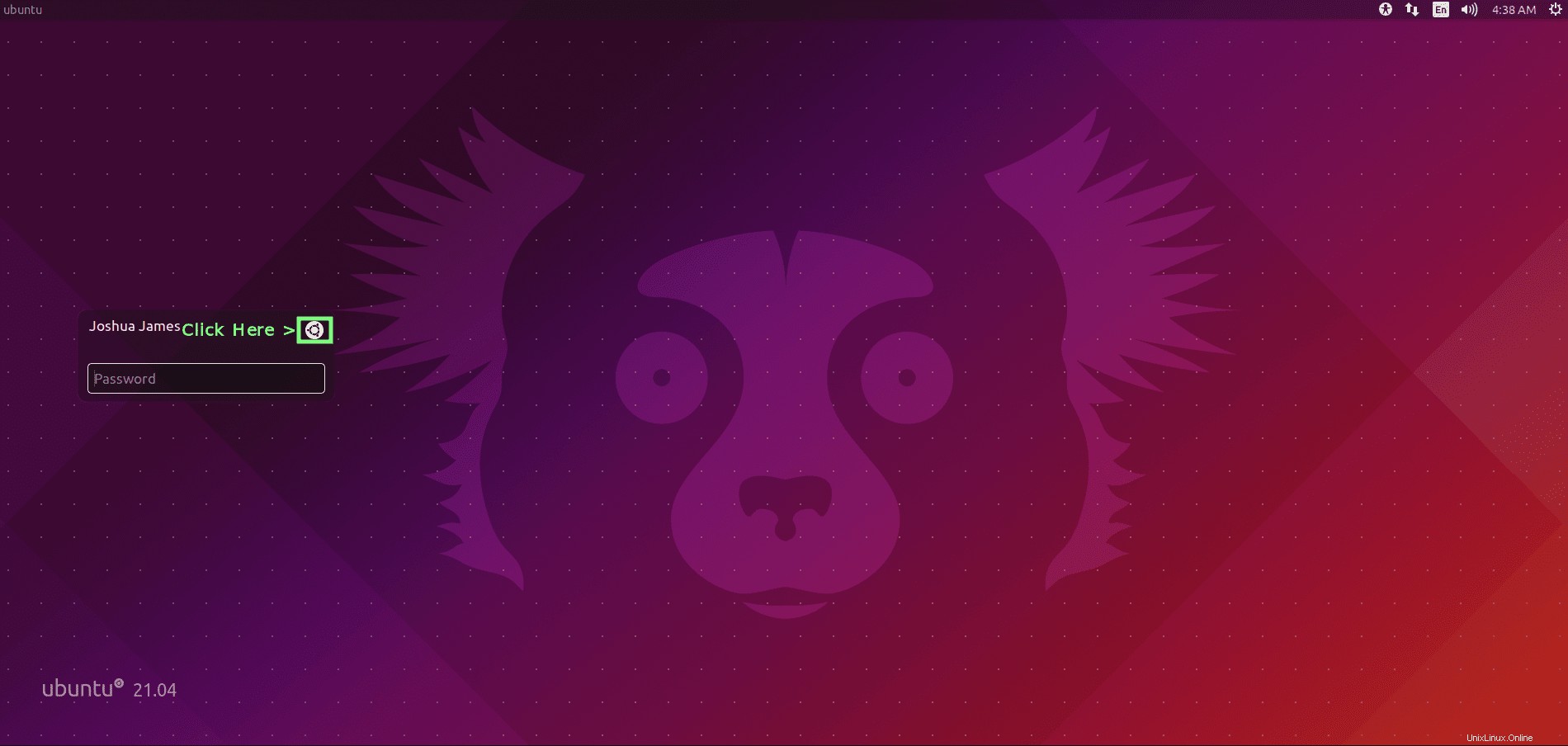
NE VOUS CONNECTEZ PAS IMMÉDIATEMENT. Tout d'abord, vous devez vérifier l'environnement de bureau. Cela se fait en cliquant sur le bouton de configuration dans le coin supérieur droit de la fenêtre de connexion, à droite de votre nom d'utilisateur , et en sélectionnant "Unity" au lieu de "Ubuntu (par défaut)" .
Exemple :
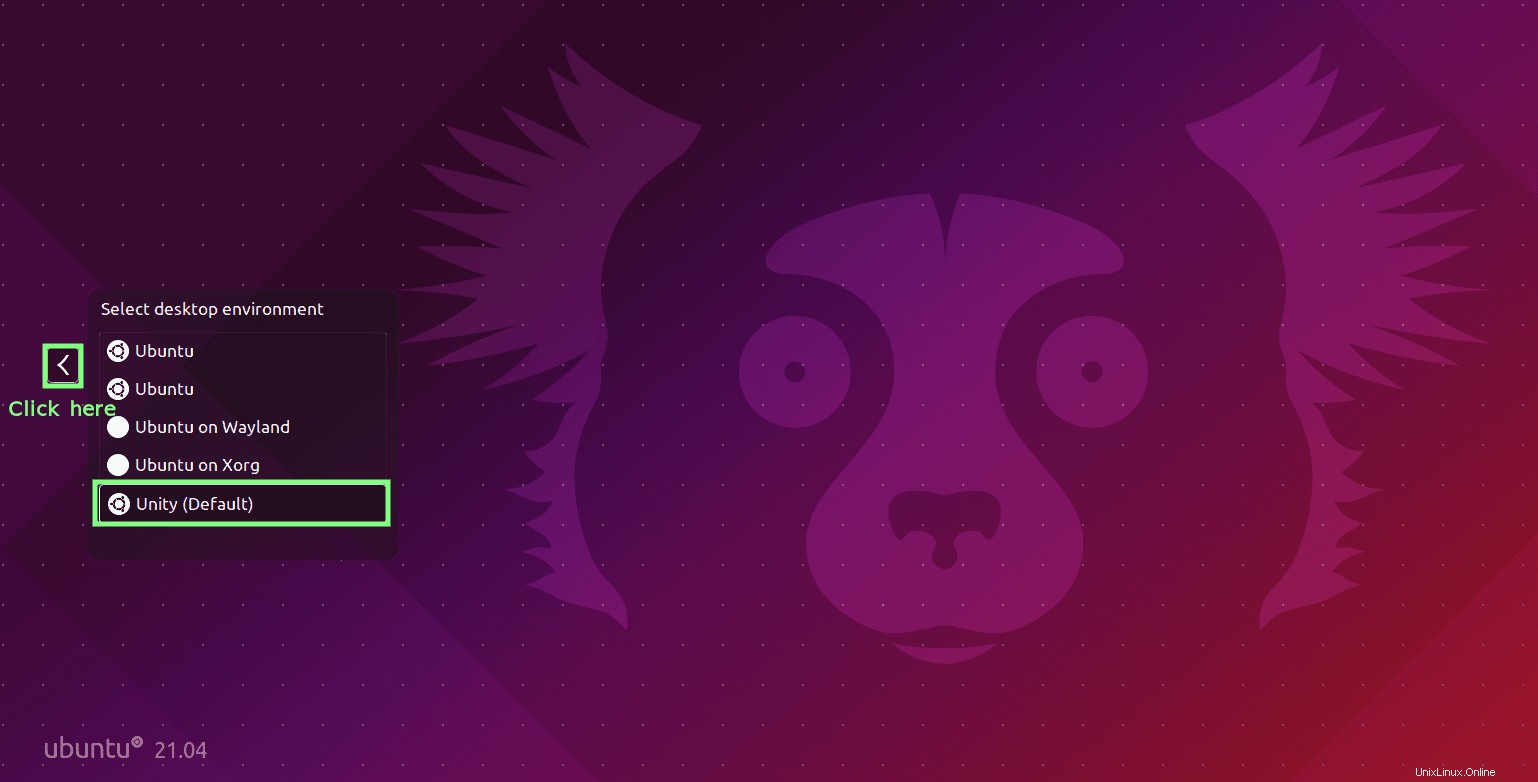
Une fois connecté, vous remarquerez quelques changements d'interface utilisateur en plus des changements d'arrière-plan apparents. La barre des tâches est modifiée pour paraître plus simple, la fenêtre de l'application n'occupant pas tout l'écran, ainsi que davantage d'intégrations dans le coin supérieur droit des services où se trouve l'affichage de l'heure.
Exemple :
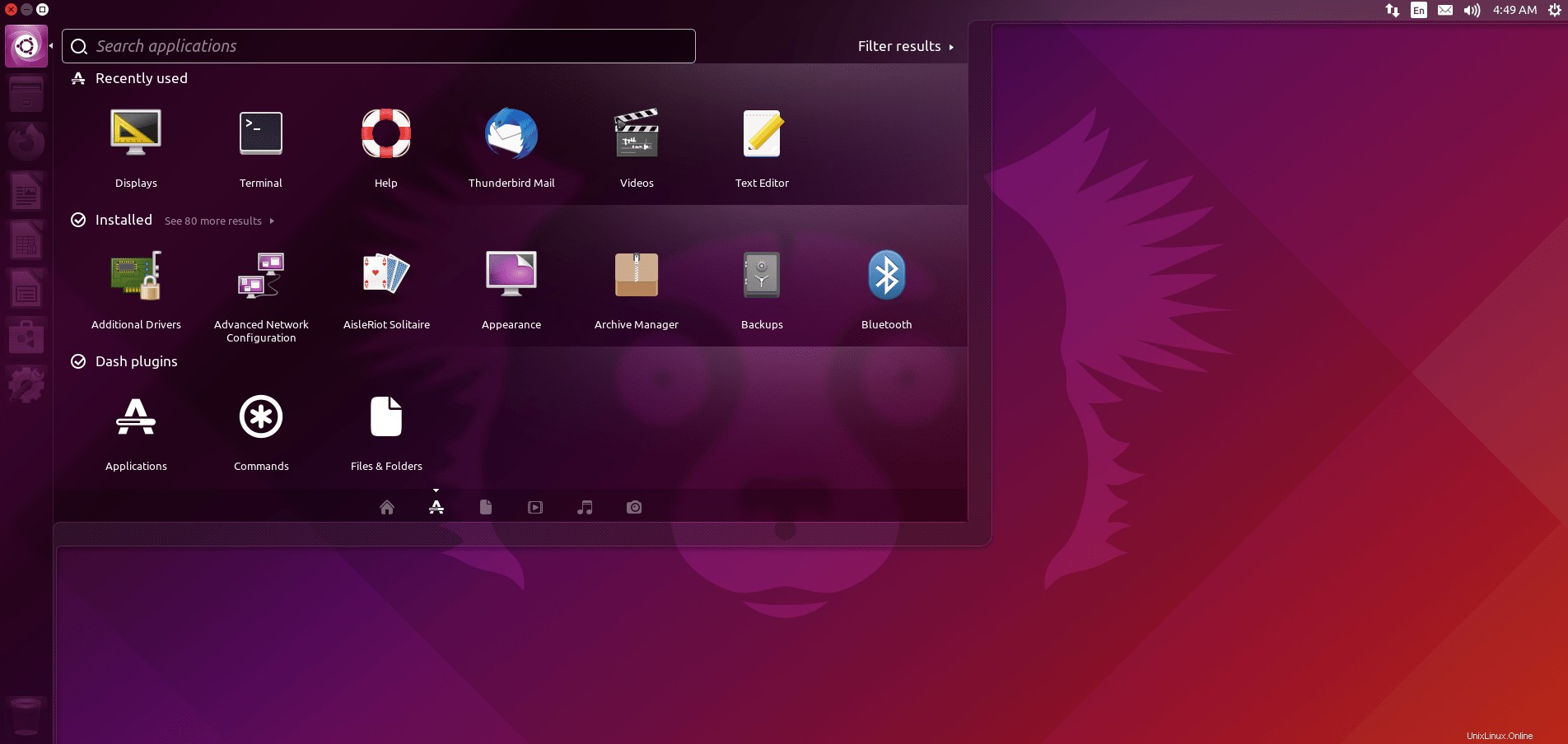
Pour confirmer l'installation, un package pratique à installer est Screenfetch. Pour installer ce package, utilisez la commande suivante dans votre terminal.
sudo apt install screenfetch -yUne fois installé, exécutez la commande suivante dans votre terminal.
screenfetchExemple de résultat :
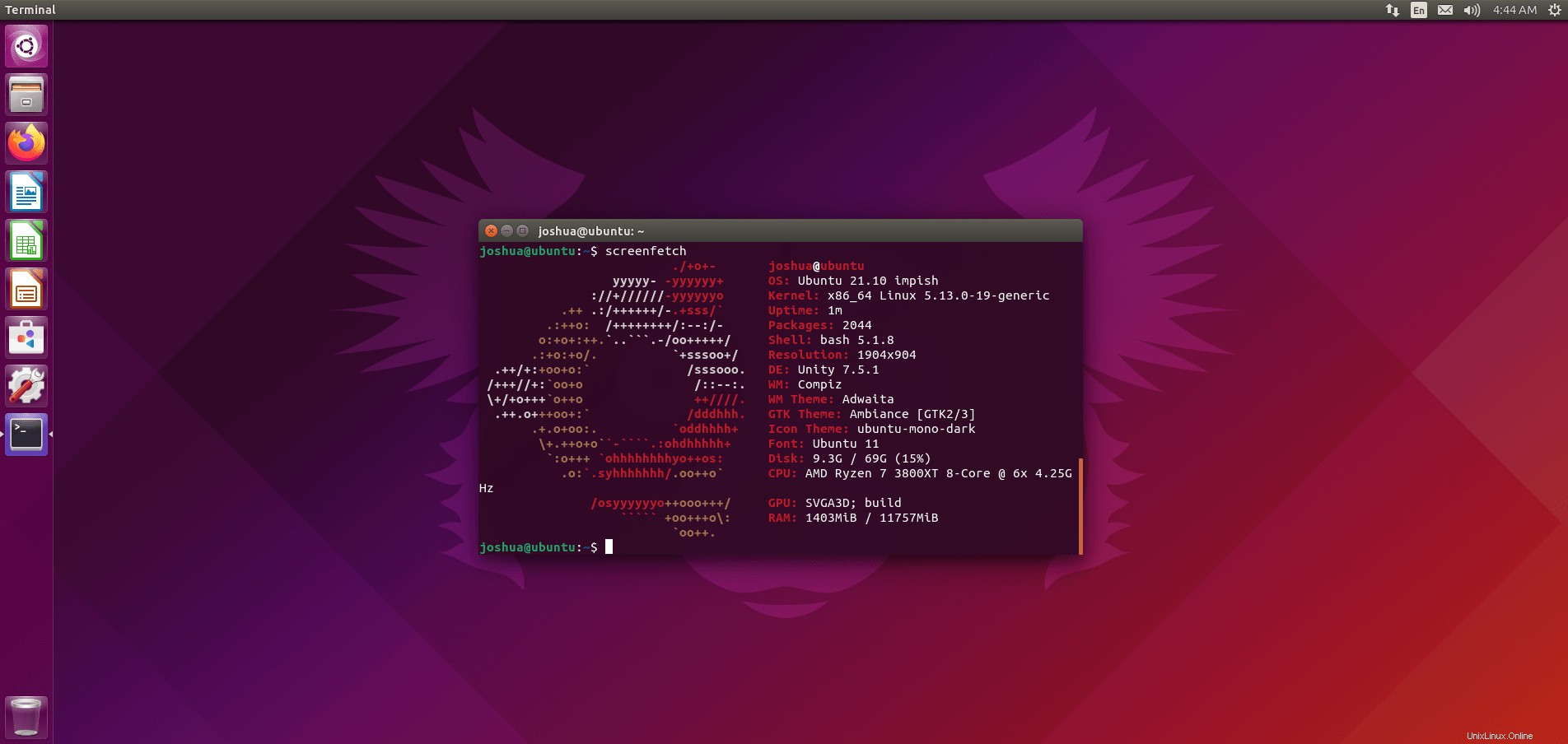
Comme le montre la sortie ci-dessus, vous avez installé avec succès Unity 7.5.1 sur Ubuntu 21.10 Impish Indri.
Comment mettre à jour Unity Desktop
Pour les futures mises à jour des packages système Unity Desktop et Ubuntu 21.10, exécutez la commande apt standard.
sudo apt updateLorsque des mises à jour sont disponibles, le processus de mise à niveau est le même.
sudo apt upgradeComment supprimer (désinstaller) Unity Desktop
La suppression des environnements de bureau peut être délicate. Heureusement, Unity et Ubuntu sont plus propres que certaines autres combinaisons de bureau et de distribution.
Pour supprimer Unity, utilisez la commande suivante.
sudo apt purge unity-session unity -yUne fois cela fait, supprimez les packages inutiles.
sudo apt autoremove -yEnsuite, vous devez vérifier que le "gdm3" le pilote d'affichage et ses packages sont installés. Par défaut, cela devrait toujours être sur votre système, mais il est bon de vérifier.
sudo apt install ubuntu-session gdm3 -yPendant que vous êtes encore dans le terminal, tapez la commande suivante pour redémarrer votre système.
rebootLorsque vous revenez à l'écran de connexion, si GNOME n'a pas été sélectionné, resélectionnez-le manuellement et vous reviendrez au GNOME 40 par défaut.
Notez que, comme indiqué, la suppression des environnements de bureau peut parfois entraîner une instabilité dans certains cas. Tout a bien fonctionné lors de la suppression du didacticiel, mais j'ai noté que des problèmes peuvent survenir et surviennent, et il est parfois préférable de ne pas supprimer l'environnement. S'assurer d'avoir des sauvegardes prêtes de toutes les données critiques est la clé.