GNOME 40 introduit de nombreux changements à partir de changements visuels, de nouvelles applications et de révisions de back-end pour améliorer les performances. Dans l'ensemble, il est très différent de ce à quoi ressemblaient les versions précédentes de Gnome.
Dans le didacticiel suivant, vous apprendrez à installer le nouveau GNOME 40 sur votre bureau Ubuntu.
Avertissement sur GNOME 40
Le didacticiel est conçu pour mettre à niveau votre système Ubuntu vers le dernier GNOME 40 à l'aide d'un PPA non approuvé. Le PPA qui sera installé est bien connu et est véritablement à l'abri de tout élément malveillant. Cependant, cela ne veut pas dire qu'il est sûr à utiliser sans la possibilité que des mises à jour instables cassent votre système.
Soyez prêt et ayez des sauvegardes lors de l'installation et de la mise à jour de tout futur package relatif à GNOME 40 à partir de ce PPA ou de toute méthode d'installation alternative que vous pouvez choisir.
Prérequis
- OS recommandé : Ubuntu 20.04
- Compte utilisateur : Un compte utilisateur avec sudo ou accès root.
Mettre à jour le système d'exploitation
Mettez à jour votre Ubuntu système d'exploitation pour s'assurer que tous les packages existants sont à jour :
sudo apt update && sudo apt upgrade -yLe tutoriel utilisera la commande sudo et en supposant que vous avez le statut sudo .
Pour vérifier le statut sudo sur votre compte :
sudo whoamiExemple de sortie montrant l'état de sudo :
[joshua@ubuntu ~]$ sudo whoami
rootPour configurer un compte sudo existant ou nouveau, visitez notre tutoriel sur l'ajout d'un utilisateur aux Sudoers sur Ubuntu .
Pour utiliser le compte racine , utilisez la commande suivante avec le mot de passe root pour vous connecter.
suInstaller le PPA requis pour GNOME 40
Tout d'abord, vous devrez installer deux PPA pour installer GNOME 40 avec succès. Les PPA sont tous du même mainteneur Taha Nouibat.
Tout d'abord, installez le "x11" référentiel pour corriger les dépendances gnome-shell.
sudo add-apt-repository ppa:devacom/x11 -yDeuxièmement, installez le PPA GNOME 40, qui est nécessaire pour certaines des dépendances requises.
sudo add-apt-repository ppa:devacom/gnome-40 -yRemarque, vous pouvez voir des fenêtres contextuelles d'erreur. Vous pouvez les ignorer car ils disparaîtront une fois que vous aurez installé le nouveau GNOME 40.
Exemple :
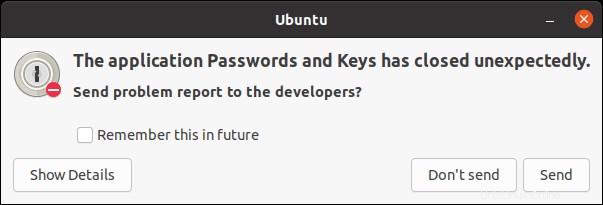
Une fois l'importation terminée, exécutez une mise à jour pour refléter les nouveaux ajouts.
sudo apt-get updateInstaller l'environnement de bureau GNOME 40
Avec les trois PPA distincts installés et mis à jour dans votre liste de référentiels, la première étape consiste à installer gnome-shell.
sudo apt install ubuntu-desktop gnome-shell gnome-control-centerExemple de résultat :
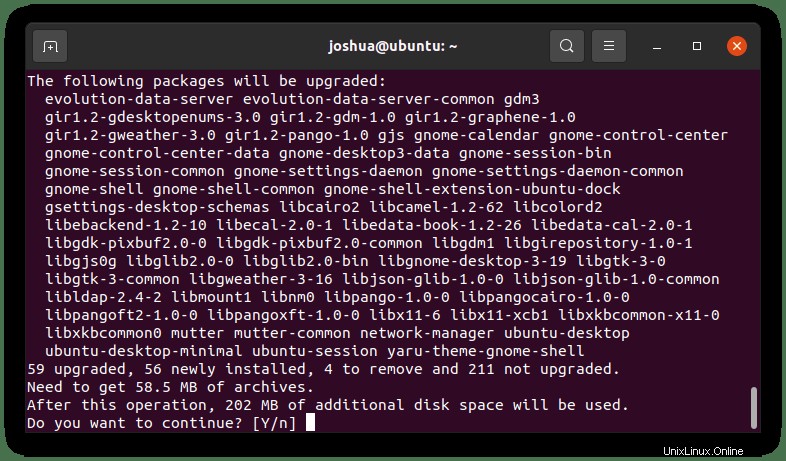
Tapez "O," puis appuyez sur la « TOUCHE ENTRÉE » pour continuer.
Ensuite, les référentiels ont ajouté des dépendances supplémentaires qui doivent être mises à jour. Avant de redémarrer, vous devez mettre à jour ces packages.
sudo apt upgradeExemple de résultat :

Tapez "O," puis appuyez sur la « TOUCHE ENTRÉE » pour continuer.
Notez que cela peut prendre un certain temps. Il existe de nombreux packages à mettre à niveau et à installer. Si vous ne voyez aucun paquet à mettre à jour, vous avez peut-être ignoré la réexécution de la commande apt update et ils devraient apparaître.
Une fois cela fait, vous devez redémarrer votre système pour que les modifications prennent pleinement effet.
sudo rebootPremier aperçu de l'environnement de bureau GNOME 40
Une fois que vous avez redémarré votre système Ubuntu, vous arriverez d'abord sur un nouvel écran de connexion entièrement différent d'un joli nouveau thème.
Exemple :
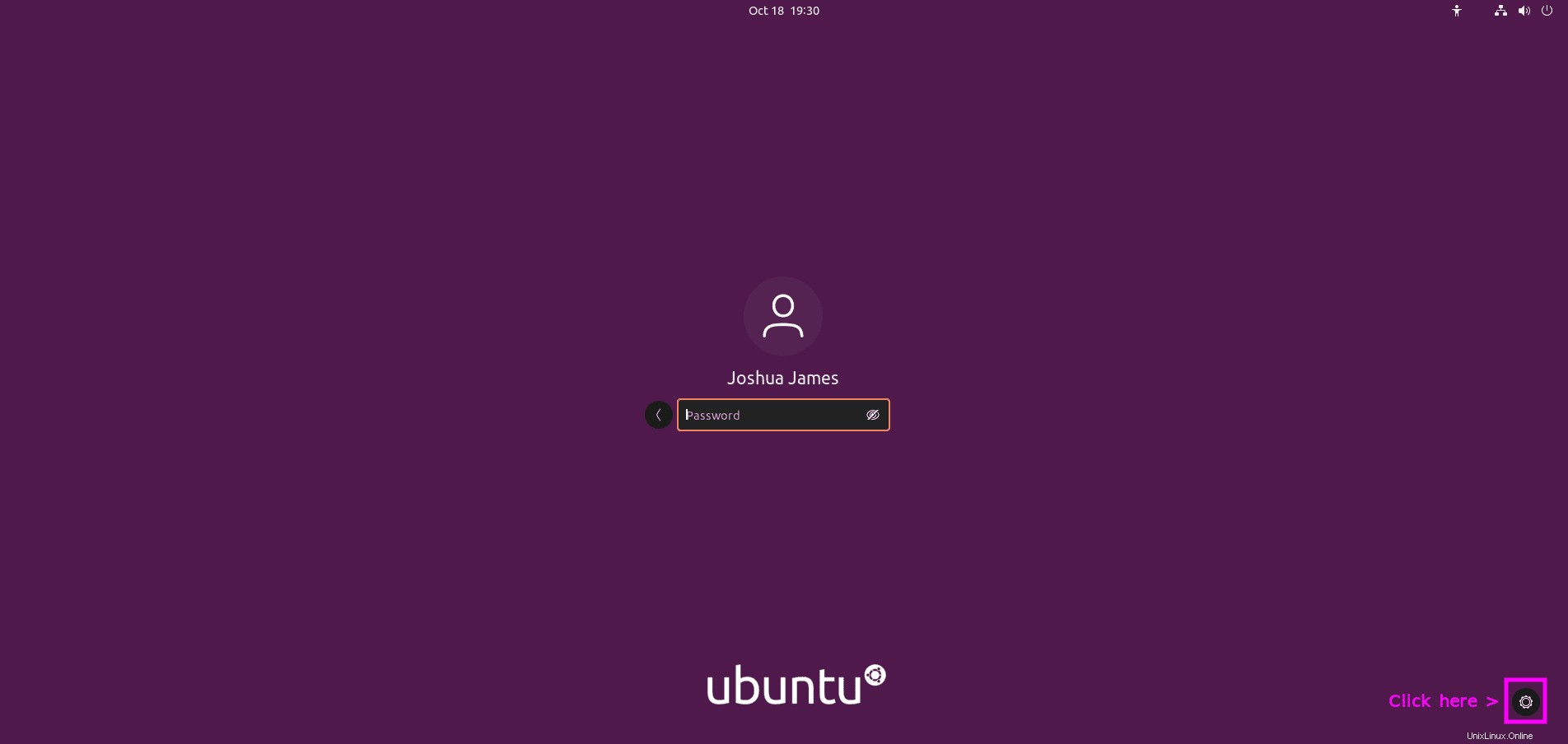
NE VOUS CONNECTEZ PAS IMMÉDIATEMENT.
Tout d'abord, vous devez changer le gestionnaire d'affichage. Pour ce faire, cliquez sur le bouton de configuration dans le coin supérieur droit de la fenêtre de connexion, à droite de votre nom d'utilisateur, et sélectionnez soit "Ubuntu sur Wayland" ou "Ubuntu sur Xorg" au lieu de « Ubuntu ».
Le résumé Xorg a fait ses preuves. Le choix est facultatif entre Xorg et Wayland. Cependant, étant très stable avec les applications, Xorg peut être moins sûr et moins performant. Wayland a augmenté les performances lorsque les applications sont réglées pour cela et est beaucoup plus sûr. Cependant, compte tenu de son nouveau et toujours en cours d'adaptation, de nombreuses instabilités se produisent, conduisant beaucoup à utiliser encore Xorg à la place.
Exemple :
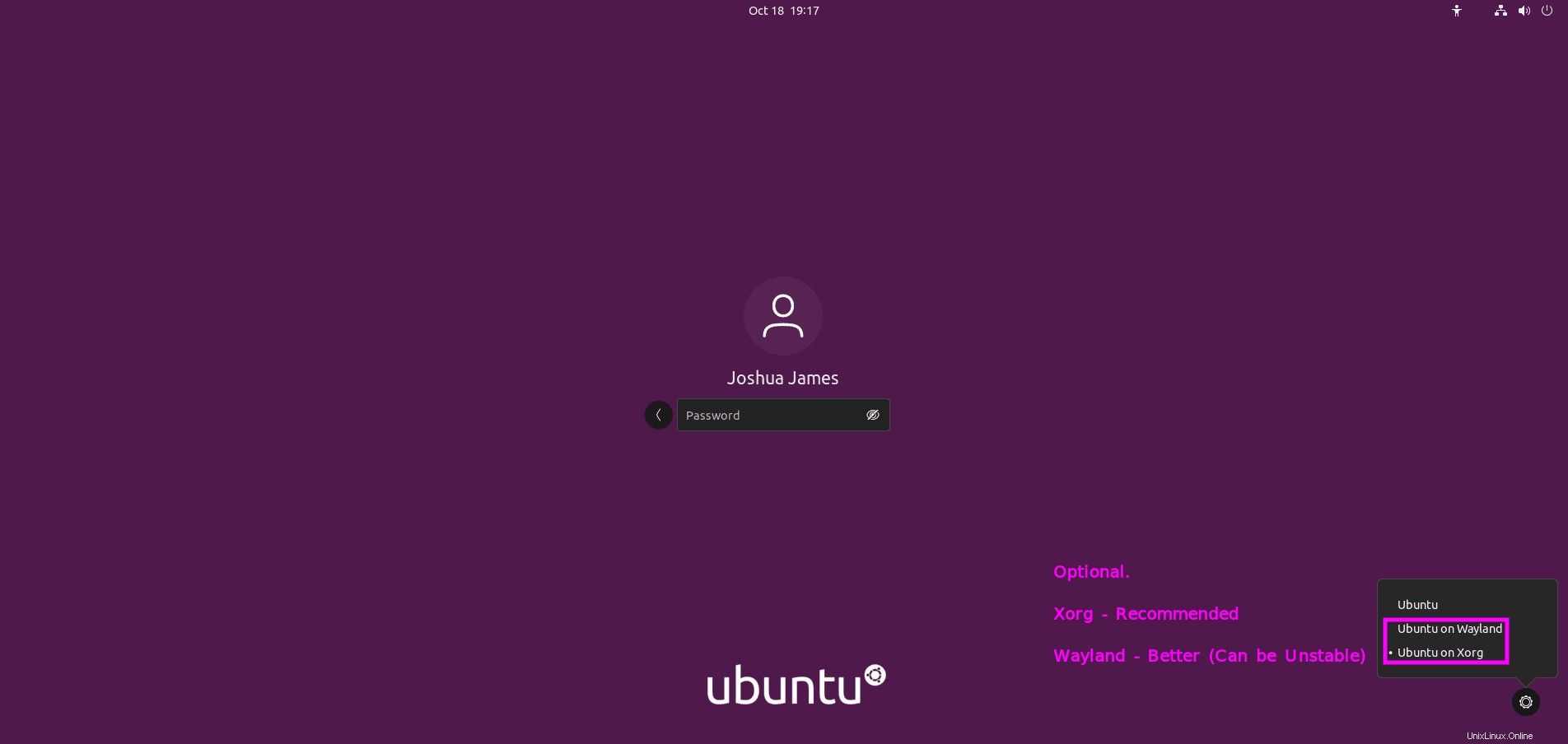
Une fois connecté, vous remarquerez quelques modifications de l'interface utilisateur dans les barres des tâches et les icônes.
Exemple :
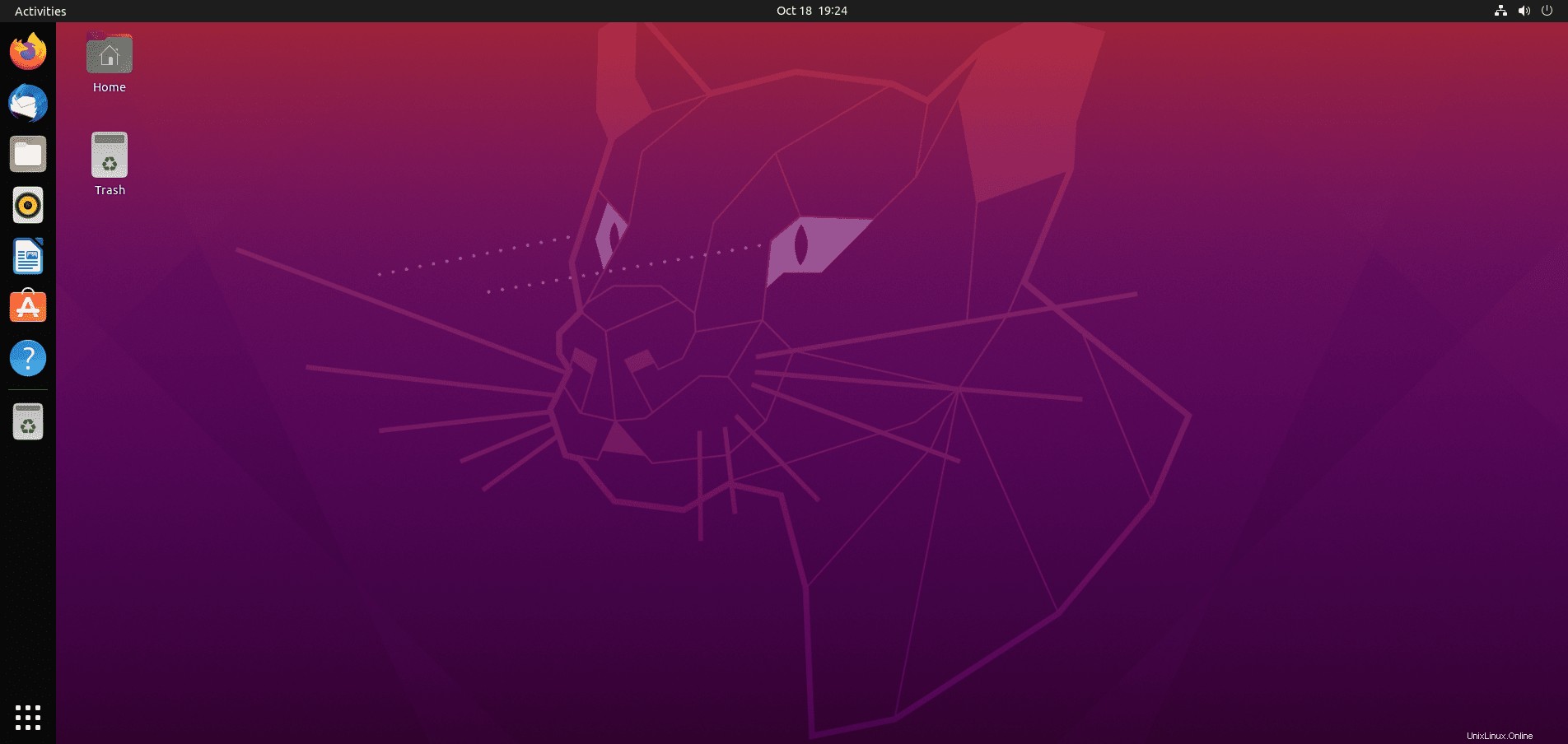
Les applications ont subi un lifting majeur ainsi que de nombreuses applications par défaut installées avec GNOME.
Exemple :
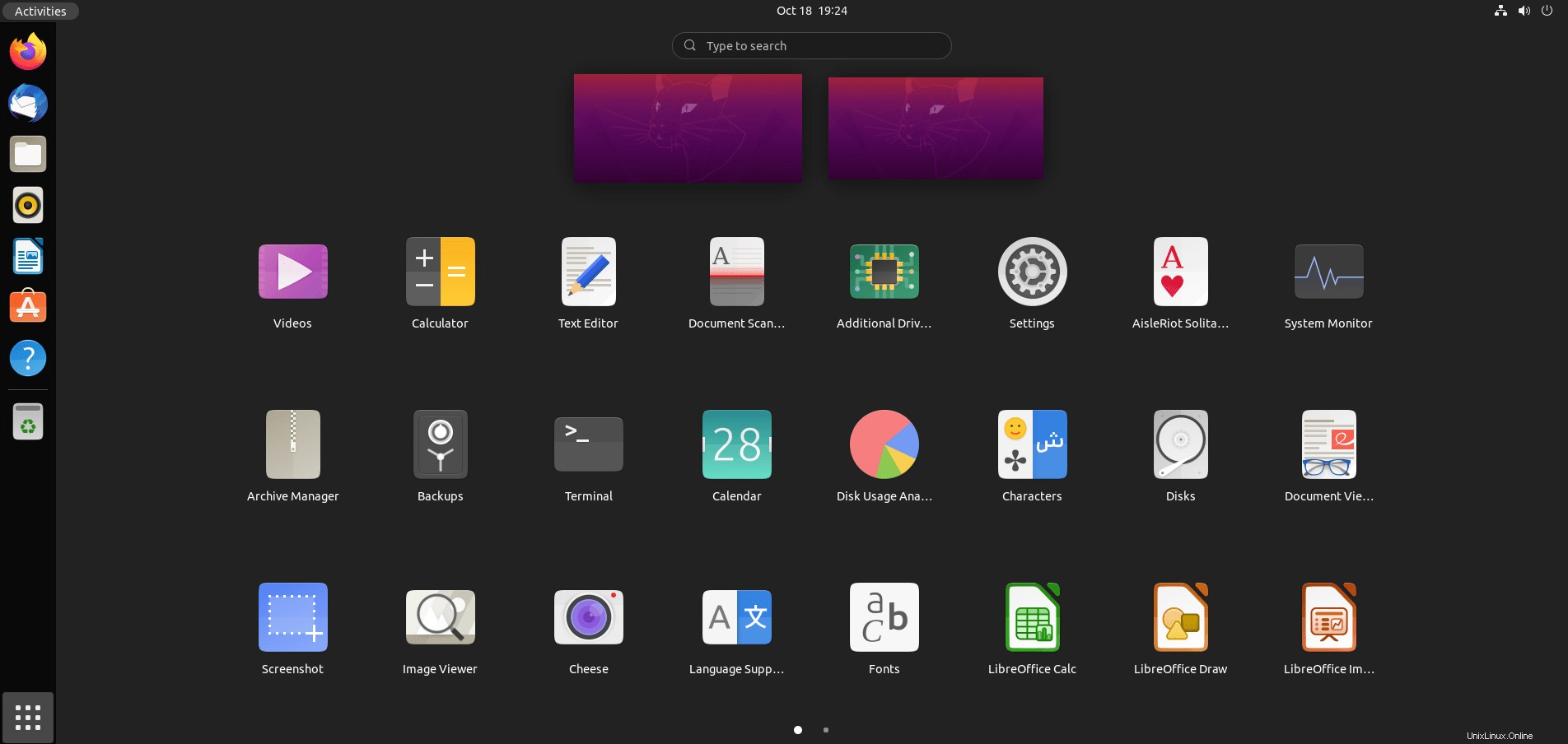
Vérifier l'environnement de bureau GNOME 40
En règle générale, vous pouvez accéder à la section "À propos" dans les paramètres de l'interface graphique pour trouver des informations sur le système.
Vous pouvez également confirmer l'installation. Un package pratique à installer est Neofetch.
Pour installer ce package, utilisez la commande suivante dans votre terminal.
sudo apt install screenfetch -yUne fois installé, exécutez la commande suivante dans votre terminal.
screenfetchExemple de résultat :
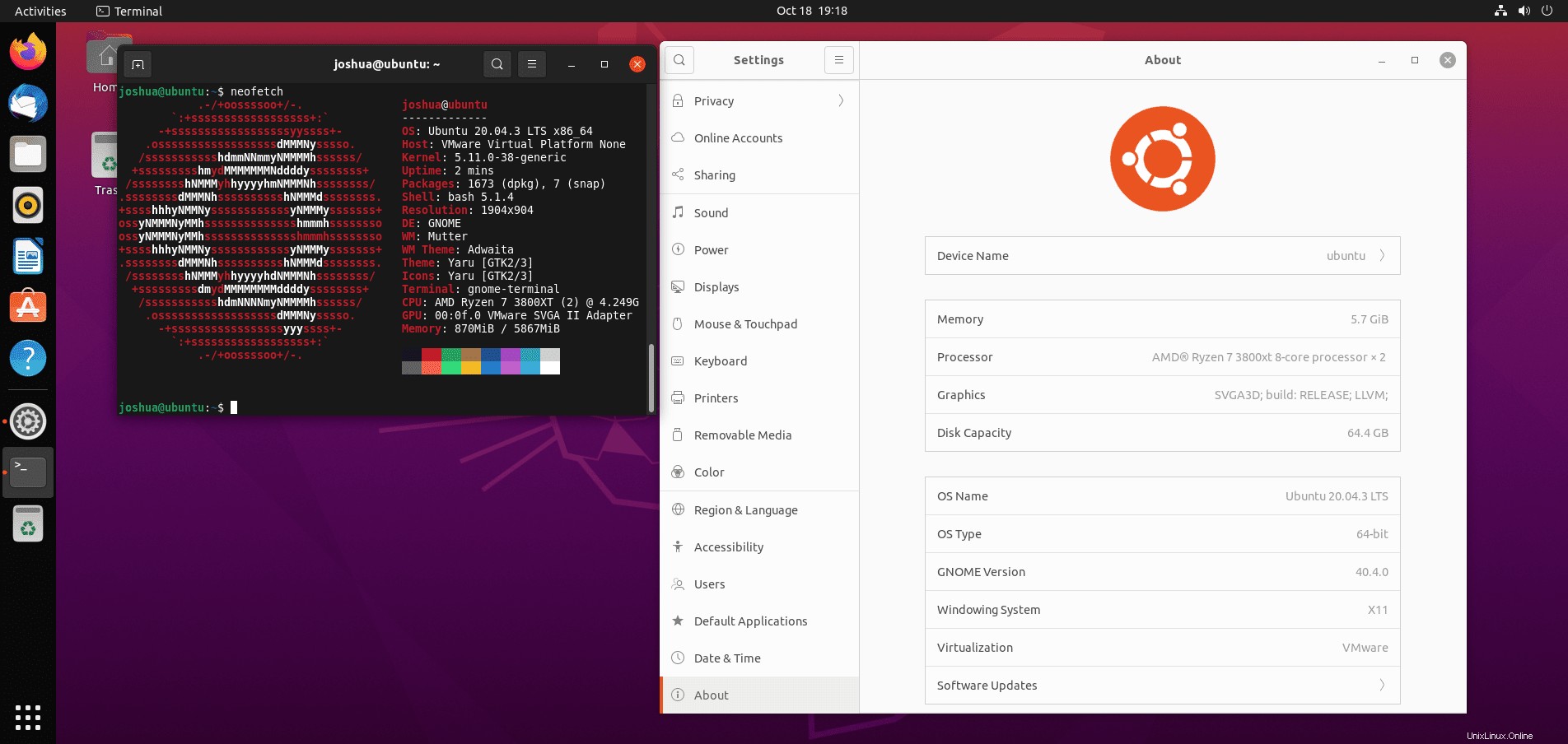
Félicitations, vous avez installé le dernier GNOME 40 sur Ubuntu 20.04 LTS Focal Fossa.
Comment mettre à jour le bureau GNOME 40
Exécutez la commande apt standard pour les futures mises à jour de l'environnement de bureau GNOME 40 et des packages par défaut Ubuntu 20.04.
sudo apt updateLorsque des mises à jour sont disponibles, le processus de mise à niveau est le même.
sudo apt upgrade