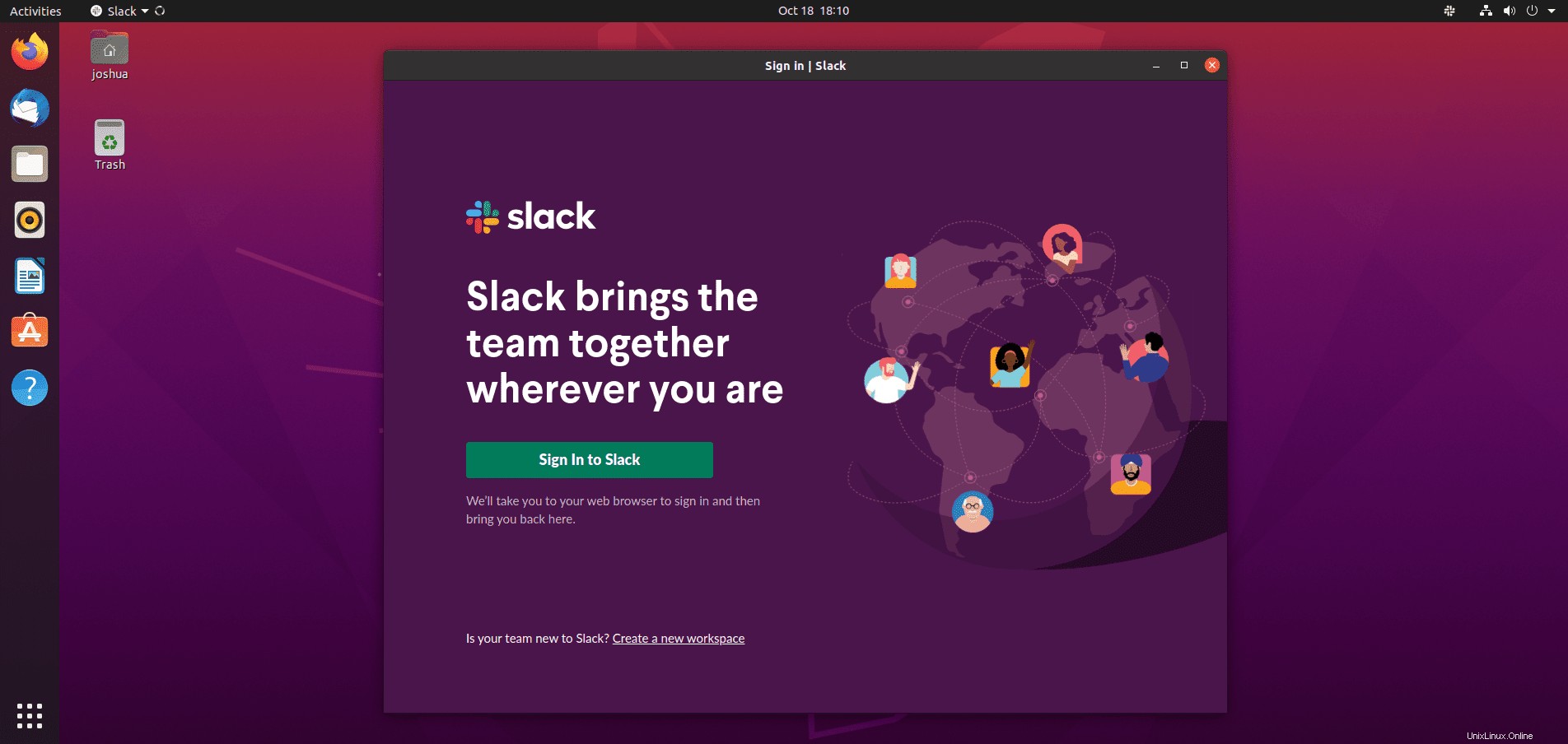Slack est l'une des plateformes de communication collaborative les plus populaires au monde. Depuis son lancement initial en 2013, il a grandi. Il est maintenant préféré parmi les équipes de développement et les entreprises d'intégrer de nombreux services, d'organiser des groupes, des réunions, etc. La façon dont Slack fonctionne est de créer des canaux pour vos équipes, sujets, clients ou collègues. Slack propose également des appels vocaux et vidéo, le partage de fichiers.
Dans le guide suivant, vous saurez comment installer la plate-forme de communication Slack, la lancer et la désinstaller sur votre bureau Ubuntu 20.04.
Prérequis
- OS recommandé : Ubuntu 20.04.
- Compte utilisateur : Un compte utilisateur avec sudo ou accès root.
Mettre à jour le système d'exploitation
Mettez à jour votre Ubuntu système d'exploitation pour s'assurer que tous les packages existants sont à jour :
sudo apt update && sudo apt upgrade -yLe tutoriel utilisera la commande sudo et en supposant que vous avez le statut sudo .
Pour vérifier le statut sudo sur votre compte :
sudo whoamiExemple de sortie montrant l'état de sudo :
[joshua@ubuntu ~]$ sudo whoami
rootPour configurer un compte sudo existant ou nouveau, visitez notre tutoriel sur Comment ajouter un utilisateur aux Sudoers sur Ubuntu .
Pour utiliser le compte racine , utilisez la commande suivante avec le mot de passe root pour vous connecter.
suMéthode 1. Installer Slack manuellement avec .DEB
Par défaut, Slack n'est pas dans les référentiels d'Ubuntu, vous devrez donc télécharger le package .deb pour Slack en visitant la page de téléchargement de Slack.
Exemple :
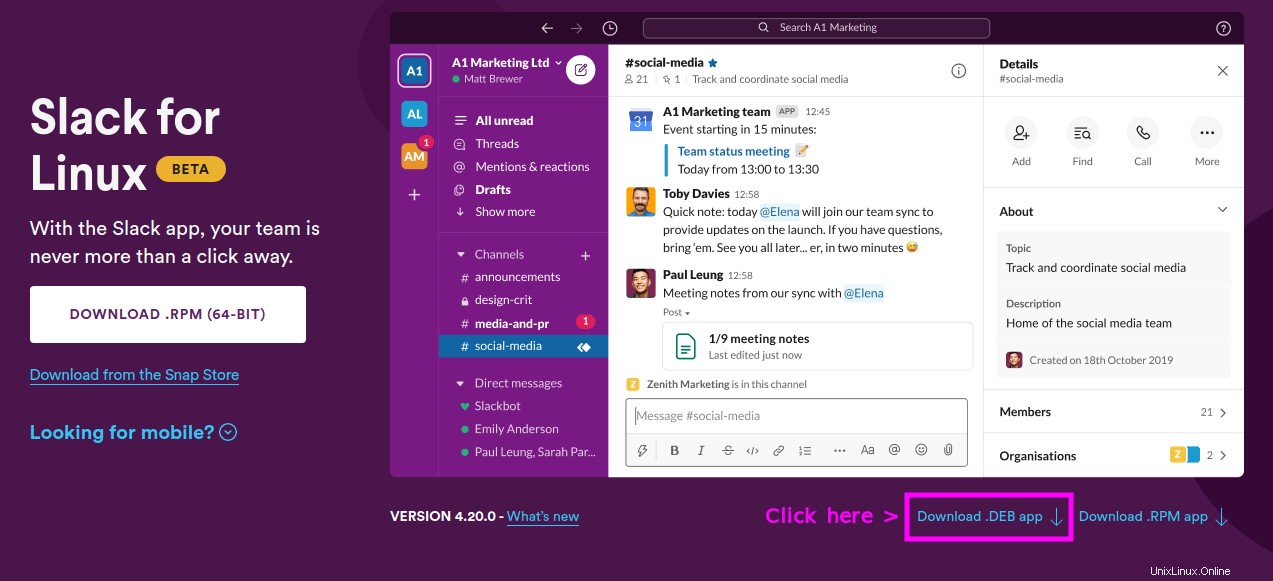
Vous pouvez également obtenir le dernier numéro de version et utiliser la commande wget pour télécharger le package Slack .deb à la place.
Exemple :
wget https://downloads.slack-edge.com/releases/linux/4.20.0/prod/x64/slack-desktop-4.20.0-amd64.debNotez que l'obtention du lien de téléchargement de Slack peut parfois être délicate. Le pire des cas consiste à utiliser la commande ci-dessus, à remplacer les numéros par la version actuelle, à la télécharger manuellement et à accéder à votre répertoire de téléchargements pour exécuter la tâche suivante.
Maintenant, utilisez la commande suivante pour installer Slack que vous venez de télécharger.
sudo apt install ./slack-desktop-4.20.0-amd64.debConfirmez l'installation de Slack en vérifiant la version de build.
slack --versionExemple de résultat :
4.20.0Méthode 2. Installer Slack à partir du package Snap
Slack peut être installé via le package snap installé sur Ubuntu par défaut, sauf si vous l'avez supprimé. Ce n'est pas aussi populaire que d'autres méthodes. Néanmoins, pour les utilisateurs qui utilisent Snaps ou qui souhaitent les utiliser sur Ubuntu, vous pouvez utiliser ce qui suit pour installer Slack sur votre bureau.
Tout d'abord, installez snapd sur votre système d'exploitation Ubuntu s'il a été supprimé.
sudo apt install snapd -yUne fois Snap installé, il est fortement recommandé de se déconnecter et de se reconnecter ou de redémarrer votre service pour vous assurer que les chemins de snap sont correctement mis à jour.
sudo systemctl restart snapdAprès vous être déconnecté ou avoir redémarré votre système, si vous avez installé Snap pour la première fois, il est conseillé d'installer les fichiers principaux pour éviter les problèmes conflictuels :
sudo snap install coreExemple de résultat :
core 16-2.52 from Canonical✓ installedAvant d'installer Slack, vous devrez activer classique snap support en créant un lien symbolique.
sudo ln -s /var/lib/snapd/snap /snapEnsuite, entrez la commande snap suivante pour installer le client Slack :
sudo snap install slackExemple de résultat :
slack 4.20.0 from Slack✓ installedLes packages Snap ont une taille plus importante que les référentiels traditionnels via le gestionnaire de packages APT pour plusieurs raisons. Cependant, le compromis est des packages maintenus plus simples qui sont souvent mis à jour vers la dernière version disponible.
À l'avenir, pour mettre à jour Slack et tout autre package installé par Snap, exécutez la commande suivante :
sudo snap refreshSi vous n'avez plus besoin d'installer Slack, supprimez-le à l'aide de la commande Snap remove.
sudo snap remove slackExemple de résultat :
slack removedComment lancer Slack
Une fois l'installation terminée, vous pouvez exécuter Slack de différentes manières. Tout d'abord, lorsque vous êtes dans votre terminal Debian, vous pouvez utiliser la commande suivante :
slackVous pouvez également exécuter la commande slack en arrière-plan pour libérer le terminal :
slack &Cependant, ce n'est pas pratique et vous utiliseriez le chemin suivant sur votre bureau Debian pour ouvrir avec le chemin :Activités > Afficher les applications > Slack . Si vous ne le trouvez pas, utilisez la fonction de recherche dans le menu Afficher les applications si vous avez installé de nombreuses applications.
Exemple :
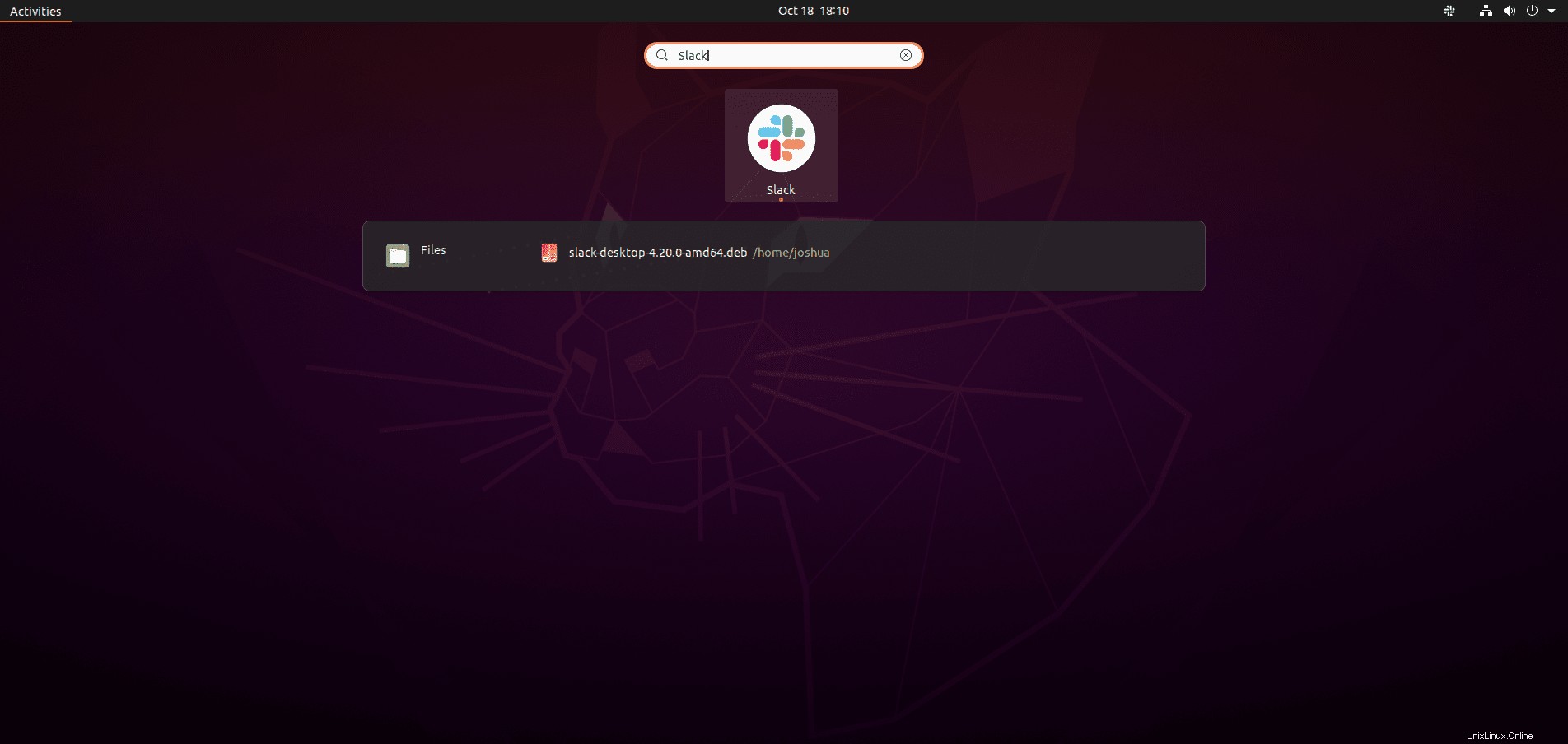
La première fois vous ouvrez Slack, vous serez accueilli par sa page de connexion.