Présentation
Podman est un utilitaire Linux open source pour créer, gérer et exécuter des conteneurs et des images. L'outil est similaire à Docker, permettant aux utilisateurs d'exécuter des conteneurs autonomes (non orchestrés), mais il ne nécessite pas de démon.
Podman a été développé par RedHat, mais il est également pris en charge par d'autres distributions Linux.
Dans ce didacticiel, vous apprendrez à installer et à utiliser Podman sur Ubuntu.
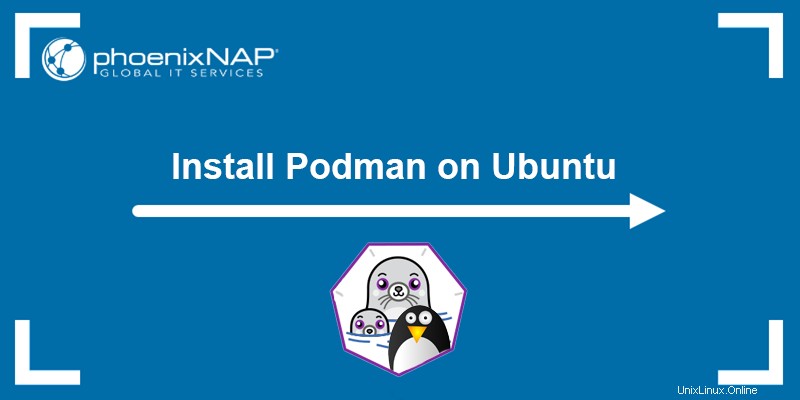
Prérequis
- Un système exécutant Ubuntu (utilisateurs de macOS, découvrez comment installer Podman sur macOS.)
- Accès au terminal (Ctrl + Alt + T ).
- Un compte utilisateur avec des privilèges d'administrateur.
Installer Podman sur Ubuntu
Le package Podman est disponible dans les dépôts officiels pour Ubuntu 20.10 et versions ultérieures. Les anciennes versions d'Ubuntu nécessitent l'ajout du référentiel Kubic avant l'installation.
Suivez les étapes ci-dessous pour installer Podman :
Installez Podman sur Ubuntu 20.10 ou plus récent
1. Ouvrez le terminal (Ctrl + Alt + T ) et mettez à jour le référentiel de packages système en exécutant :
sudo apt update2. Installez Podman avec la commande suivante :
sudo apt -y install podman
Le -y flag répond automatiquement yes à toutes les invites lors de l'installation.
Installez Podman sur Ubuntu 20.04 ou version antérieure
Pour les versions antérieures d'Ubuntu (versions inférieures à 20.10), ajoutez le référentiel du projet Kubic avant d'installer Podman.
Suivez les étapes ci-dessous :
1. Sourcez la version du système d'exploitation fichier pour s'assurer que le bon référentiel est ajouté :
. /etc/os-release2. Exécutez la commande suivante pour ajouter le référentiel Kubic :
sudo sh -c "echo 'deb http://download.opensuse.org/repositories/devel:/kubic:/libcontainers:/stable/xUbuntu_${VERSION_ID}/ /' > /etc/apt/sources.list.d/devel:kubic:libcontainers:stable.list"
Le > redirige la sortie vers le fichier spécifié, en ajoutant le référentiel au fichier système. Vous pouvez également rediriger la sortie vers la commande tee pour écrire dans le fichier spécifié.
2. Vérifiez l'intégrité du package en ajoutant une clé GPG :
wget -nv https://download.opensuse.org/repositories/devel:kubic:libcontainers:stable/xUbuntu_${VERSION_ID}/Release.key -O- | sudo apt-key add -
2. Mettez à jour le référentiel de packages avec les informations du référentiel nouvellement ajouté :
sudo apt update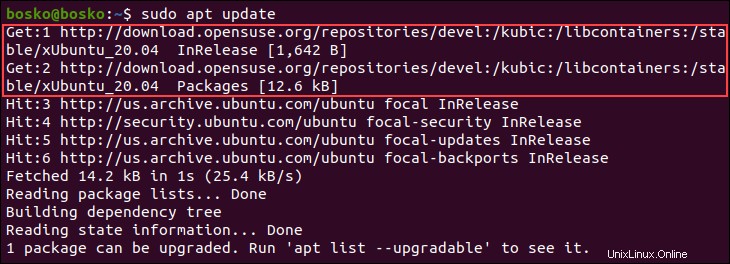
3. Installez Podman :
sudo apt -y install podman 4. Vérifiez l'installation en vérifiant la version du programme :
podman --version
Important : Ubuntu 22.04 LTS ne prend plus en charge les packages Kubic. Avant de passer à Ubuntu 22.04, désinstallez les packages des dépôts Kubic.
Utiliser Podman sur Ubuntu
Utilisez Podman pour rechercher et extraire des images de référentiels tels que docker.io et quay.io et exécuter des conteneurs. Cette section montre différents exemples d'utilisation de Podman sur Ubuntu.
Rechercher des images
Recherchez des images dans les référentiels disponibles en utilisant la syntaxe suivante :
podman search [keyword]Par exemple, pour rechercher mysql images, lancez :
podman search mysql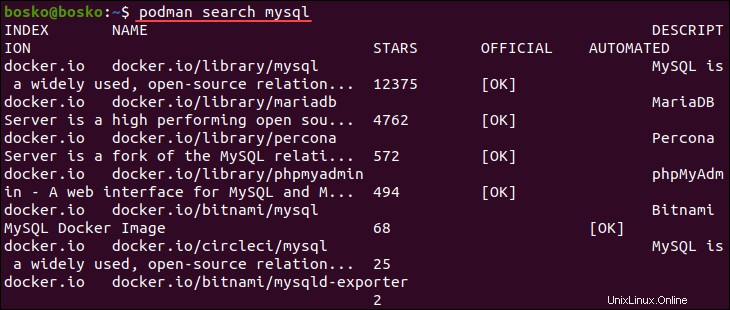
Télécharger des images
Téléchargez une image en utilisant la syntaxe suivante :
podman pull [image]Par exemple, la commande suivante récupère le mysql image du référentiel :
podman pull mysql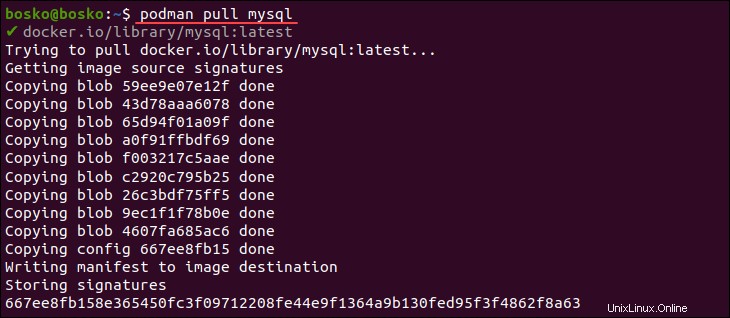
Si l'image est disponible dans plusieurs référentiels, Podman vous invite à sélectionner l'image que vous souhaitez télécharger.
Répertorier les images téléchargées
Répertoriez toutes les images téléchargées en exécutant la commande suivante :
podman images
La sortie répertorie toutes les images actuellement sur le système et les détails de l'image, y compris :
repository. Le dépôt d'origine.tag. Tous les tags associés à l'image.image ID. Un numéro unique pour chaque image.created. La date de création de l'image.size. Taille de l'image sur le disque.
Créer des conteneurs
Utilisez la syntaxe suivante pour créer un nouveau conteneur à partir de l'image téléchargée :
podman run [options] [image]Par exemple, pour créer un conteneur à partir du mysql téléchargé image, exécutez la commande suivante :
podman run -dit mysql- Le
-dL'option force le mode détaché, exécutant le conteneur en arrière-plan avec la seule sortie étant le nouvelcontainer ID. - Utilisez le
-ioption pour forcer le mode interactif, en gardant l'entrée standard ouverte même en mode détaché. - Le
-tL'option oblige Podman à allouer un pseudo-TTY et à l'attacher austdindu conteneur . Cette option empêchestdoutredirection.

La création du conteneur génère l'container ID (forme longue).
Répertorier les conteneurs disponibles
Vérifiez tous les conteneurs sur votre machine en exécutant :
podman ps -a
Le -a indique à Podman d'afficher tous les conteneurs, quel que soit leur état (en cours d'exécution ou arrêté). Entrez la commande sans le -a drapeau pour afficher uniquement les conteneurs en cours d'exécution.
La sortie inclut les informations suivantes :
container ID. Numéro unique de chaque conteneur (forme abrégée).image. L'image sur laquelle le conteneur est basé.command. La commande pour lancer le conteneur.created. Le temps écoulé depuis la création du conteneur.status. Disponibilité ou indisponibilité du conteneur.ports. Inclut tous les ports redirigés.names. Un nom unique attribué par Podman pour chaque conteneur.
Pour afficher un seul conteneur, spécifiez l'container ID .
Créer une image à partir du conteneur
Créez une nouvelle image à partir du mysql en cours d'exécution conteneur et chargez-le dans le référentiel à l'aide de cette commande :
podman commit --author "phoenixNAP" 6f3aeb480f89
Le --author flag définit l'auteur de l'image, suivi de l'container ID .
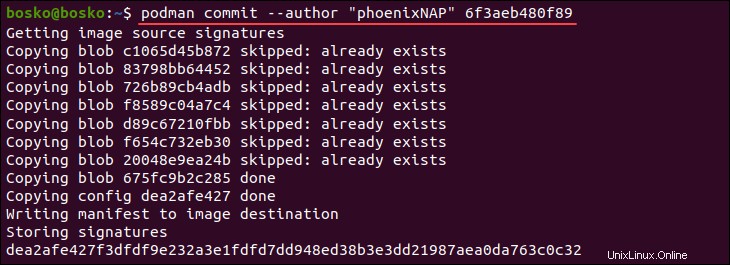
Dans cet exemple, Podman ignore la validation de cette image car aucune modification n'a été apportée à l'image d'origine.
Arrêter ou démarrer un conteneur
Pour arrêter un conteneur en cours d'exécution, utilisez la syntaxe suivante :
podman stop [container-id]Démarrez un conteneur en utilisant :
podman start [container ID]
Obtenir l'container ID en listant les conteneurs disponibles.
Par exemple :

Vous pouvez également arrêter ou démarrer le dernier conteneur en spécifiant le --latest flag au lieu de l'container ID . Par exemple :

Supprimer un conteneur
Supprimez un conteneur existant avec la syntaxe suivante :
podman rm [container id]Par exemple :
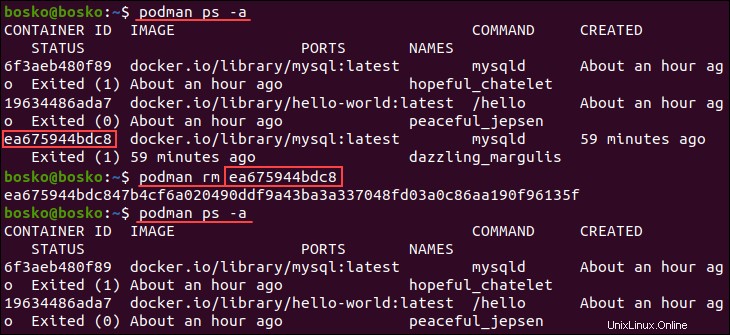
Répertorier tous les conteneurs disponibles pour obtenir l'container ID puis retirez le récipient. Réexécution de podman ps -a pour répertorier tous les conteneurs indique que le conteneur spécifié a été supprimé.