Voulez-vous créer des machines virtuelles à hautes performances sur Ubuntu 20.04 ou 18.04 LTS Linux ? Essayez ensuite gratuitement la plate-forme logicielle VMware Workstation Player Virtualization pour un usage personnel.
Bien qu'Oracle VirtualBox soit déjà disponible pour Windows, Linux, FreeBSD et macOS avec de nombreuses options, les performances de Vmware Player sont bien meilleures. Oui, si vous passez par VirtualBox, son interface et ses options avec diverses fonctionnalités sont bien meilleures que VMware Player, cependant, en ce qui concerne les performances des machines virtuelles installées dessus, le VMware Payer balaie le terrain. Je dis cela après avoir utilisé les deux, la machine virtuelle Windows 10 sur VirtualBox fonctionne avec des retards et de la lenteur, et la même chose sur Workstation fonctionne assez bien et sans décalage. De plus, l'installation de VMware Tools facilite le glisser-déposer de fichiers et la copie de textes passés entre l'hôte et l'invité.
Ici, dans ce didacticiel, nous allons apprendre le processus d'installation de VMware Player non seulement sur Ubuntu 20.04 Fossa fossa, mais également pour Linux Mint, le système d'exploitation élémentaire, le système d'exploitation Zorin et d'autres distributions Linux similaires.
Télécharger l'édition Linux du lecteur VMware Workstation
Ouvrez le navigateur sur votre Ubuntu Linux et visitez le site Web officiel de Vmware pour télécharger le lecteur de poste de travail, voici le lien faire un peu les choses. Sur la page de téléchargement, cliquez sur le bouton devant "VMware Workstation x.x.x Player for Linux 64-bit".
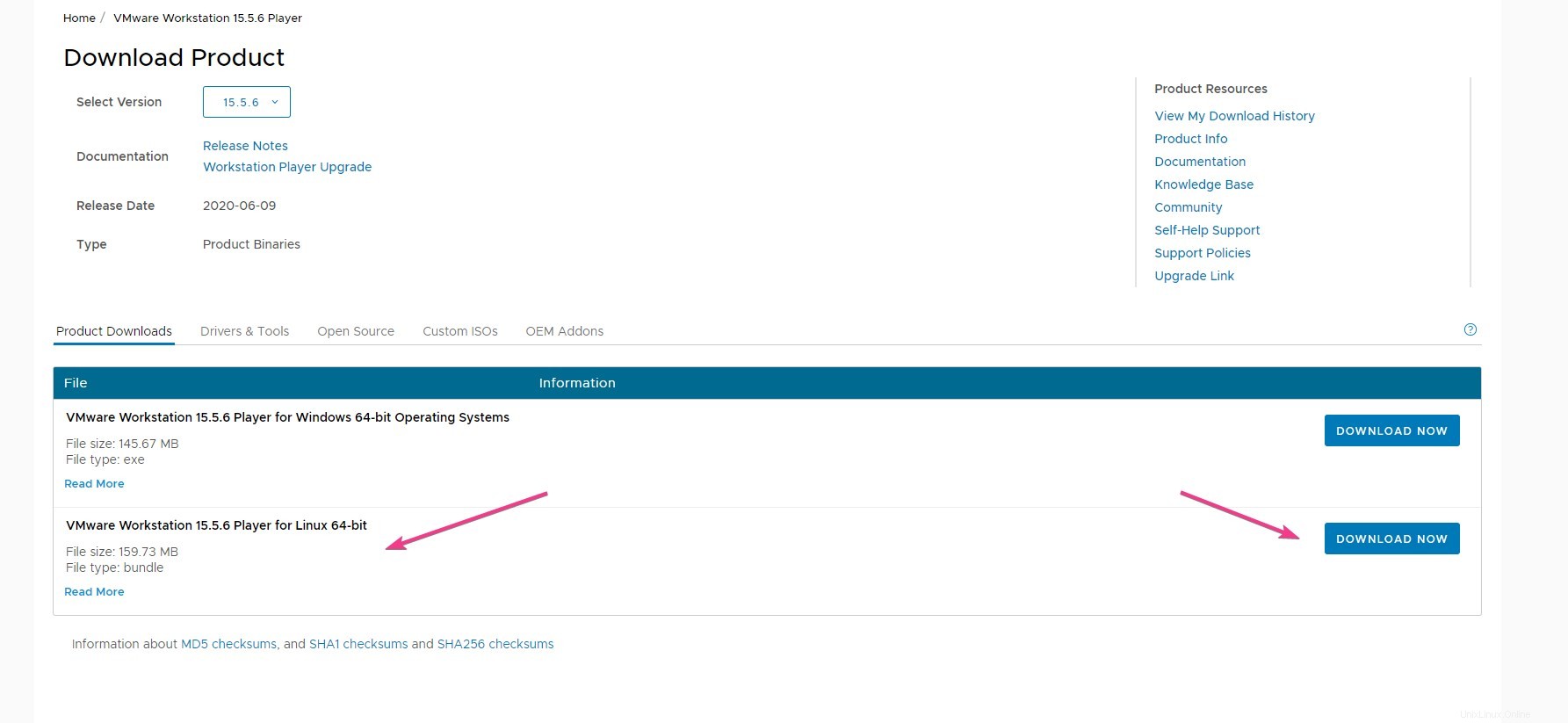
Ouvrir le terminal de commande
Une fois le téléchargement du bundle Vmware Linux terminé, ouvrez le terminal de commande sur Ubuntu Linux ou celui que vous utilisez. Accédez aux applications et au terminal de recherche, comme à apparaît, cliquez pour exécuter le même.
Basculer vers le répertoire Téléchargements
Par défaut, tout ce que nous téléchargeons sur Internet à l'aide du navigateur va dans les Téléchargements répertoire, passez donc d'abord à celui-ci. La commande correspondante est donnée ci-dessous.
cd Downloads
ls
Exécutez le script Vmware Workstation Player pour l'installer
Vous y verrez votre fichier Player téléchargé, exécutez simplement la commande d'installation du script avec sudo accès, voici le ça.
sudo sh VMware-Player-*-*.x86_64.bundle
Attendez que l'installation soit terminée.
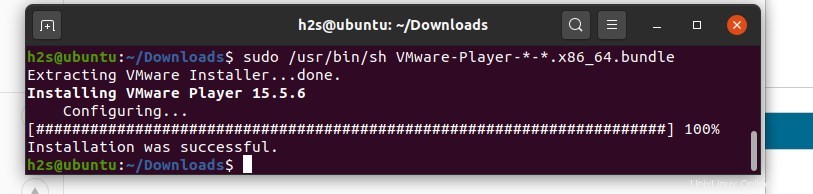
Exécuter VMware Player
Allez dans Applications et recherchez-le, lorsque l'icône du poste de travail apparaît, cliquez pour l'exécuter.
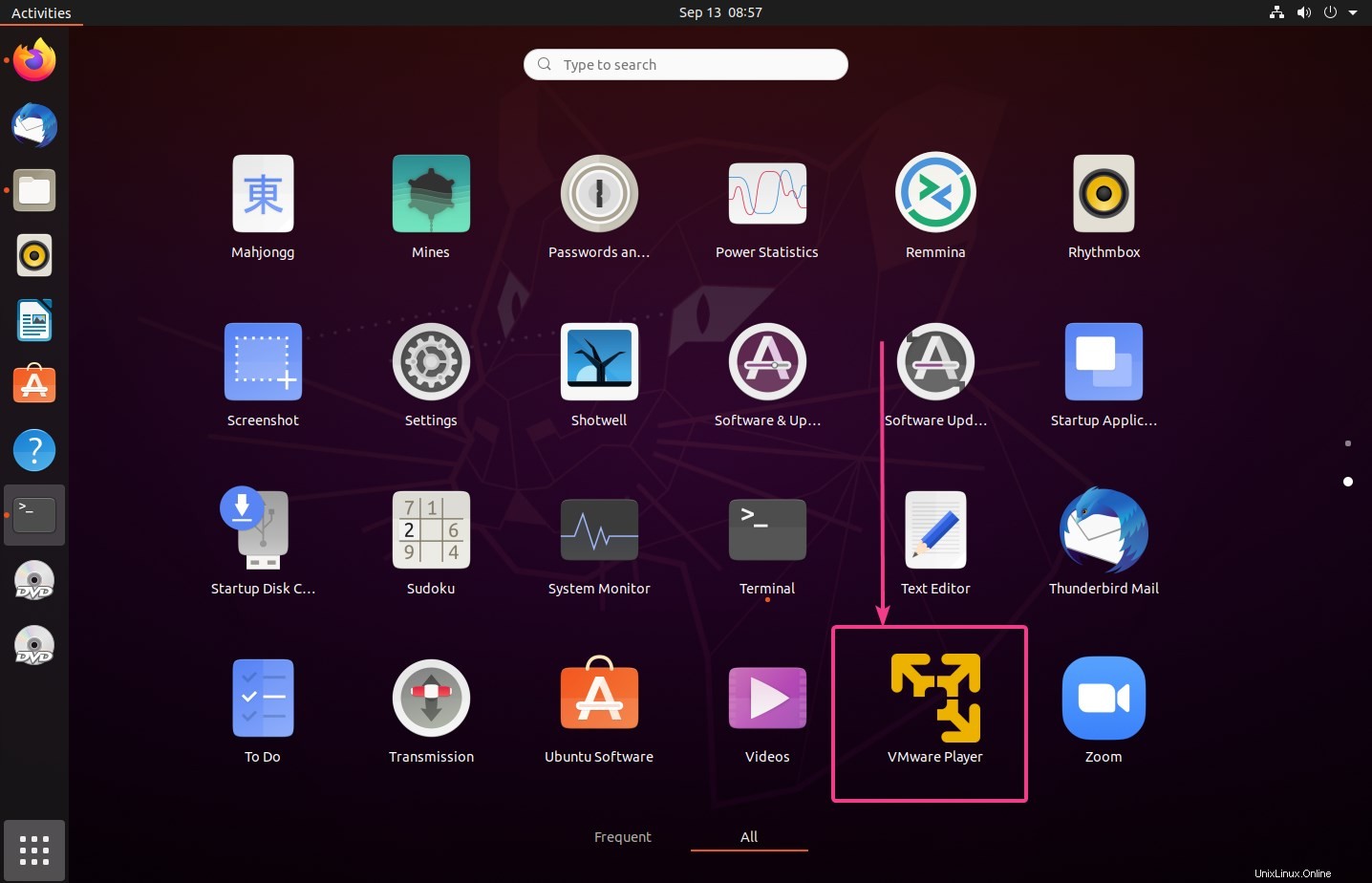
Erreurs
Au cas où vous obtiendriez Gcc introuvable et noyau modules erreur de compilation au démarrage du Vmware, alors vous devez les installer. Pour cela, fermez d'abord la fenêtre Vmware Player, puis exécutez les deux commandes ci-dessous :
sudo apt install gcc
sudo apt-get install build-essential
Maintenant, allez à nouveau dans les applications et exécutez VMware Player. Cette fois, vous verrez une fenêtre contextuelle pour installer VMMON et VMNET modules du noyau. Cliquez sur Installer bouton.
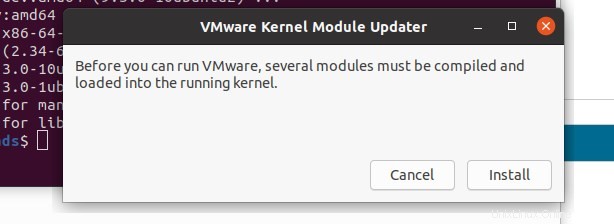
Une fois l'installation terminée, vous verrez la fenêtre vous demandant d'accepter la licence Vmware.
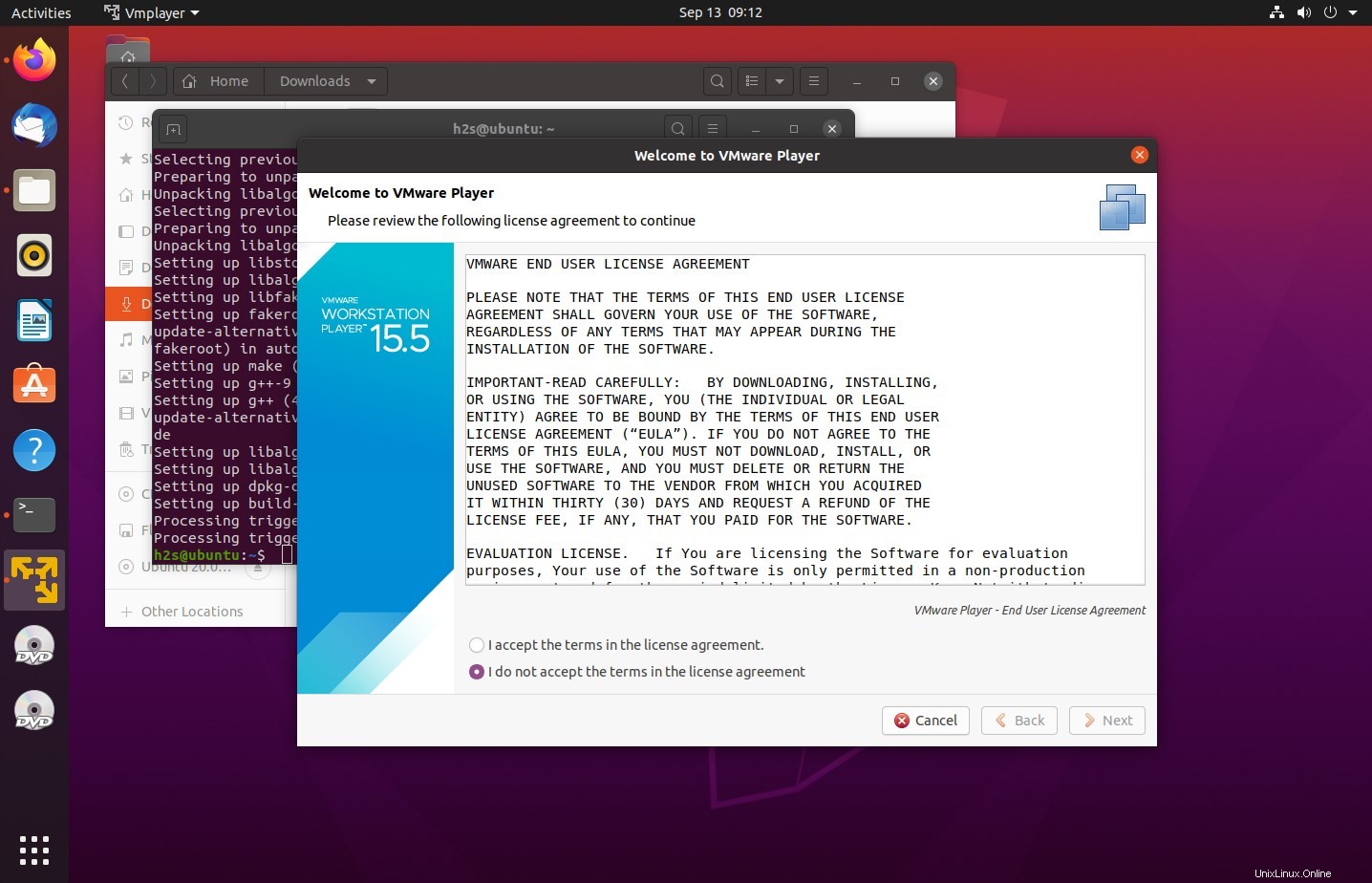
Commencez enfin à créer des machines virtuelles.
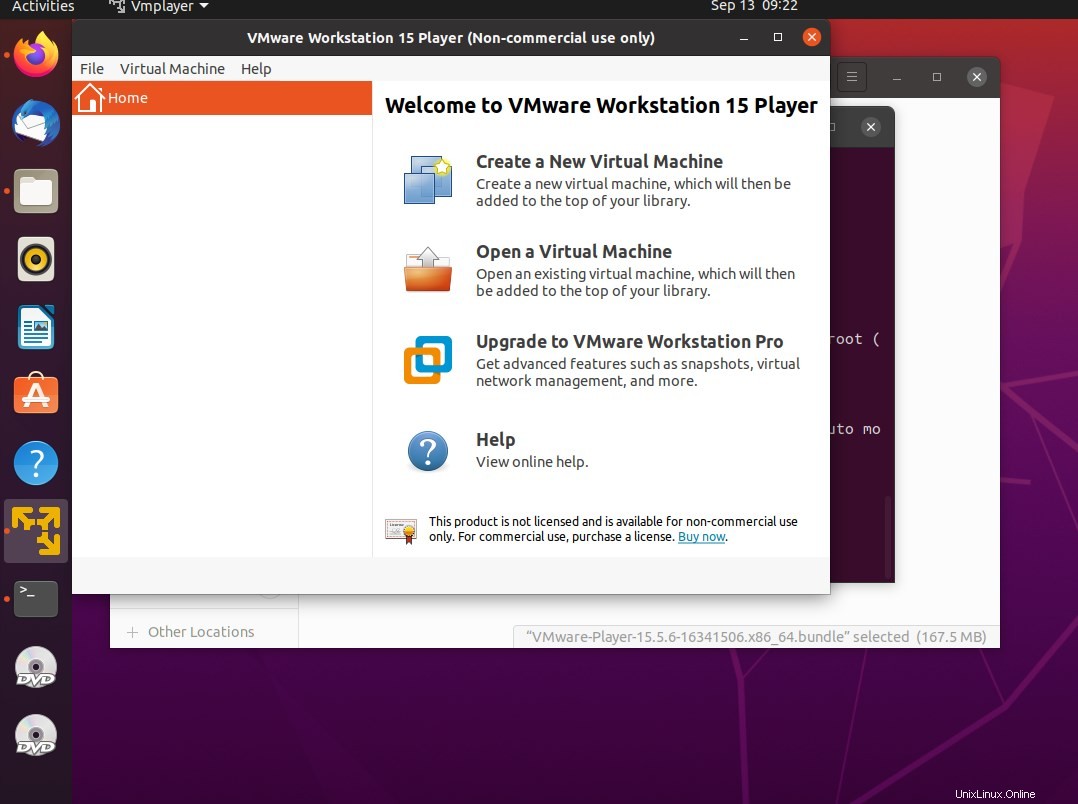
Apprenez également : Comment installer Vmware Tools sur Ubuntu pour le presse-papiers Host to Guest et la résolution d'invité Apadtable VM.