Ici, nous verrons les commandes simples pour télécharger et installer l'interface utilisateur graphique Cinnamon sur Ubuntu 20.04 LTS Focal fossa…
Si vous souhaitez avoir un environnement de bureau double sur Ubuntu, pensez à Cinnamon en raison de son interface simple et élégante. Comme il imite les éléments de Windows 7, il est donc très facile à comprendre par les nouveaux utilisateurs par rapport à l'environnement de bureau GNOME Linux par défaut d'Ubuntu. Cependant, si vous ne souhaitez pas installer, vous pouvez utiliser Linux Mint qui est fourni avec Cinnamon par défaut.
Dans cet article, nous apprendrons non seulement le processus d'installation et de désinstallation de l'environnement Cinnamon Desktop, mais également comment basculer entre GNOME et Cinnamon ou vice versa, juste avant la connexion à Ubuntu.
Installer l'interface graphique Linux Mint Cinnamon Desktop sur Ubuntu 20.04 LTS
Ce tutoriel n'est pas seulement applicable sur Ubuntu 20.04 LTS mais peut également être utilisé pour les versions antérieures telles que Ubuntu 19.04/18.04/17.04/16.04…
Ouvrir le terminal de commande
Eh bien, pour installer des packages sur Linux, le moyen le plus simple est le terminal de commande. Ouvrez-le simplement depuis les Applications ou utilisez simplement le raccourci clavier Ctrl+Alt+T .
Mettre à jour le système
Avant d'installer les packages pour obtenir Cinnamon; mettre à jour et mettre à niveau les packages existants de votre système.
sudo apt update
sudo apt upgrade
Installer Cinnamon sur Ubuntu 20.04
Si vous êtes sur la dernière fosse focale 20.04 LTS, vous n'avez pas besoin d'ajouter de référentiel tiers, utilisez simplement la commande ci-dessous :
sudo apt install cinnamon
Commande pour installer l'interface graphique Cinnamon sur Ubuntu 18.04/16.04
Eh bien, ceux qui utilisent les anciennes versions, ils doivent d'abord ajouter un dépôt
sudo add-apt-repository ppa:embrosyn/cinnamon sudo apt install cinnamon
Passer à la cannelle
Après avoir installé cet environnement de bureau Linux traditionnel, fermez le terminal de commande et déconnectez-vous du système. Maintenant, cliquez sur le nom d'utilisateur, et avant de taper votre mot de passe, cliquez sur Gear icône donnée sur le côté inférieur droit. Une fenêtre contextuelle apparaîtra, sélectionnez la cannelle , puis saisissez votre mot de passe.
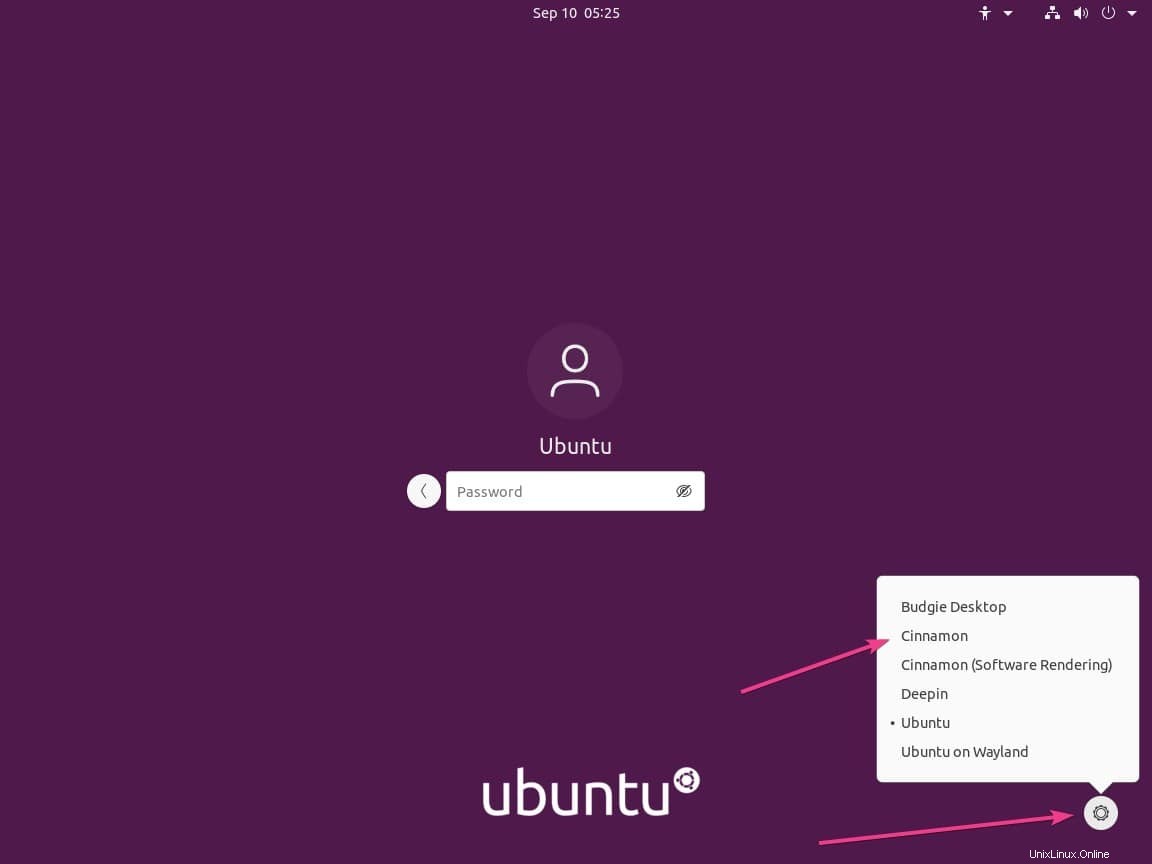
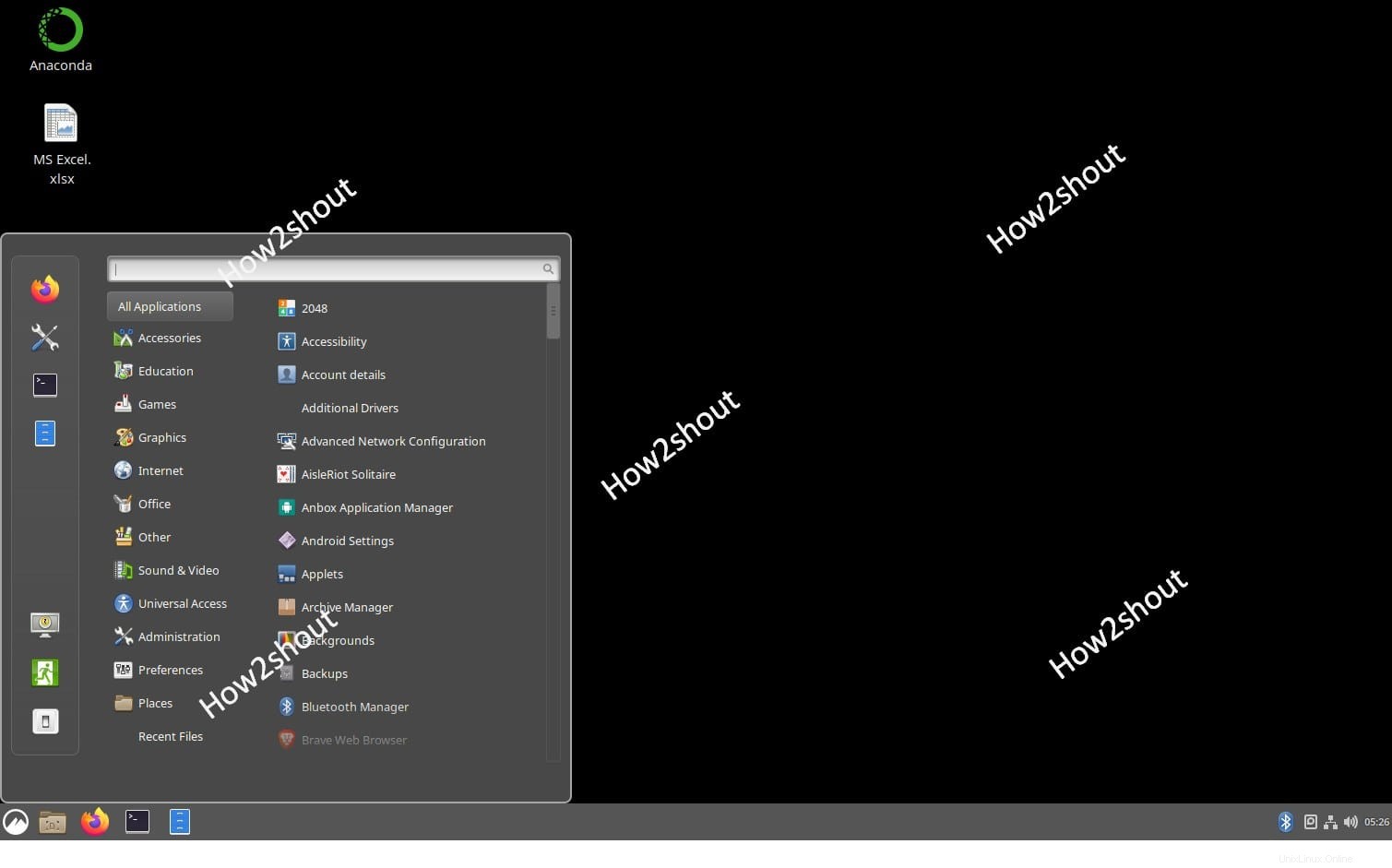
Désinstaller ou supprimer Cinnamon
Donc, au cas où vous n'aimeriez pas cet environnement de bureau et que vous ne vouliez pas une configuration d'interface utilisateur graphique double, revenez à l'interface par défaut d'Ubuntu comme nous l'avons fait à l'étape ci-dessus.
Après cela, ouvrez le terminal de commande et exécutez les commandes suivantes :
sudo apt remove cinnamon
Si vous avez utilisé le référentiel, supprimez-le également :
sudo add-apt-repository -r ppa:embrosyn/cinnamon
Enfin, lancez la commande autoremove :
sudo apt autoremove