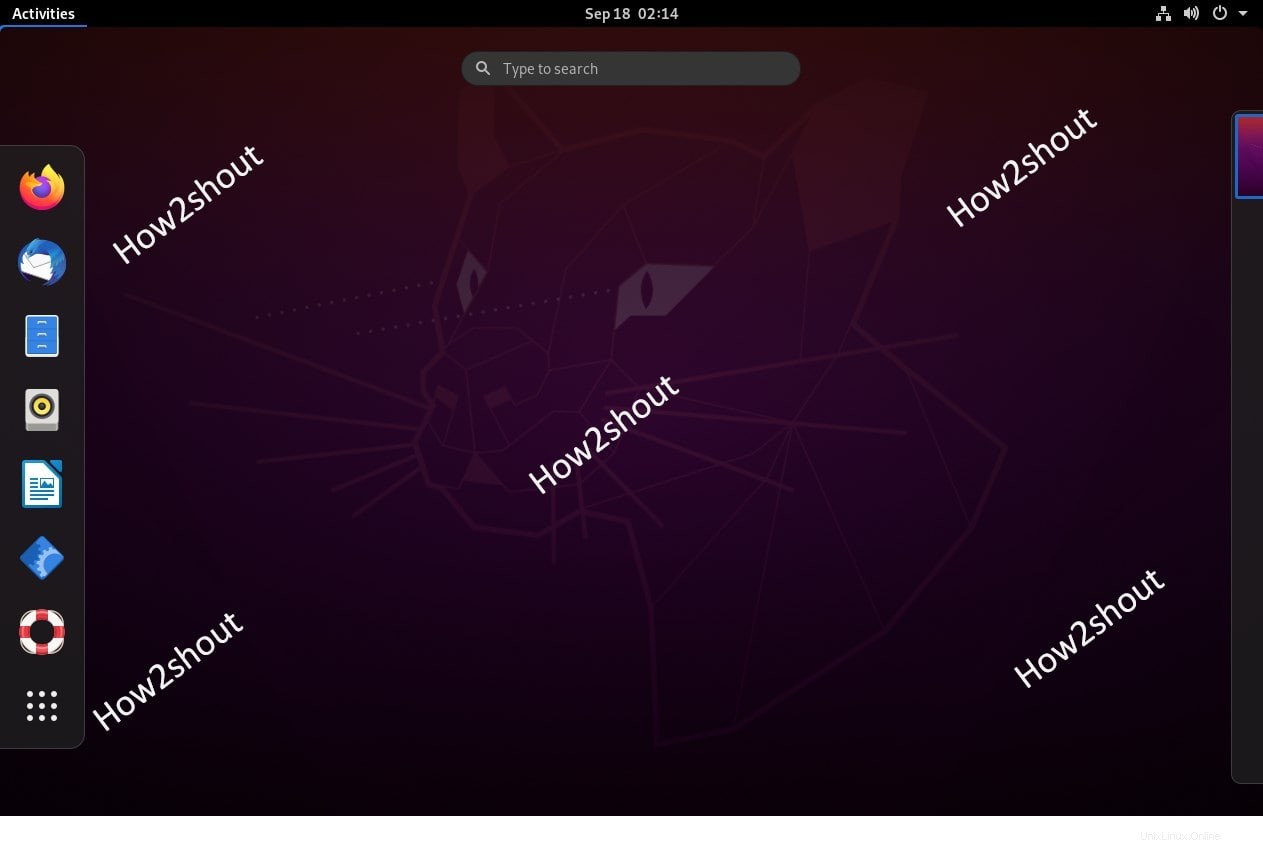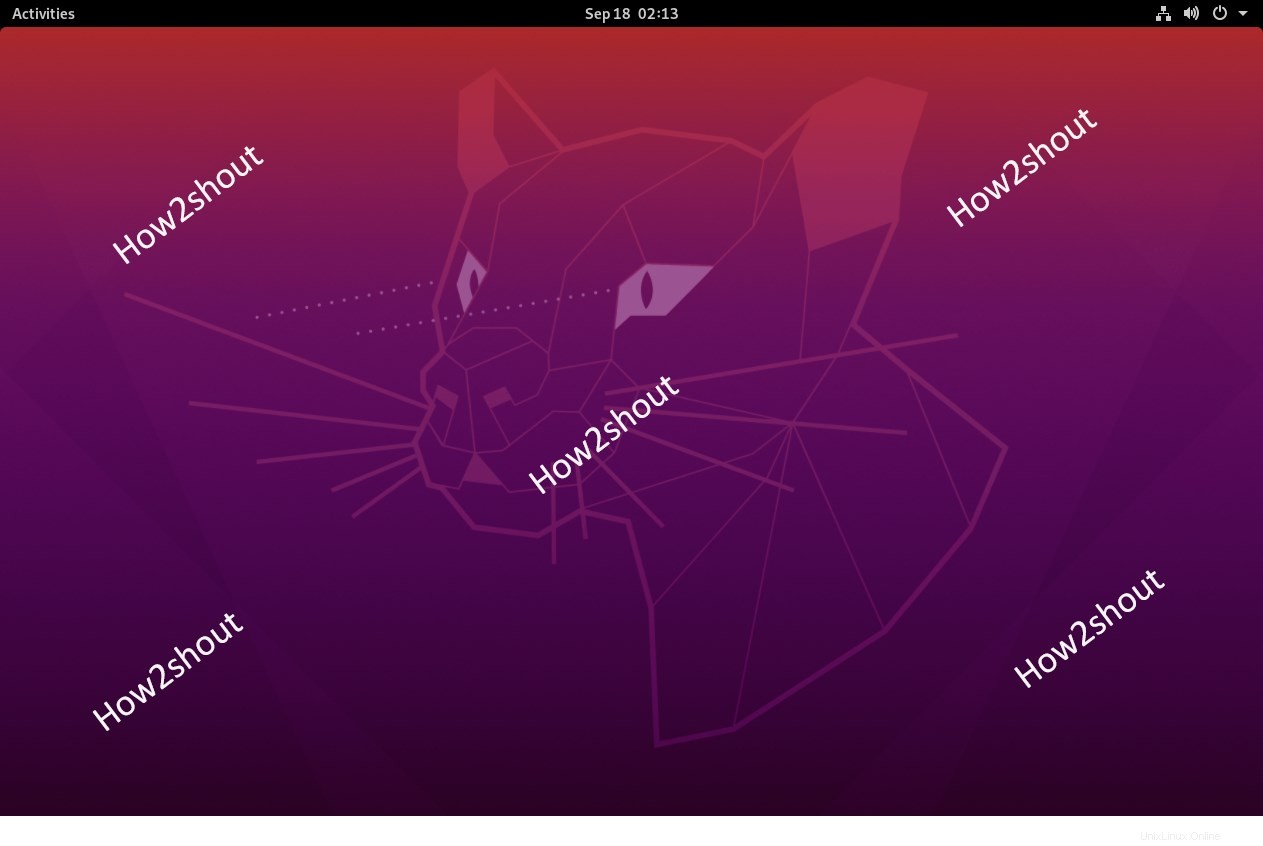Si vous utilisez le serveur Ubuntu 20.04/18.04 LTS sans environnement de bureau, c'est-à-dire dans la ligne de commande, il existe un moyen simple d'y installer l'interface graphique du bureau Gnome.
Gnome Desktop a récemment lancé 3.38 Orbis avec une belle liste de modifications, cependant, il n'est pas encore disponible pour une installation manuelle. Cependant, nous continuons à le mettre à jour une fois qu'il sera disponible sur le dépôt officiel pour être installé sur les serveurs Ubuntu. Bien que Ubuntu Desktop Linux soit prêt à l'emploi avec l'environnement Gnome Desktop, il comporte cependant quelques personnalisations. Par conséquent, si vous souhaitez avoir une expérience Gnome pure telle qu'elle a été développée par ses développeurs, voici les commandes simples à suivre.
Forfaits de mise à jour et de mise à niveau
Si vous êtes sur Desktop, ouvrez le terminal de commande, alors que les utilisateurs du serveur sont déjà là. Tout d'abord, nous exécutons des commandes pour mettre à jour et mettre à niveau les packages existants. Cela reconstruira également le cache des dépôts pour récupérer les derniers packages disponibles,
sudo apt update
sudo apt upgrade
Installer l'interface graphique de Gnome Desktop sur le serveur Ubuntu
Comme je l'ai dit, Gnome est déjà là avec une certaine personnalisation, donc le téléchargement et l'installation de Gnome Desktop sur Desktop ne prendraient pas beaucoup de temps. Cependant, pour Ubuntu Server, ce serait le cas.
sudo apt install ubuntu-gnome-desktop
Une fois l'installation terminée, vérifiez l'état du gestionnaire d'affichage Gnome.
systemctl status gdm
Au cas où il n'est pas encore activé, exécutez-le ;
systemctl start gdm
Redémarrez votre système et vous aurez le Gnome sur votre serveur Ubuntu.
Accéder à Gnome sur le bureau Ubuntu 20.4/18.04
Ceux-ci utilisent déjà une interface utilisateur graphique, ils doivent sélectionner le bureau Gnome après l'installation, sinon ils n'obtiendraient pas l'accès. Par conséquent, après l'installation, déconnectez-vous de la session en cours.
Lors de la saisie du mot de passe utilisateur, cliquez sur l'icône Gear disponible en bas à droite de l'écran de connexion Ubuntu. Une fenêtre contextuelle apparaîtra, sélectionnez Gnome .
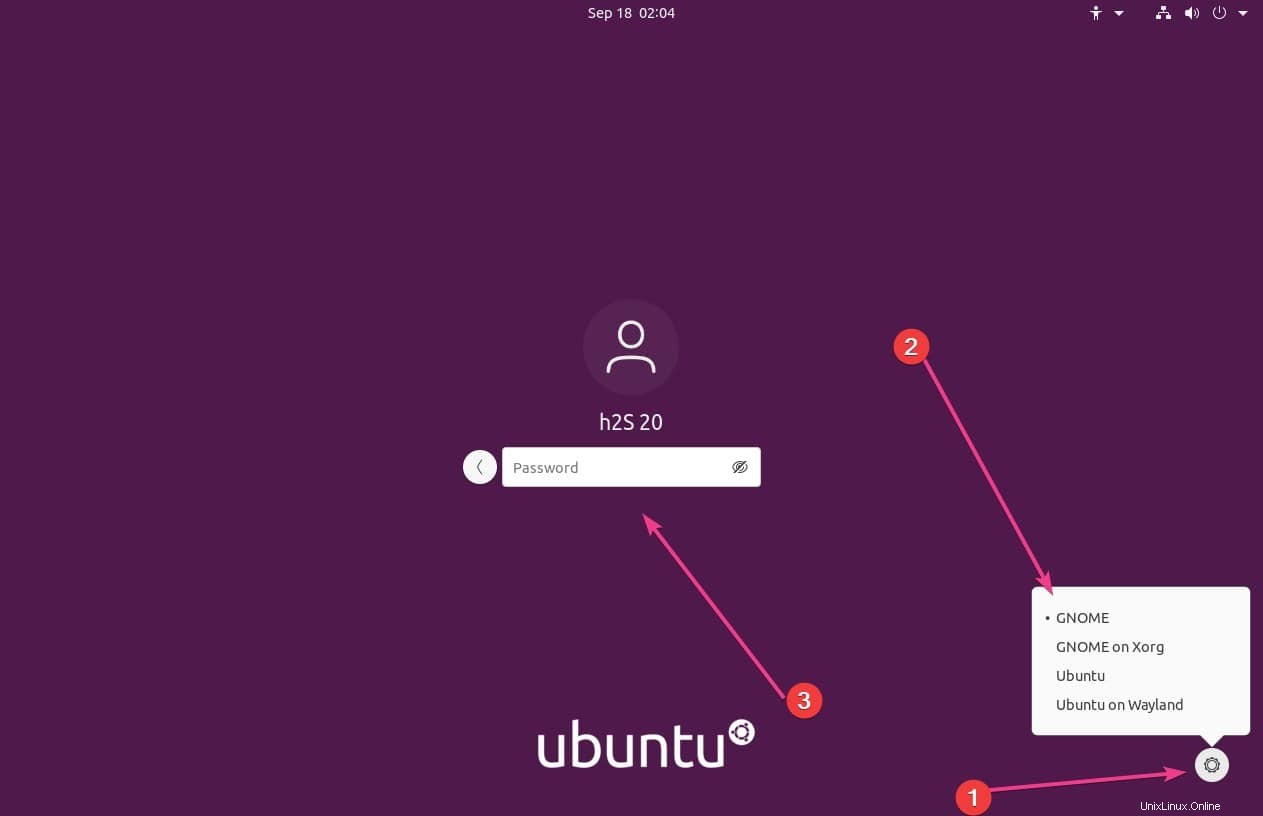
2ème méthode pour installer Gnome Desktop à l'aide de Tasksel
Il existe une autre méthode qui vous permet non seulement d'installer l'interface utilisateur graphique de Gnome sur Ubuntu, mais également la version KDE, Mate ou Minimal Desktop, y compris des outils tels que SSH, le serveur LAMP, le serveur d'impression, etc. Le nom de l'outil qui a permis tout cela est Tasksel.
Installer Tasksel
sudo apt install tasksel
Exécuter Tasksel
sudo tasksel
Sélectionnez le bureau Ubuntu
Utilisez les touches fléchées du clavier et sélectionnez le bureau Ubuntu ou d'autres disponibles. Pour sélectionner l'une des options disponibles sur le Tasksel, vous devez utiliser la "barre d'espace" sur votre clavier.
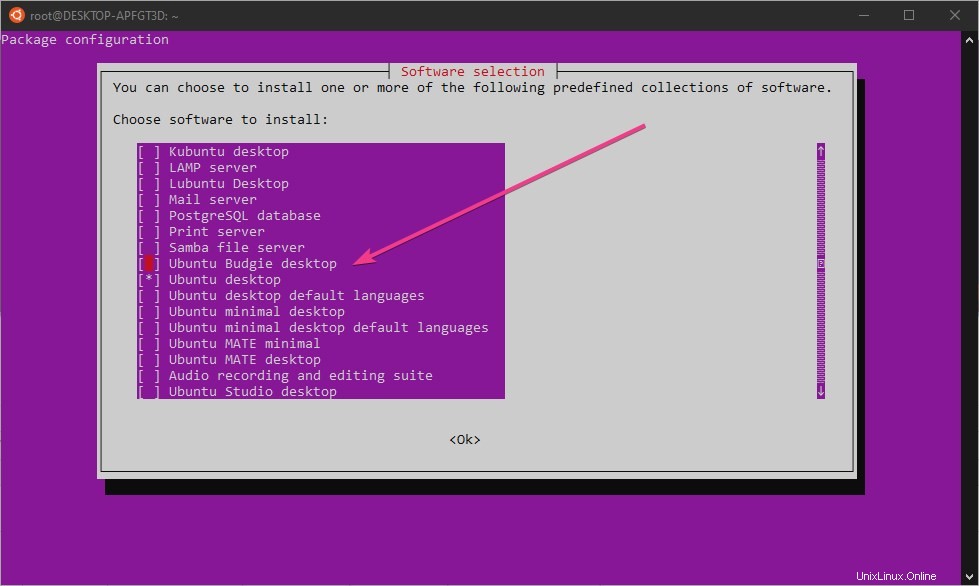
Une fois sélectionné, utilisez l'onglet touche pour sélectionner OK puis appuyez sur Entrée clé. Cela installera automatiquement l'interface utilisateur graphique sur vos systèmes d'exploitation Ubuntu 20.04/18.04/16.04 LTS Server ou Desktop Linux.