Dans ce guide, nous examinons comment installer le serveur Ubuntu 18.04 LTS. Récemment, c'était tout sourire et jubilation après que Canonical ait annoncé qu'il avait prolongé le support d'Ubuntu 18.04 de 5 à 10 ans ! Étonnante. L'installation du serveur Ubuntu est une promenade dans le parc, étant donné qu'il existe un bel assistant pour vous guider tout au long du processus.
Installer le serveur Ubuntu 18.04 LTS
Dans ce didacticiel, nous allons vous montrer comment installer la dernière version du serveur qui vous permettra d'exécuter des applications et d'autres services.
Exigences d'installation
Avant de commencer, assurez-vous d'avoir les éléments suivants dans votre liste de contrôle
- Support d'installation :clé USB ou DVD
- Image ISO du serveur Ubuntu 18.04 LTS Vous pouvez télécharger l'ISO à partir de ce lien
- Processeur double cœur 2 GHz
- 25 Go d'espace disque dur
- Support d'installation (soit DVD/clé USB)
- Accès Internet pour télécharger les mises à jour nécessaires
Une fois les conditions ci-dessus remplies, nous sommes tous prêts et prêts !
Installer le serveur Ubuntu 18.04
Étape 1 :graver l'image ISO
La première étape consiste à graver l'image ISO sur un DVD vierge ou à rendre une clé USB amorçable. De nombreux outils logiciels gratuits sont à votre disposition pour cette tâche.
Voici quelques-uns de ces outils :
Power ISO – Un puissant logiciel de gravure de DVD et de CD. Consultez le site officiel
Rufus - Utilisé pour rendre votre clé USB amorçable. Consultez le site officiel
Lorsque le processus est terminé, prenez le DVD et insérez-le dans le lecteur de l'ordinateur sur lequel vous souhaitez installer le serveur.
Assurez-vous que votre support d'installation est défini comme prioritaire dans la configuration de "l'ordre de démarrage du système". Après cela, vous pouvez redémarrer votre système et commencer !
Étape 2. Choisissez la langue
Après avoir défini l'ordre de démarrage, vous serez présenté avec l'écran ci-dessous, qui vous oblige à choisir votre langue préférée. Faites votre sélection et appuyez sur "ENTRER".
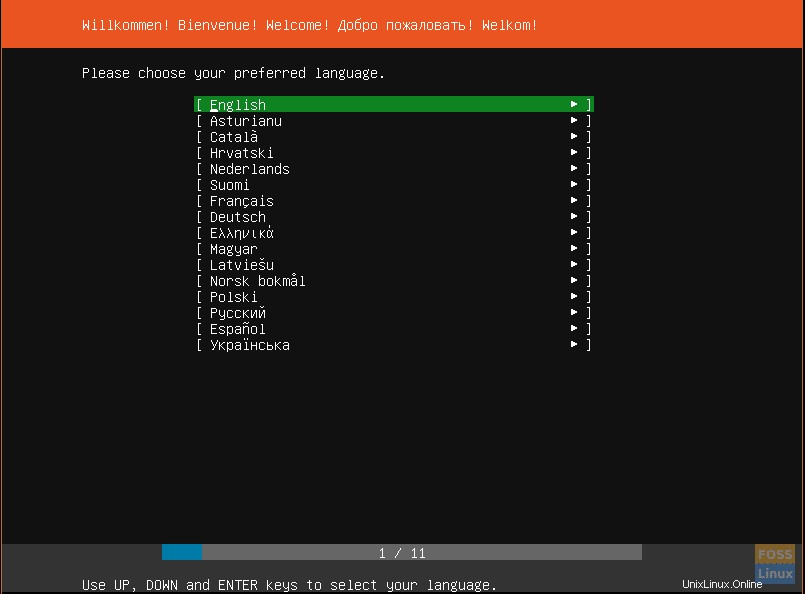
Étape 3. Sélectionnez la disposition du clavier
Ensuite, sélectionnez la disposition de clavier préférée et appuyez sur "ENTRER".
Étape 4. Sélectionnez Ubuntu ou MAAS (Metal As A Service)
Vous aurez alors une liste de différentes plates-formes pour installer Ubuntu. Sélectionnez le premier choix pour installer Ubuntu généralement sur un PC. Les deux autres options, intitulées "Installer MAAS", facilitent le provisionnement cloud pour les serveurs physiques.
Puisque nous effectuons l'installation sur un PC, nous sélectionnons le premier choix et appuyons sur ENTER.
Étape 5. Paramètres réseau
À ce stade, vous devrez sélectionner la carte réseau et accepter l'attribution automatique de l'adresse IP si votre système est configuré dans un environnement de serveur DHCP. Alternativement, vous pouvez choisir de définir l'adresse IP manuellement.
Dans cet exemple, le serveur a obtenu l'IP 10.0.2.15 d'un serveur DHCP à l'aide de la carte réseau enp0s3.
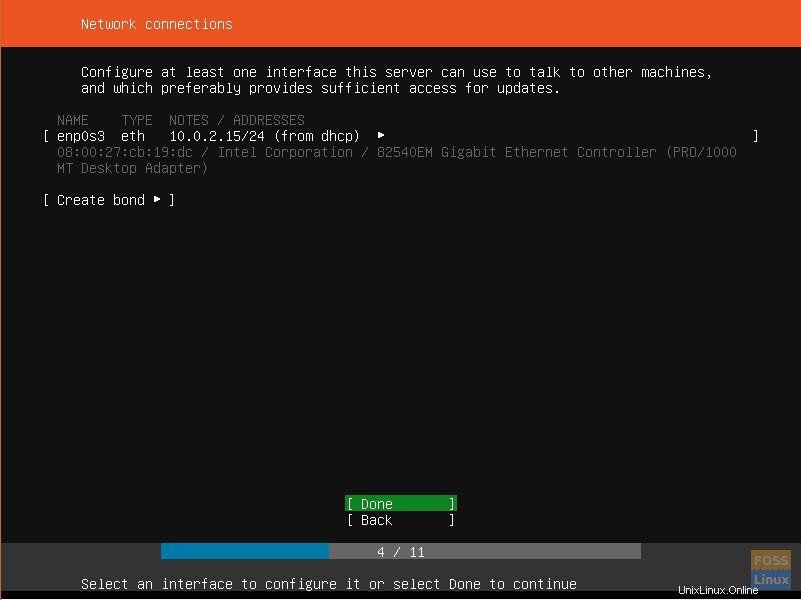
Étape 6. Paramètres proxy
L'écran suivant vous demandera l'adresse de votre serveur proxy. Si aucun n'est disponible, continuez et appuyez sur ENTER pour passer à l'étape suivante
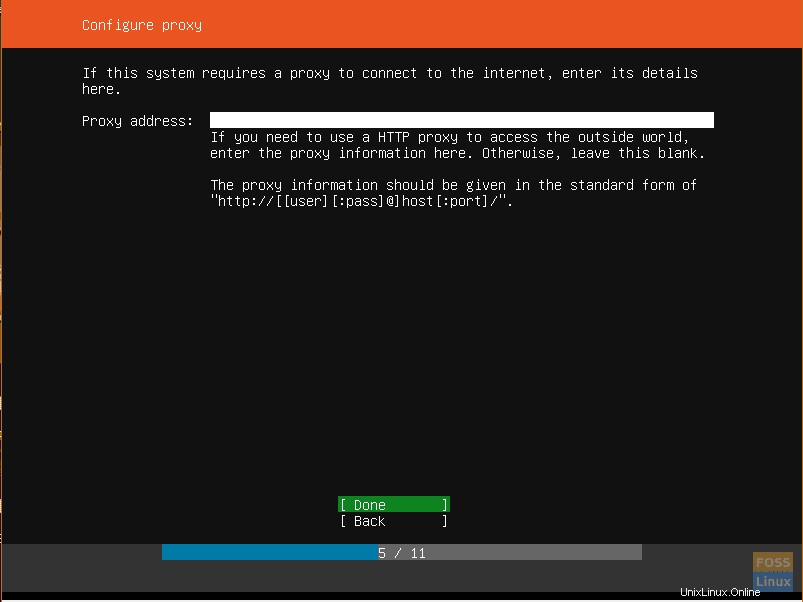
Étape 7. Sélectionnez le miroir réseau
Ensuite, il vous sera demandé d'entrer l'adresse du miroir réseau.
Laissez le miroir par défaut sélectionné, sauf si vous souhaitez le remplacer par une autre adresse de votre choix.
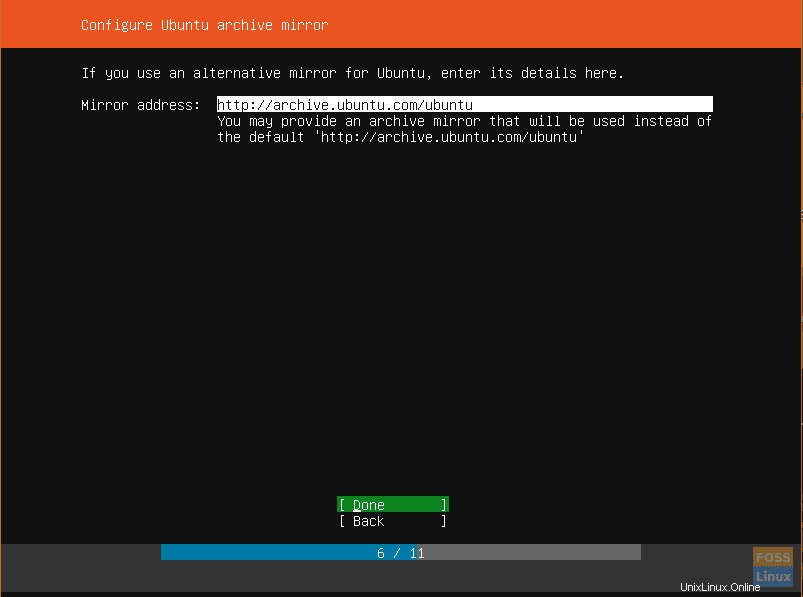
Étape 8. Configuration du disque dur
Cette étape vous invite à configurer votre disque dur en fonction de votre utilisation du disque pendant le processus d'installation.
Vous avez la liberté d'utiliser l'intégralité du disque si aucun autre système d'exploitation n'est installé ou vous pouvez choisir de configurer manuellement et d'apporter quelques modifications
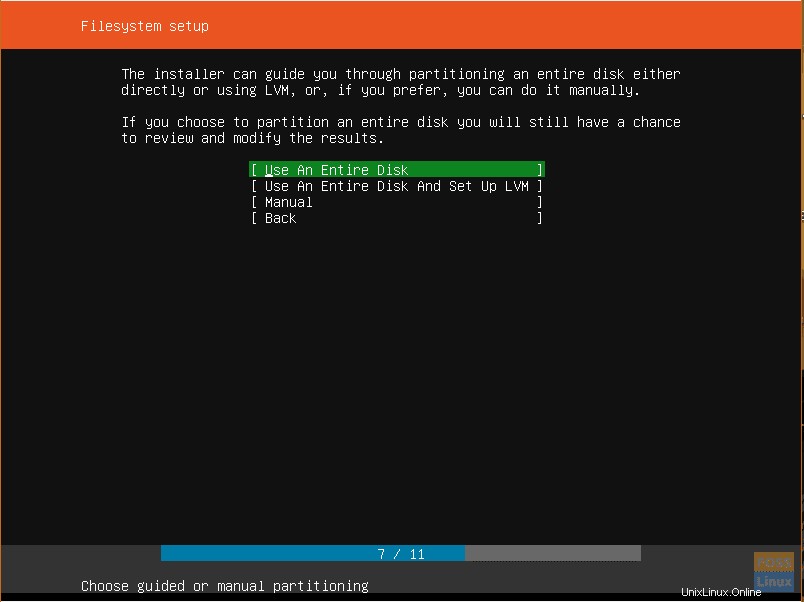
Étape 9. Choisissez un disque dur sur lequel installer
Ensuite, sélectionnez le disque dur sur lequel vous allez installer le serveur Ubuntu 18.04. Dans ce cas, j'utilise VirtualBox pour installer le serveur Ubuntu 18.04.
Si vous avez plusieurs disques durs, ils seront répertoriés pour que vous puissiez les sélectionner.
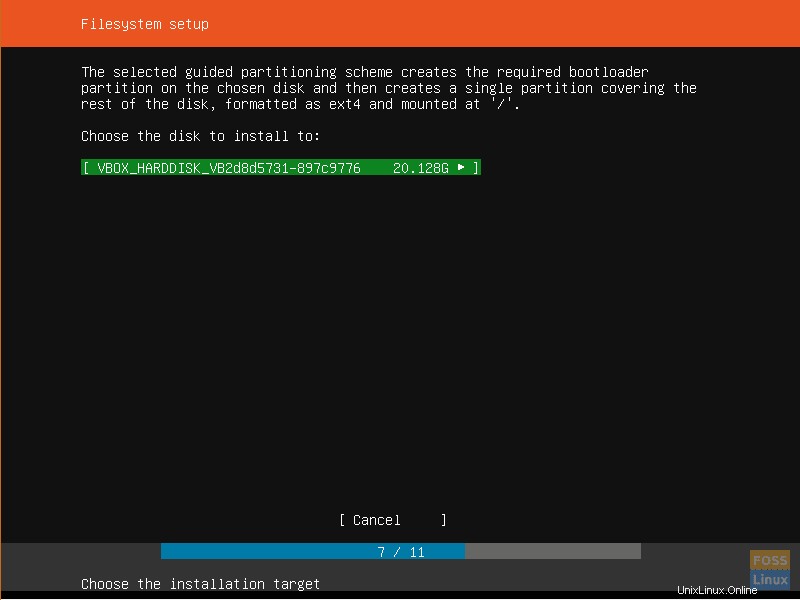
Étape 10. Résumé du système de fichiers
Vous pouvez maintenant vérifier si tout est OK et cliquer sur terminé.
Si vous avez remarqué que vous avez fait une erreur et que vous devez effectuer d'autres ajustements, appuyez sur "RETOUR".
Si vous souhaitez tout recommencer avec la configuration et le partitionnement du disque, appuyez sur "RÉINITIALISER".
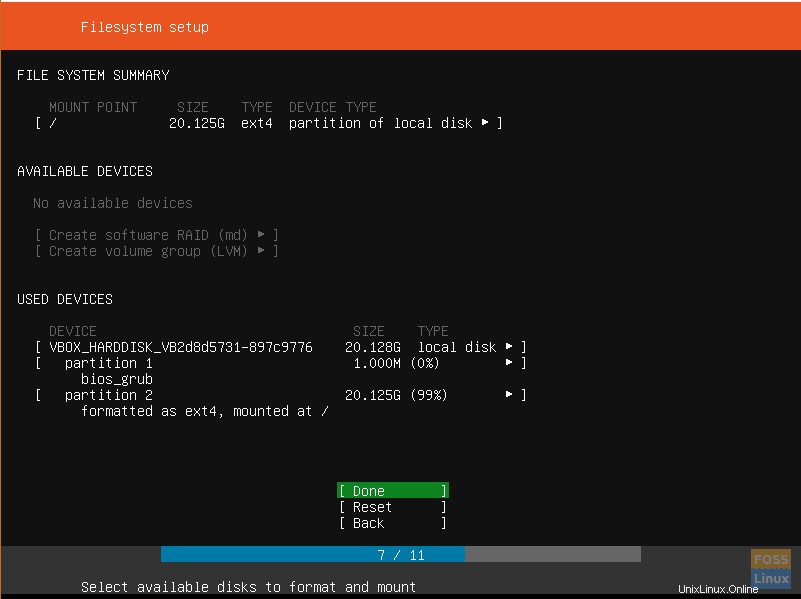
Étape 11. Confirmer les modifications
Pour confirmer les modifications apportées au disque dur, appuyez sur "CONTINUER". Cette action marquera le début du processus d'installation.
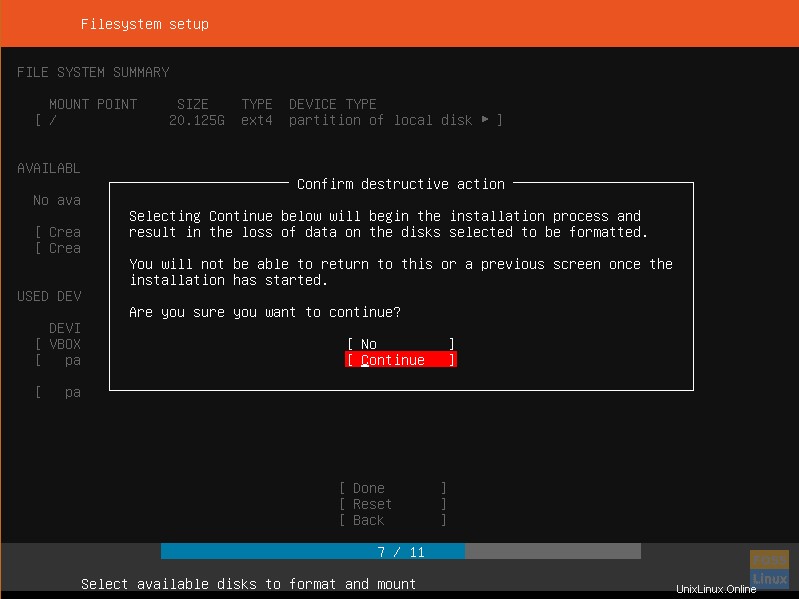
Étape 12. Fournissez les identifiants de connexion de l'utilisateur
Fournissez les identifiants de connexion nécessaires et cliquez sur "TERMINÉ".
Étape 13. Sélectionnez les snaps du serveur
Il s'agit d'une nouvelle étape dans l'installation d'Ubuntu Server. Cette étape vous permet de choisir parmi une liste de Server Snaps sélectionnés. Cela signifie que vous pouvez choisir d'avoir un serveur préconfiguré.
Certains des choix incluent
- Kubernetes
- Docker
- Prochain nuage
- Patch Canonical Live
Sélectionnez votre option préférée, ou si vous ne souhaitez en avoir aucune, appuyez sur ENTER.
Le processus d'installation va commencer. Cela prendra environ 10 minutes, bien que cela puisse varier en fonction de la RAM et du processeur de votre serveur.
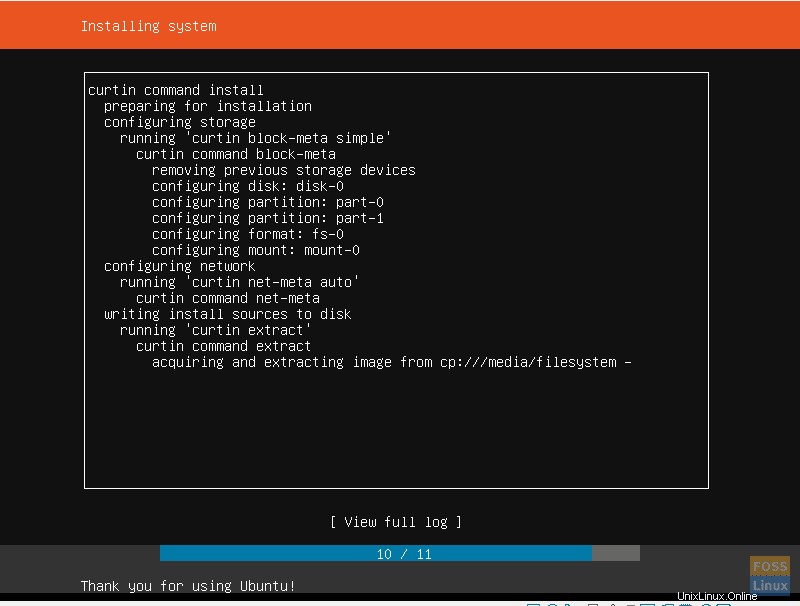
Étape 14. Terminez l'installation
Enfin, l'installation se terminera et vous serez invité à redémarrer votre serveur ! Appuyez sur "REDÉMARRER" et supprimez le support d'installation. VirtualBox le fera automatiquement pour vous.
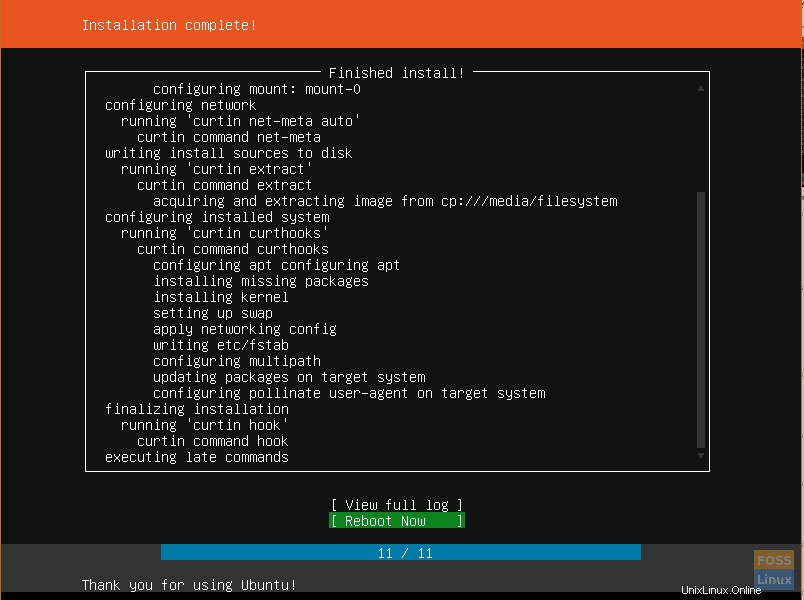
Étape 15. Connectez-vous au serveur
Enfin, un écran noir apparaîtra vous demandant votre nom d'utilisateur et votre mot de passe. Fournissez les informations d'identification que vous avez créées précédemment et appuyez sur "Entrée". Après cela, mettez à jour et mettez à niveau les référentiels vers leurs dernières définitions.
Génial! Félicitations pour être arrivé jusqu'ici. Nous avons finalisé notre processus d'installation du serveur Ubuntu 18.04. N'hésitez pas à laisser vos commentaires ou questions. N'oubliez pas non plus de partager ceci sur vos plateformes sociales.