VirtualBox est un logiciel de virtualisation multiplateforme et open source utilisé pour exécuter simultanément les différentes machines virtuelles ou systèmes d'exploitation invités. Habituellement, Virtualbox est conçu pour les utilisateurs de bureau en tant qu'environnement de développement et de test. Comme la plupart des autres systèmes d'exploitation, vous pouvez installer Virtualbox sur un système Linux.
Dans cet article, nous décrirons les deux méthodes différentes pour l'installation de Virtualbox sur le système d'exploitation Ubuntu 20.04 LTS.
En utilisant les deux manières suivantes, vous pouvez installer Virtualbox dans votre système Ubuntu 20.04 :
- Utilisation du référentiel de logiciels Ubuntu standard
- Utilisation des référentiels Oracle
La dernière version du package Virtualbox peut ne pas être disponible sur le référentiel Ubuntu. Mais, à partir des référentiels Oracle, vous obtiendrez toujours la dernière version de n'importe quel logiciel.
Prérequis
Assurez-vous d'avoir les privilèges sudo pour télécharger et installer les packages.
Méthode 1 :Installez VirtualBox à l'aide du référentiel de logiciels Ubuntu standard
Vous pouvez facilement installer VirtualBox à partir du référentiel de logiciels Ubuntu. À l'aide des commandes suivantes, vous mettrez à jour le référentiel de logiciels apt, puis installerez la Virtualbox avec tous les packs d'extension :
$ sudo apt update $ sudo apt install virtualbox virtualbox-ext-pack
Dans un moment, vous remarquerez que VirtualBox a été installé avec succès sur votre système. Maintenant, vous pouvez le démarrer en utilisant le système Ubuntu 20.04.
Méthode 2 :Installer VirtualBox à l'aide des référentiels Oracle
Au moment où nous écrivons cet article, la dernière version disponible de VirtualBox est la 6.1.x. Par conséquent, pour installer la dernière version de VirtualBox à partir des référentiels Oracle, vous devez ouvrir l'application de terminal Ubuntu en appuyant sur "Ctrl+Alt+t" et mettre en œuvre les étapes suivantes :
Étape 1 :Importer la clé publique Oracle
À l'aide de la commande suivante, vous importerez les clés publiques Oracle sur votre système Ubuntu 20.04 :
$ wget -q https://www.virtualbox.org/download/oracle_vbox_2016.asc -O- | sudo apt-key add -
$ wget -q https://www.virtualbox.org/download/oracle_vbox.asc -O- | sudo apt-key add –

Lorsque vous exécutez les commandes ci-dessus, l'état OK doit s'afficher sur le terminal pour importer avec succès les clés publiques et les packages à partir de ce référentiel.
Étape 2 :Ajouter un référentiel apt pour VirtualBox
Exécutez la commande qui est donnée ci-dessous afin d'ajouter le référentiel apt Virtualbox :
$ echo "deb [arch=amd64] http://download.virtualbox.org/virtualbox/debian $(lsb_release -cs) contrib" | \
sudo tee -a /etc/apt/sources.list.d/virtualbox.list

Dans la commande ci-dessus, le $(lsb_release -cs) imprimera le nom de code Ubuntu ou le nom de version pour la version Ubuntu 20.04.
Étape 3 :Installer VirtualBox
Mettez à jour tous les packages apt et installez Virtualbox en utilisant la commande suivante sur votre système :
$ sudo apt update
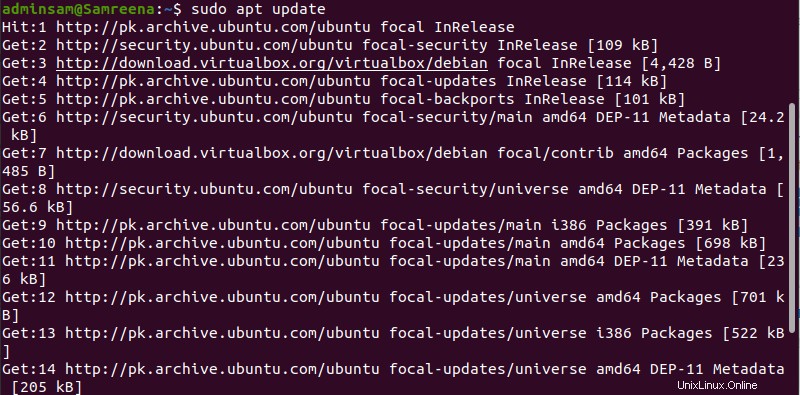
$ sudo apt install virtualbox-6.1
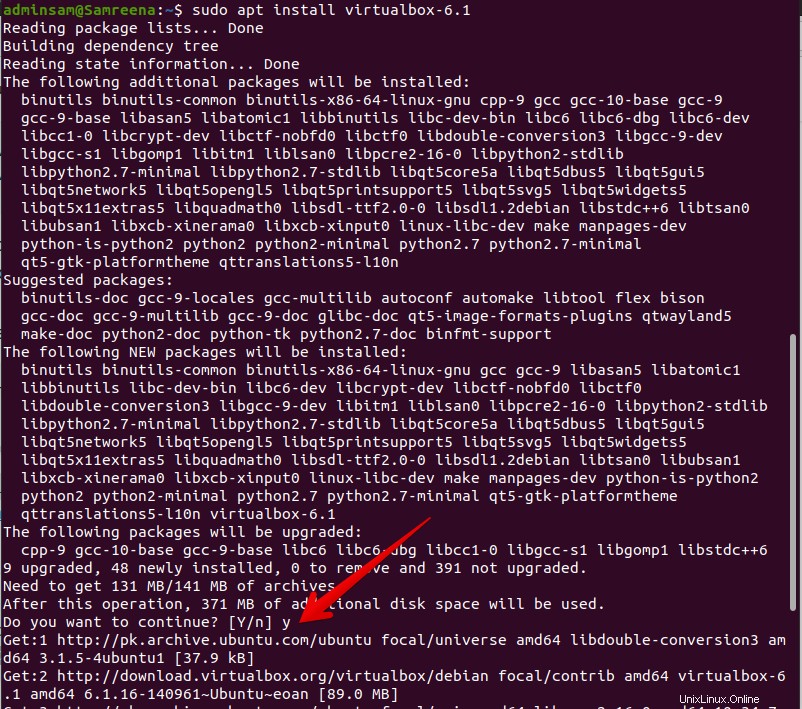
Étape 4 :Installez le pack d'extension pour Virtualbox
Le pack d'extension fournit de nombreuses fonctionnalités différentes pour les machines invitées, telles que la prise en charge de RDP et USB virtuel ou de périphérique, le cryptage d'image, etc.
En utilisant la commande suivante, vous pouvez télécharger le fichier du pack d'extension pour VirtualBox :
$ wget https://download.virtualbox.org/virtualbox/6.1.8/Oracle_VM_VirtualBox_Extension_Pack-6.1.8.vbox-extpack
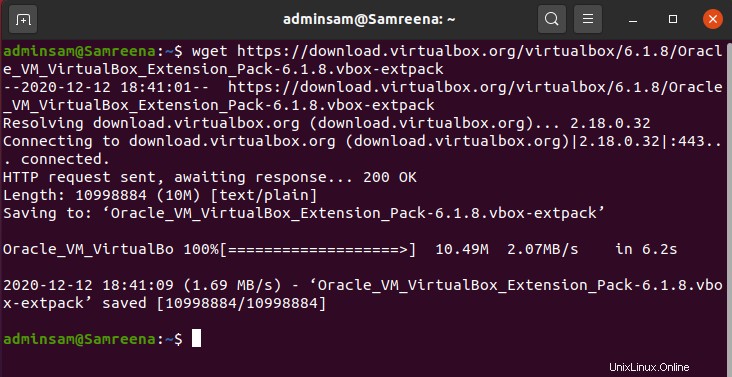
Après l'exécution réussie de la commande ci-dessus, importez tous les packages à l'aide de la commande suivante :
$ sudo VBoxManage extpack install Oracle_VM_VirtualBox_Extension_Pack-6.1.8.vbox-extpack
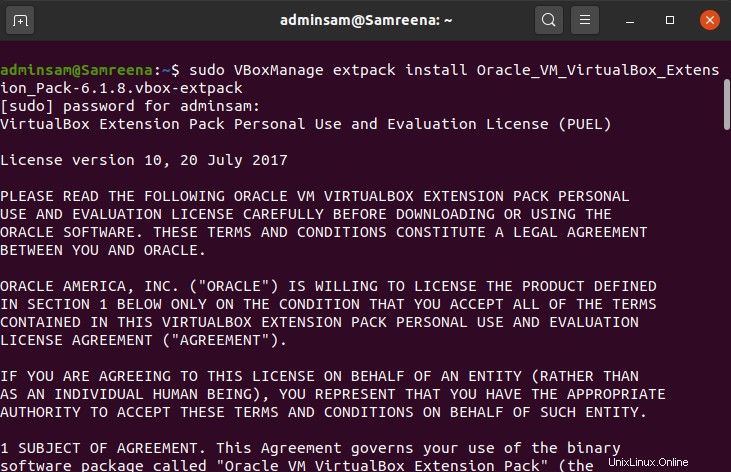
Acceptez les termes et conditions suivants pour le contrat de licence Oracle qui sont donnés comme suit :
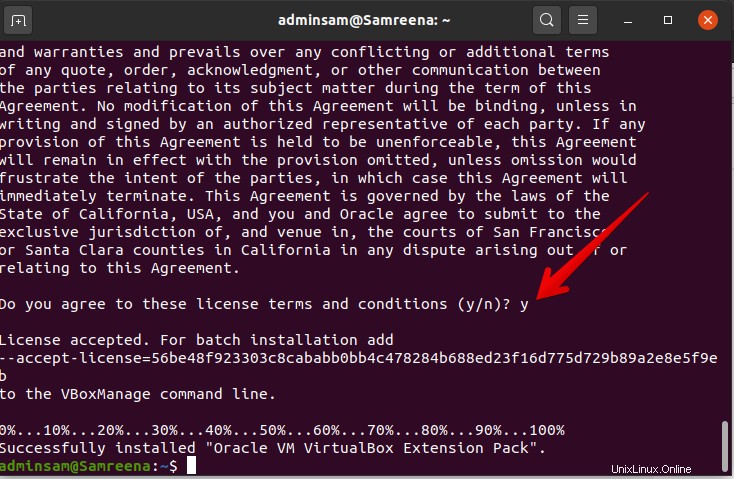
Vous taperez "y" et appuyez sur "Entrée" pour terminer avec succès le processus ci-dessus.
Étape 5 :Lancez ou démarrez Virtualbox
Vous pouvez lancer Virtualbox via le terminal en tapant "Virtualbox" dans le terminal ou vous pouvez le lancer à l'aide de l'environnement utilisateur graphique. Cliquez sur les activités et tapez ‘virtualbox’ dans la barre de recherche comme suit :
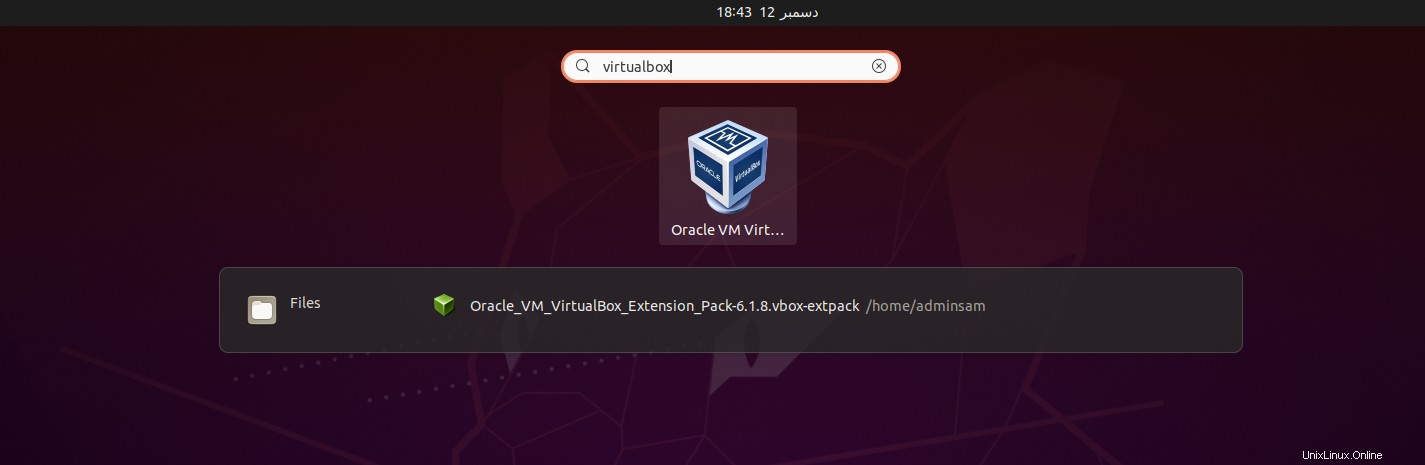
Lorsque vous démarrez VirtualBox pour la première fois sur votre système Ubuntu 20.04, la fenêtre de démarrage suivante apparaîtra sur votre système :
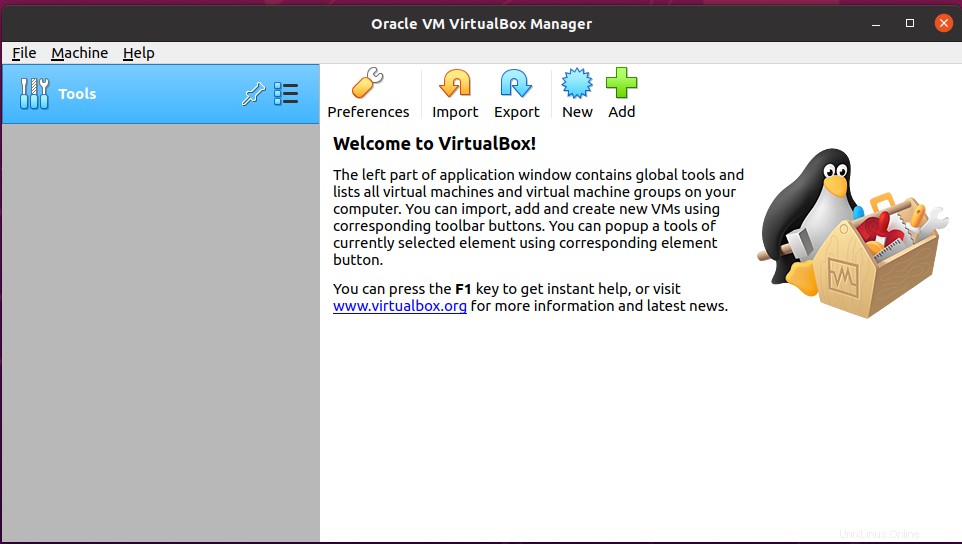
Conclusion
Dans ce tutoriel, nous avons présenté deux méthodes différentes pour installer VirtualBox sur le système Ubuntu 20.04. Maintenant, vous pouvez créer votre première machine Linux invitée ou environnement Windows sur votre système Ubuntu. Si vous souhaitez en savoir plus sur le fonctionnement de Virtualbox, vous pouvez consulter la documentation officielle de l'utilisation de Virtualbox à partir de cette page.