Il y a quelques jours, nous avons expliqué comment installer le bureau Ubuntu 20.04 LTS . Aujourd'hui, nous allons vous montrer comment installer le serveur Ubuntu 20.04 LTS avec des captures d'écran. Si vous avez déjà un serveur Ubuntu 18.04 LTS sur votre système, vous pouvez simplement le mettre à niveau vers le serveur Ubuntu 20.04 LTS . Si vous ne souhaitez pas mettre à niveau, mais souhaitez une nouvelle installation du serveur Ubuntu 20.04 LTS sur votre machine, ce guide est fait pour vous !
Créer un disque de démarrage Ubuntu 20.04 LTS
Téléchargez la dernière édition du serveur Ubuntu 20.04 LTS depuis ici et créez une clé USB amorçable à l'aide de l'un des programmes indiqués ci-dessous.
- Etcher - Une belle application pour créer des cartes SD ou des clés USB amorçables
- Bootiso vous permet de créer en toute sécurité une clé USB amorçable
Installer le serveur Ubuntu 20.04 LTS
Démarrez votre système avec la clé USB amorçable nouvellement créée. Vous serez accueilli par l'écran suivant. Sélectionnez votre langue et appuyez sur ENTER pour continuer.
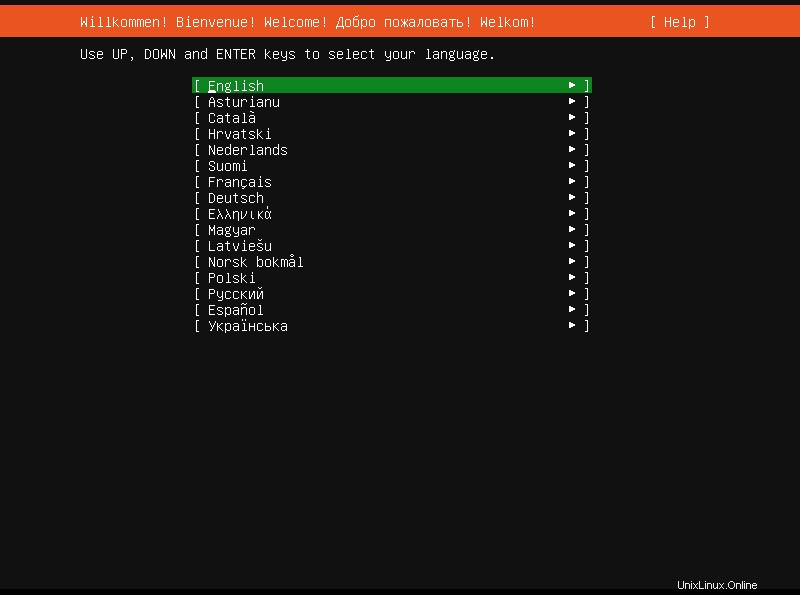
Ensuite, sélectionnez votre disposition de clavier préférée ou vous pouvez sélectionner l'option "Identifier votre clavier" pour choisir automatiquement la disposition de votre clavier. Après avoir choisi la disposition du clavier, sélectionnez "Terminé" et appuyez sur ENTER.
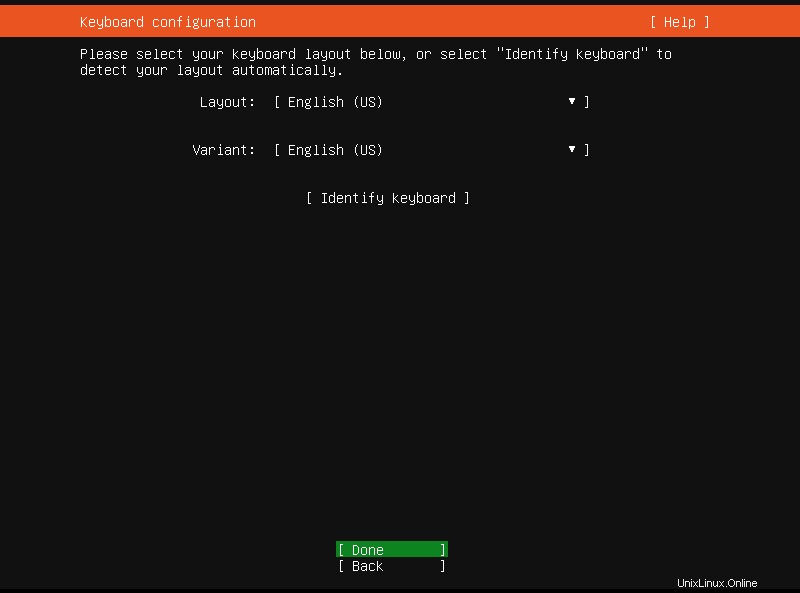
Ensuite, configurez au moins une carte d'interface réseau pour permettre à ce serveur de communiquer avec d'autres systèmes du réseau. Si vous avez un serveur DHCP sur votre réseau, l'adresse IP sera automatiquement attribuée à toutes les interfaces disponibles. Si vous ne voulez pas d'adresse IP automatique, choisissez l'interface réseau à l'aide de la flèche HAUT/BAS et configurez l'adresse IP manuellement. Après avoir configuré les paramètres réseau, choisissez "Terminé" et appuyez sur ENTRÉE pour continuer.
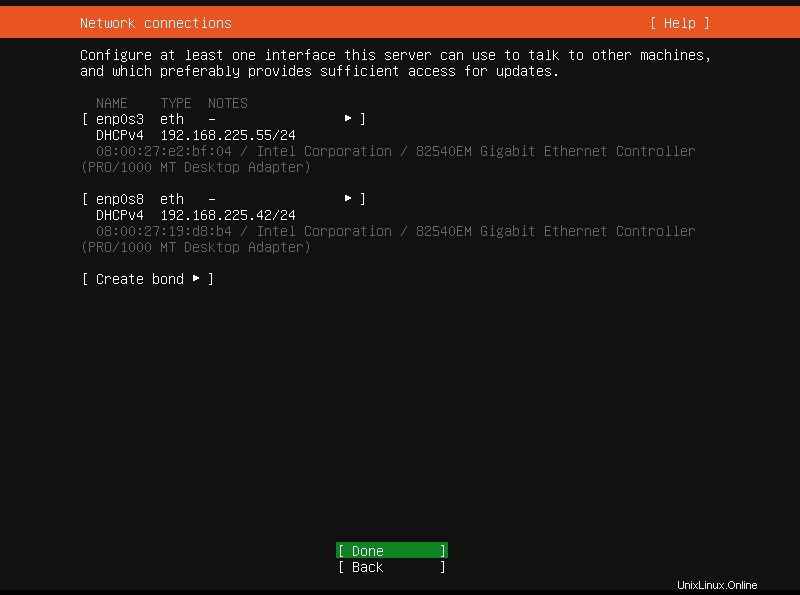
Si votre serveur Ubuntu est derrière un serveur proxy, vous devez entrer les détails du serveur proxy ici. Sinon, laissez-le simplement vide et appuyez sur ENTER pour continuer.
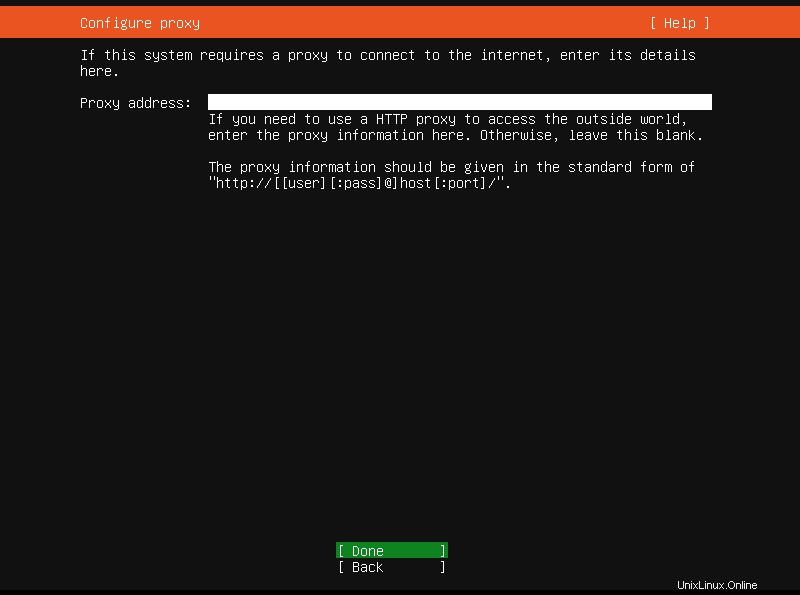
Ensuite, vous devez configurer le miroir d'archive Ubuntu. Un miroir par défaut sera sélectionné automatiquement pour vous. Si vous ne voulez pas le miroir par défaut, entrez l'adresse du miroir ici et appuyez sur ENTRÉE pour continuer.
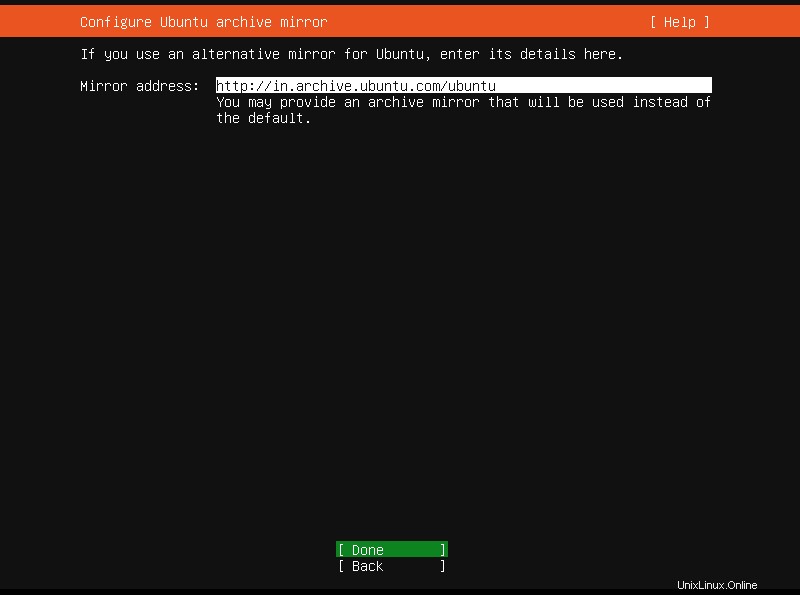
Ensuite, configurez la disposition du disque, c'est-à-dire partitionnez votre disque dur. Vous aurez le choix de remorquage. Choisissez l'une des méthodes de partition données qui vous convient.
- Utiliser l'intégralité du disque :Cette méthode effacera tout le disque dur et partitionnera automatiquement le disque. Recommandé pour les débutants. Si vous choisissez cette option, vous pouvez éventuellement définir LVM et chiffrer la configuration LVM avec LUKS.
- Disposition de stockage personnalisée :Ceci est destiné aux utilisateurs intermédiaires et avancés pour configurer manuellement les partitions de leur choix.
Après avoir configuré le stockage, choisissez "Terminé" et appuyez sur ENTER pour continuer.
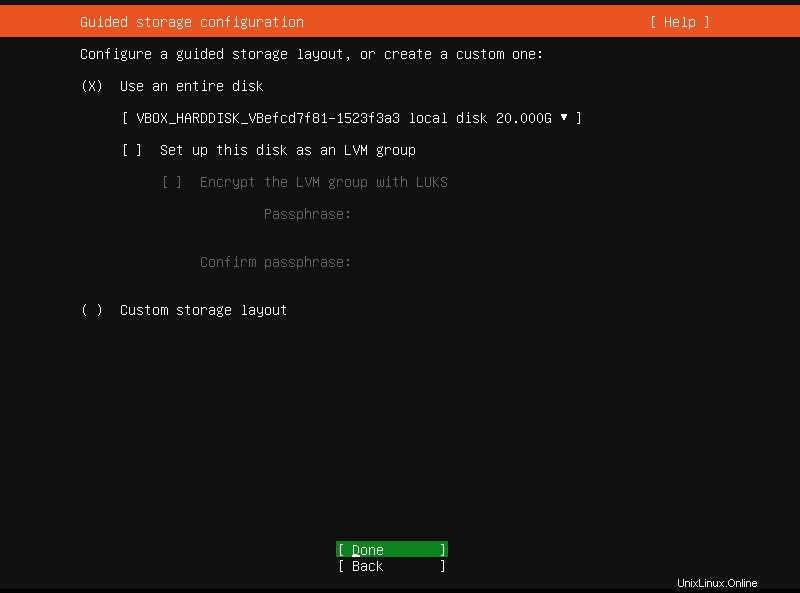
Vérifiez la configuration actuelle du système de fichiers. Si cela vous convient, appuyez sur ENTER pour continuer ou revenir en arrière et reconfigurer le stockage à votre guise.
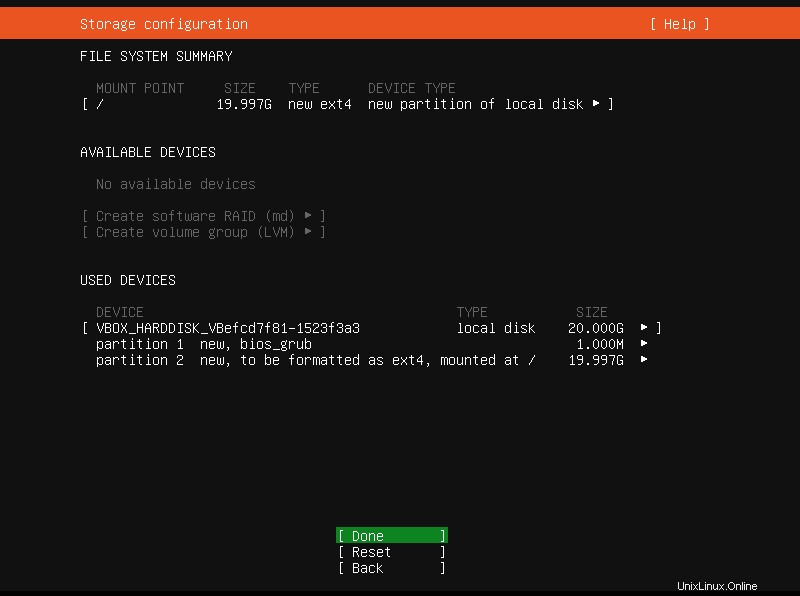
Choisissez "Continuer" et appuyez sur ENTRÉE pour enregistrer les modifications sur votre disque.
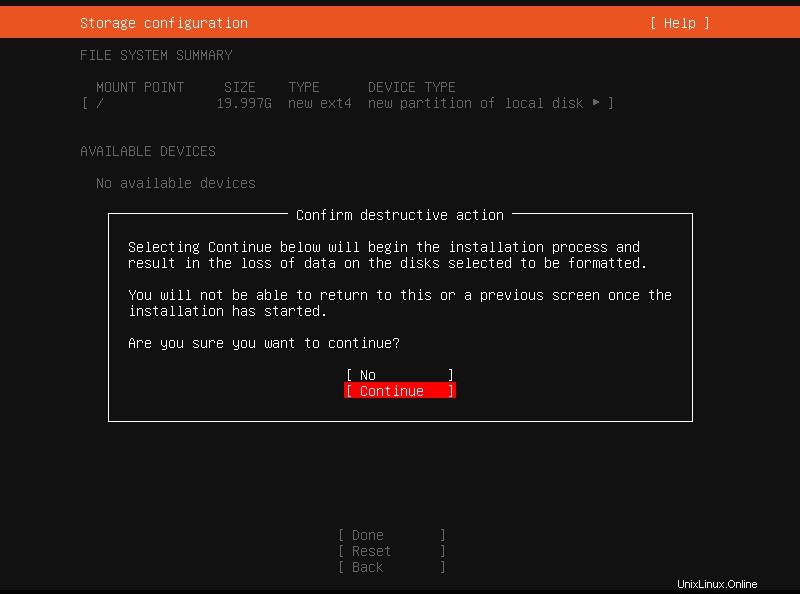
Maintenant, entrez les détails de votre système de serveur tels que votre nom, le nom du serveur, le nom d'utilisateur et son mot de passe que vous utiliserez pour vous connecter au serveur. Appuyez sur ENTER pour continuer.

Ensuite, vous pouvez choisir d'installer le serveur openSSH qui vous permet d'accéder à distance à ce serveur depuis n'importe quel système du réseau. Appuyez sur le bouton ESPACE pour sélectionner/désélectionner. Si vous ne le faites pas maintenant, vous pourrez l'installer plus tard une fois l'installation terminée. SSH est important pour accéder au serveur Ubuntu de n'importe où, donc je l'ai choisi. Appuyez sur ENTER pour continuer.
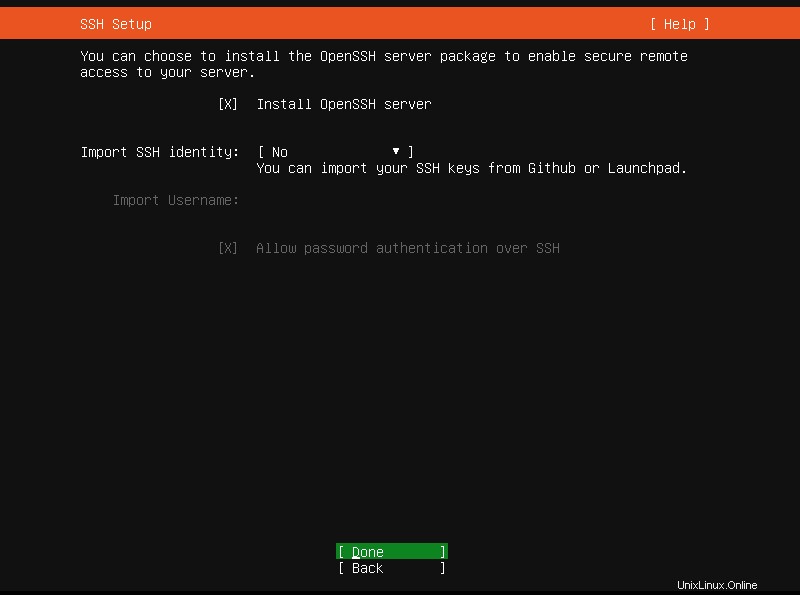
Ensuite, choisissez la liste des packages snap disponibles pour votre système Ubuntu. Ils seront installés avec l'installation du serveur Ubuntu. Sélectionnez ou désélectionnez-les avec ESPACE. Appuyez sur ENTER pour afficher plus de détails sur une application instantanée. Ceci est facultatif et vous pouvez également le faire plus tard.
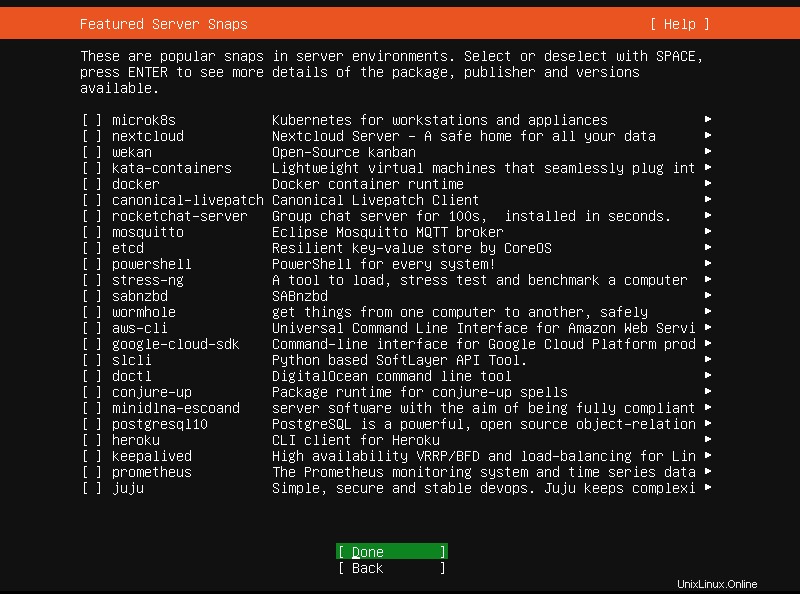
L'installation d'Ubuntu 20.04 LTS va commencer maintenant. Cela prendra un certain temps en fonction du forfait sélectionné et de la vitesse d'Internet.
Une fois le serveur Ubuntu 20.04 LTS installé avec succès, redémarrez-le pour terminer l'installation.
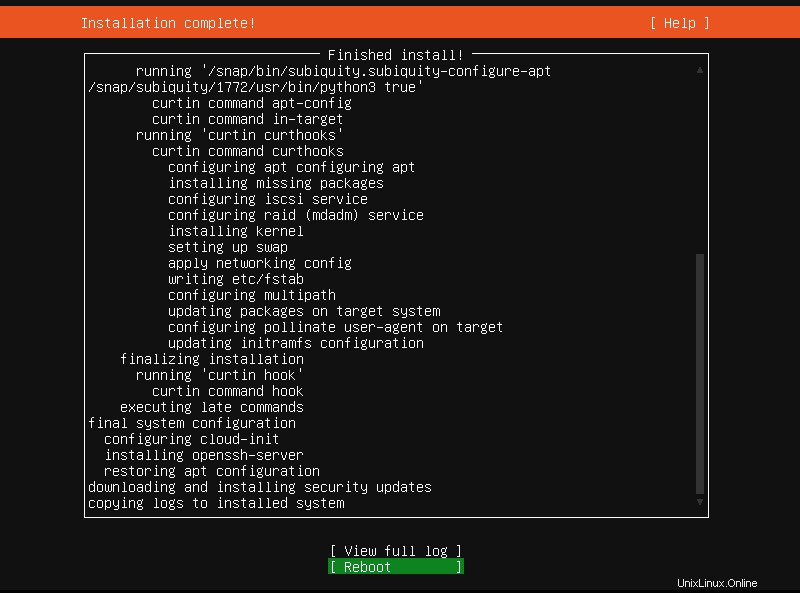
Toutes nos félicitations! Le serveur Ubuntu 20.04 LTS est prêt à être utilisé !
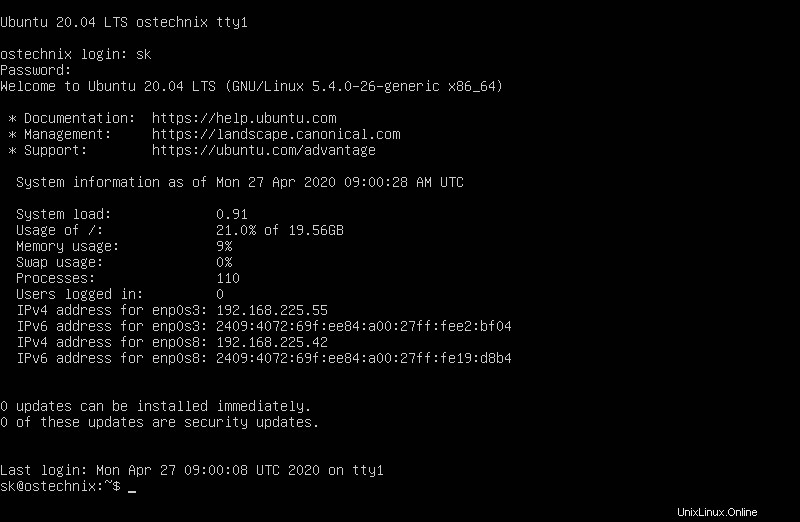
J'espère que cela vous aidera.