Dans Partie 1 et Partie 2 de cette série d'articles sur le serveur Nagios, nous avons réussi à apprendre comment installer Nagios sur un serveur Ubuntu et ajouter un hôte Linux distant au serveur Nagios pour une surveillance facile de ses services définis. Partie 3 et la dernière partie de cette série d'articles nous expliquera comment ajouter un hôte Windows distant au serveur Nagios.
Tout comme l'architecture du système d'exploitation Linux, le système d'exploitation Windows comprend également d'importants services de système d'exploitation essentiels aux performances de votre machine. Ils incluent l'utilisation de la mémoire, l'utilisation du disque et la charge du processeur.
Pour que nous puissions surveiller à distance ces services du système d'exploitation Windows à partir d'un serveur Nagios hébergé par Ubuntu, la machine Windows doit d'abord accueillir le NSClient++ addon, qui agit comme un proxy Windows vers Nagios, permettant à Nagios et Windows de communiquer via le check_nt plugin provenant du serveur de surveillance Nagios.
Le résumé des étapes nécessaires pour ajouter et surveiller à distance un hôte Windows via le serveur Nagios comprend les éléments suivants :
- Installation du module complémentaire NSClient++ sur l'hôte Windows.
- Ajout de configurations de surveillance d'hôte Windows au serveur Nagios.
- Ajout des définitions d'hôte et de service Windows au serveur Nagios.
- Redémarrage/rechargement du démon de service Nagios.
Installation de l'agent NSClient++ sur l'hôte Windows
Depuis votre machine hôte Windows, visitez la page de téléchargement de NSClient pour récupérer une copie stable de NSClient++ demande d'agent.
Ensuite, exécutez le programme d'installation msi pour lancer son assistant d'installation et suivez les invites d'installation pour configurer la configuration d'installation requise.
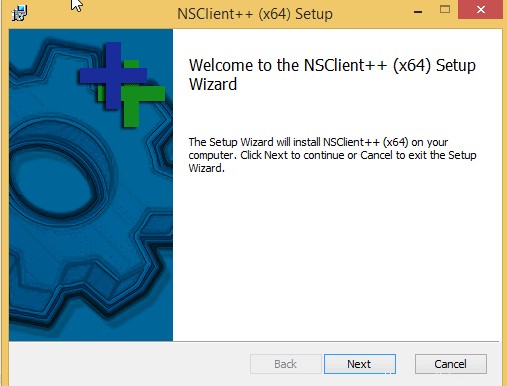
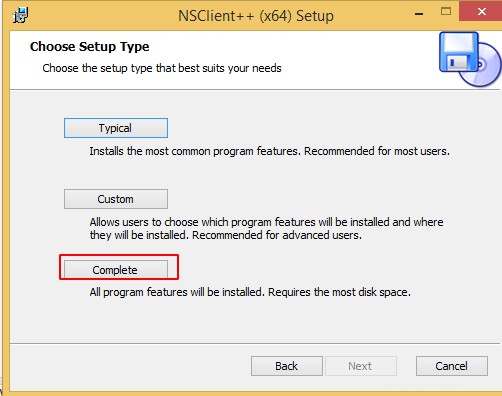
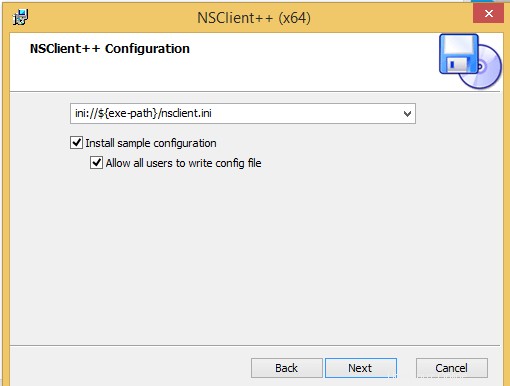
Incluez l'adresse IP de votre serveur Ubuntu Nagios.
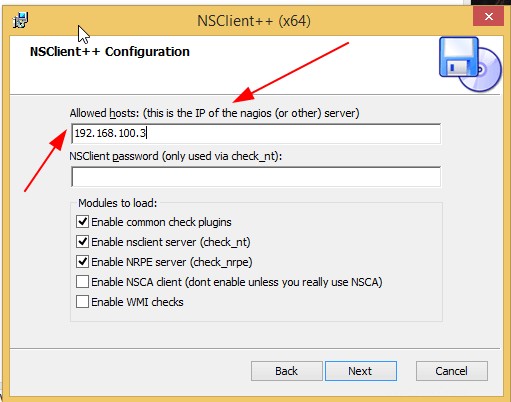
Le processus d'installation devrait prendre moins d'une minute.
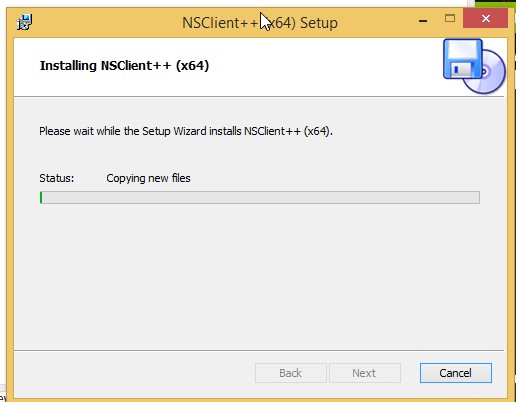
Ajout d'un hôte Windows au serveur Nagios Ubuntu
Revenez au serveur Nagios d'Ubuntu et ouvrez windows.cfg fichier de configuration.
$ sudo nano /usr/local/nagios/etc/objects/windows.cfg
Créez l'entrée de définition d'hôte suivante et assurez-vous de personnaliser host_name et alias valeurs. En outre, l'adresse la valeur doit pointer vers l'adresse IP de votre hôte Windows.
define host{
use windows-server
host_name LinuxShellTips_winserver
alias LinuxShellTips Windows Server
address 192.168.100.7 ; IP address of Windows host
}
Vous trouverez également des services déjà activés qui seront surveillés par le serveur Ubuntu Nagios. Vous êtes cependant libre d'en rajouter. Le nom_hôte partie de ces définitions de service doit correspondre à host_name partie de l'hôte que vous avez défini.
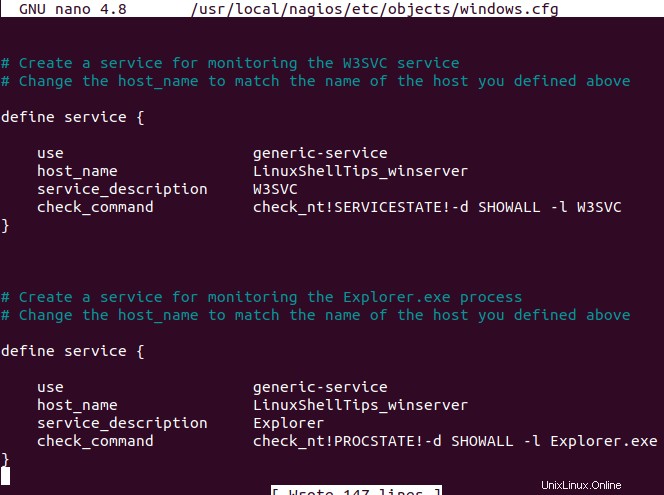
Une fois que vous avez terminé, enregistrez et fermez le fichier.
Ouvrez nagios.cfg fichier de configuration principal.
$ sudo nano /usr/local/nagios/etc/nagios.cfg
Tracez et décommentez windows.cfg fichier comme illustré ci-dessous. Ce déplacement permet de surveiller la machine Windows et ses services associés depuis le serveur Nagios.
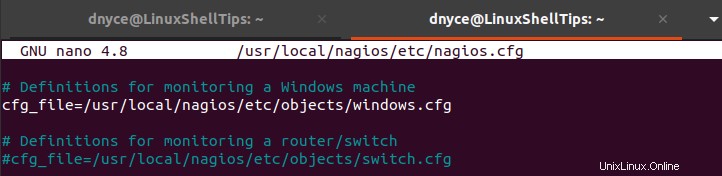
Enregistrez et fermez le fichier.
Assurez-vous que vos configurations Nagios ne contiennent pas d'erreurs.
$ sudo /usr/local/nagios/bin/nagios -v /usr/local/nagios/etc/nagios.cfg
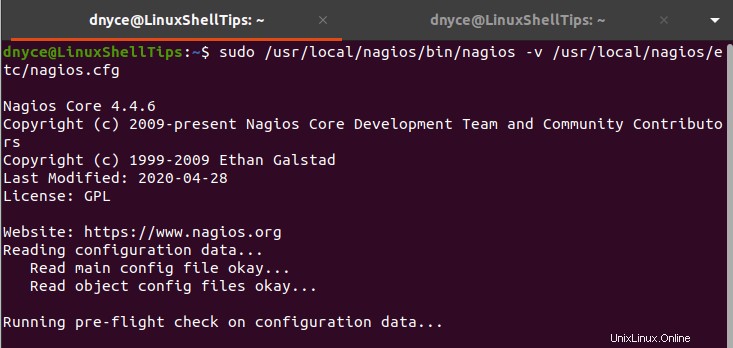
Enfin, redémarrez le service Nagios.
$ sudo service nagios restart
Actualisez votre interface Web de surveillance Nagios. L'hôte Windows distant doit être inclus pour surveiller tous les services système définis.
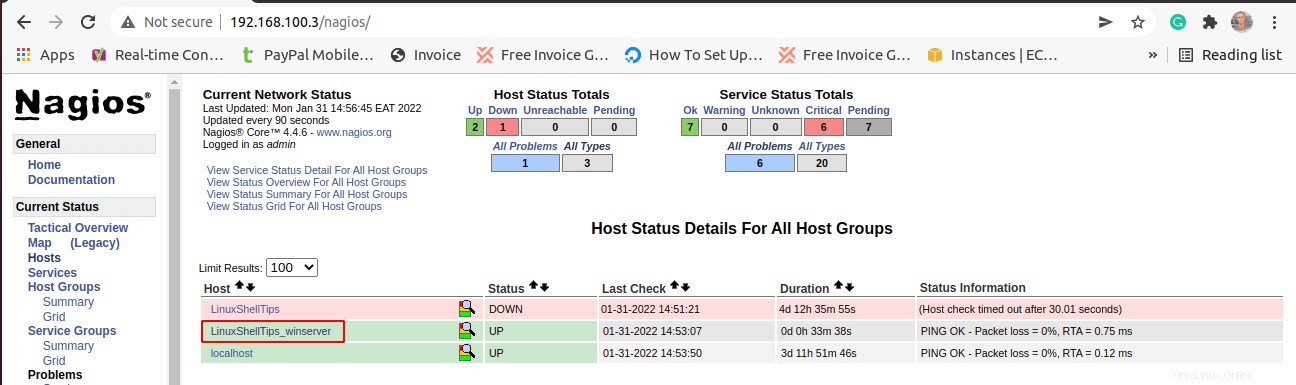
Quant aux services surveillés et définis par le fichier /usr/local/nagios/etc/objects/windows.cfg , leur représentation est également évidente comme illustré ci-dessous.

Avec cette dernière partie de la série d'articles en trois parties sur Nagios, nous avons réussi à installer le serveur Nagios sur Ubuntu et montré comment ajouter des systèmes hôtes Linux et Windows pour une surveillance continue de leurs services associés et de l'état de l'hôte.