Dans l'article précédent, nous avons examiné comment vous pouvez ajouter des serveurs Linux sur le serveur Zabbix pour la surveillance. Dans ce guide, nous changeons de vitesse et concentrons nos projecteurs sur la façon dont vous pouvez ajouter un système hôte Windows au serveur Zabbix pour la surveillance.
Pour ce didacticiel, nous ajouterons l' édition du centre de données Windows Server 2019 au serveur Zabbix.
Étape 1) Téléchargez l'agent Zabbix pour Windows Server
Comme nous l'avons vu lors de l'ajout d'hôtes Linux, la première étape lors de l'ajout d'un hôte au serveur Zabbix consiste à installer d'abord l'agent Zabbix sur le système hôte. Dans cet esprit, rendez-vous sur la page officielle de téléchargement des agents Zabbix et téléchargez l'agent de la fenêtre Zabbix.
Par défaut, cela le téléchargera dans la section "Téléchargements ’ comme indiqué.
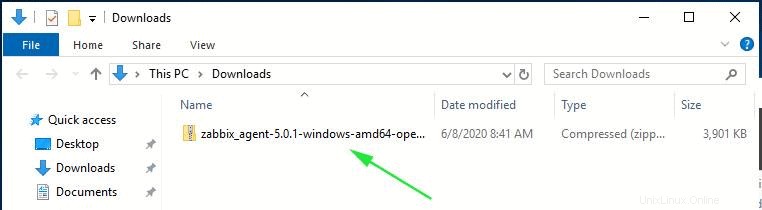
Une fois téléchargé, faites un clic droit sur le fichier compressé et sélectionnez "Tout extraire ' pour le décompresser comme indiqué.
Cela le décompresse dans 2 dossiers :bin et conf dossier. Le dossier bin contient le fichier exécutable de l'agent Zabbix tandis que le dossier conf contient le fichier de configuration de l'agent Zabbix - zabbix.agentd.conf
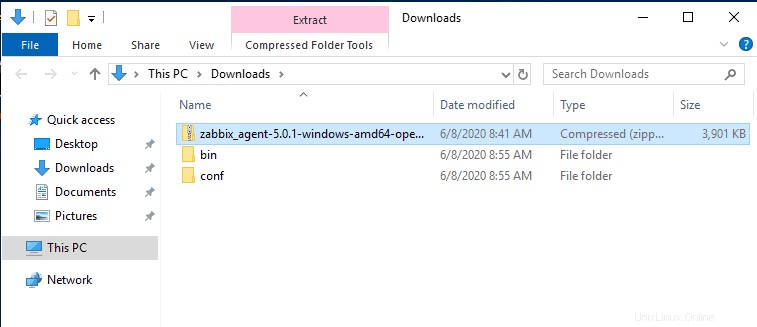
Étape 2) Modifier le fichier de configuration Zabbix
Nous devons apporter quelques modifications au fichier de configuration zabbix pour que l'agent Zabbix puisse communiquer avec le serveur Zabbix. Par conséquent, ouvrez le fichier de configuration de zabbix - zabbix.agentd.conf – et modifiez les paramètres comme indiqué :
Server=<IP address of the Zabbix server> ServerActive=<IP address of the Zabbix server> Hostname=<The FQDN of the Windows server>
Enregistrez les modifications et quittez le fichier.
Étape 3) Installez et démarrez l'agent Zabbix sur le serveur Windows
Avec toutes les configurations dans l'ordre, exécutez l'invite de commande en tant qu'administrateur et installez Zabbix en utilisant la syntaxe comme indiqué :
C:\> {chemin système complet vers zabbix_agentd.exe) –config {chemin système complet vers zabbix_agentd.win.conf} –install
Dans mon cas, la commande sera :
C:\>C:\Users\winnie95atieno\Downloads\bin\zabbix_agentd.exe --config C:\Users\winnie95atieno\Downloads\conf\zabbix_agentd.conf --install
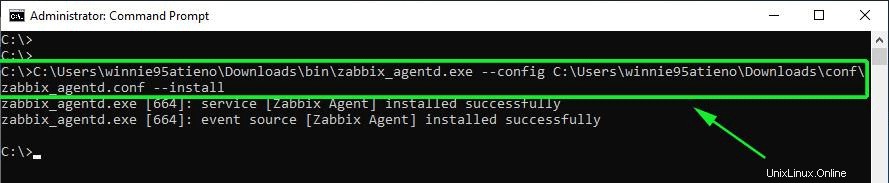
À partir de la sortie, nous pouvons voir que l'agent Zabbix a été installé avec succès.
Pour démarrer Zabbix, utilisez la syntaxe :
C:\> {chemin système complet vers zabbix_agentd.exe) –start
La commande sera donc :
C:\>C:\Users\winnie95atieno\Downloads\bin\zabbix_agentd.exe --start
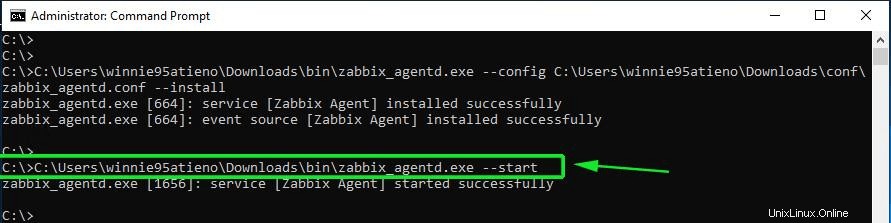
Pour confirmer que l'agent Zabbix est en cours d'exécution, dirigez-vous vers les "Services Windows ' et confirmez que l'agent Zabbix est opérationnel.
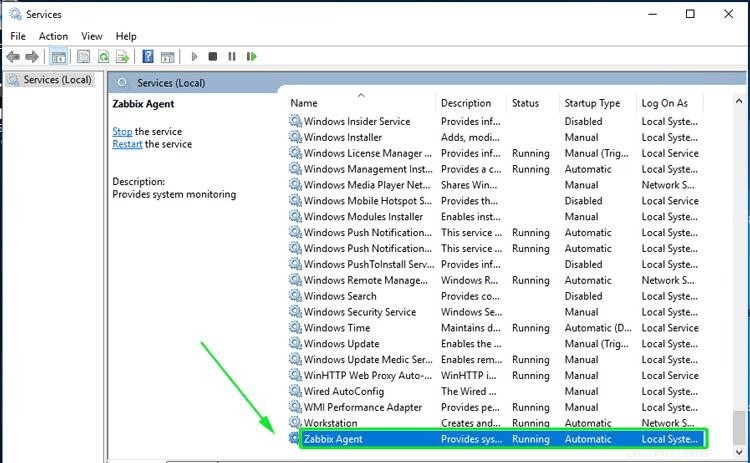
Étape 4) Configurer le pare-feu Windows pour l'agent Zabbix
Par défaut, le pare-feu Windows est activé et bloque les connexions entrantes et sortantes. Nous allons donc apporter quelques modifications pour autoriser le trafic de l'hôte Windows Server vers le serveur Zabbix.
Tout d'abord, nous allons autoriser le protocole ICMP pour que le serveur Zabbix établisse une communication réseau avec l'hôte Windows et signale les erreurs lorsqu'elles se produisent. Par conséquent, exécutez Windows Powershell avec les privilèges administratifs et exécutez la commande comme indiqué :
netsh advfirewall firewall add rule name="ICMP Allow incoming V4 echo request" protocol="icmpv4:8,any" dir=in action=allow
Ensuite, autorisez le port 10050 (qui est le port par défaut que Zabbix écoute ) sur le pare-feu.
netsh advfirewall firewall add rule name="Open Port 10050" dir=in action=allow protocol=TCP localport=10050

À ce stade, nous avons installé et configuré avec succès l'agent Zabbix sur le système hôte Windows. L'agent Zabbix doit envoyer des métriques système au serveur Zabbix. Passons maintenant en revue et voyons comment vous pouvez ajouter l'hôte Windows sur le serveur Zabbix.
Étape 5) Ajouter un hôte Windows sur le serveur Zabbix
Pour ajouter un hôte Windows, allez dans Configuration –> Hébergeur –> Créer un hôte
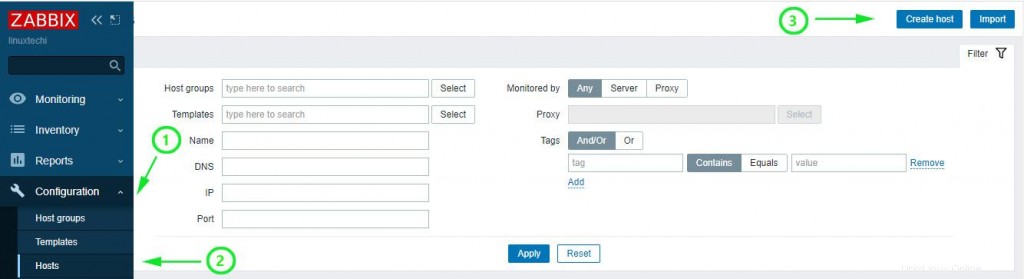
Sur l'écran suivant, remplissez les détails de l'hôte Windows tels que le nom d'hôte, le nom visible et l'adresse IP.
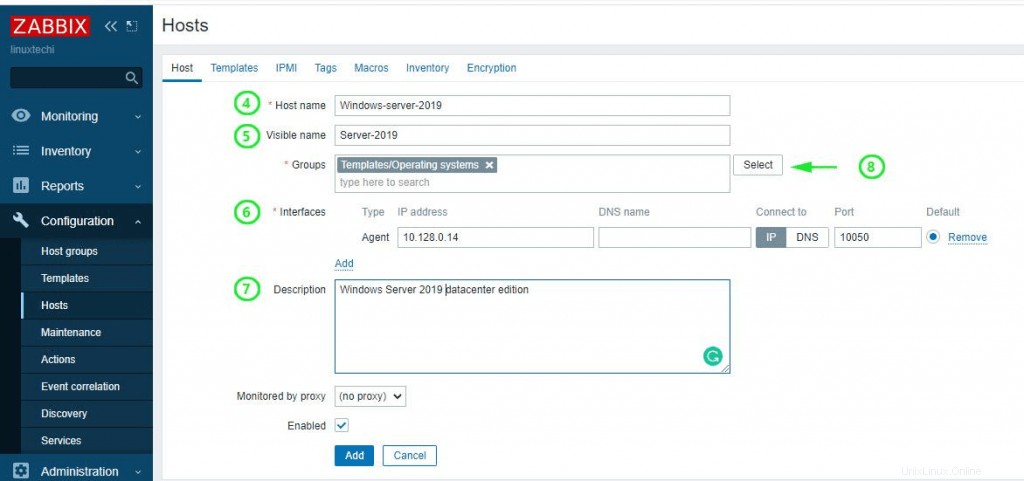
Pour les "Groupes ', cliquez sur le bouton 'Sélectionner ' et cliquez sur le bouton 'Modèles/Système d'exploitation '.
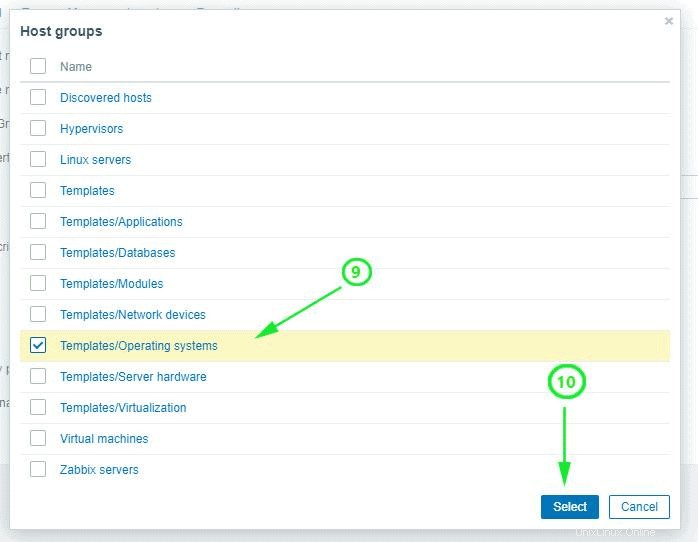
Ensuite, cliquez sur "Modèles ' dans le menu et cliquez sur 'Template OS Windows by Zabbix agent '. Enfin, cliquez sur "Sélectionner '.
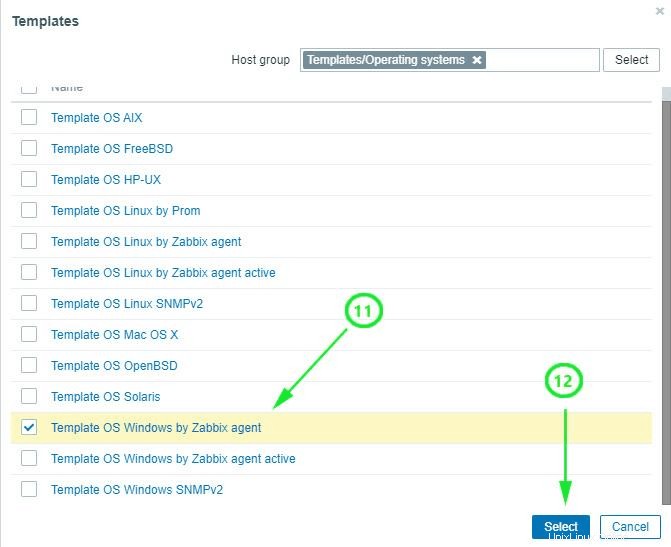
Sur le tableau de bord, vérifiez l'hôte Windows répertorié comme indiqué ci-dessous. Notez que l'état est indiqué 'Activé ' avec l'icône Zabbix 'ZBX ’ de couleur verte.
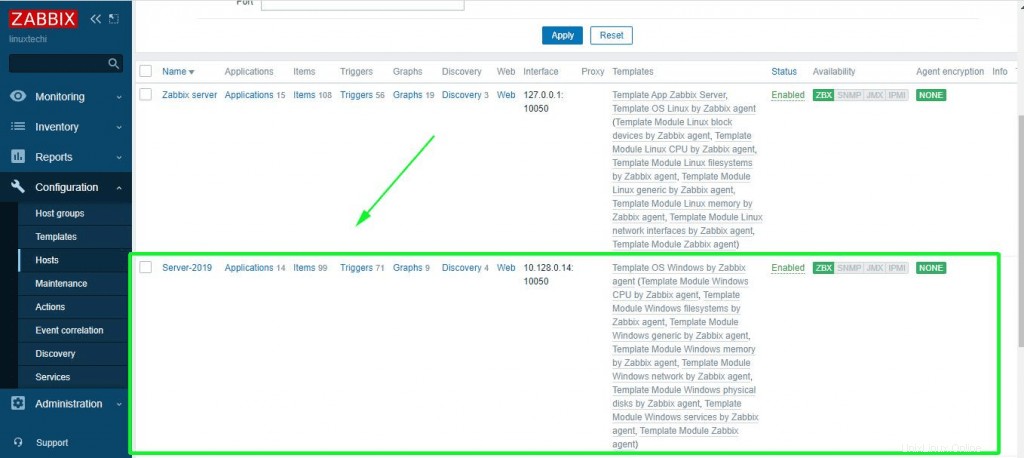
Pour représenter graphiquement les métriques associées au système hôte Windows, cliquez sur "Monitoring ' -> 'Hôtes '. Cliquez sur l'hôte Windows et sélectionnez "Graphs '.
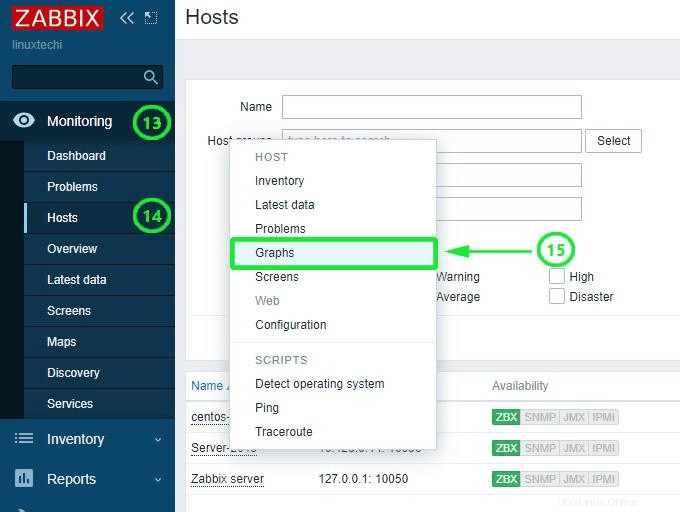
Enfin, le serveur Zabbix commencera à représenter graphiquement les métriques système fournies par l'agent Zabbix qui réside sur le système hôte du serveur Windows. Il existe diverses mesures que vous pouvez surveiller, notamment les statistiques de l'interface réseau, l'utilisation et l'utilisation du processeur, l'utilisation de l'espace disque et l'utilisation de la mémoire, pour n'en citer que quelques-unes.
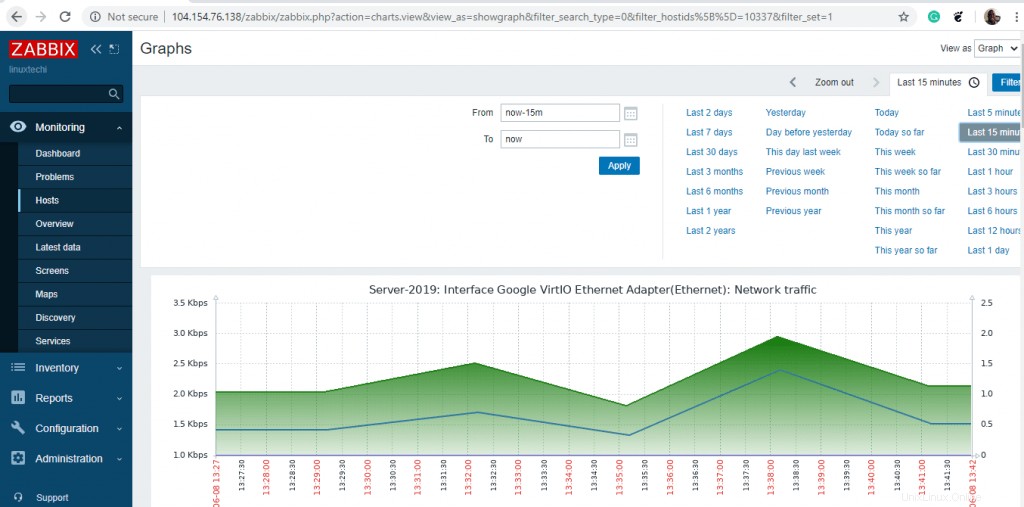
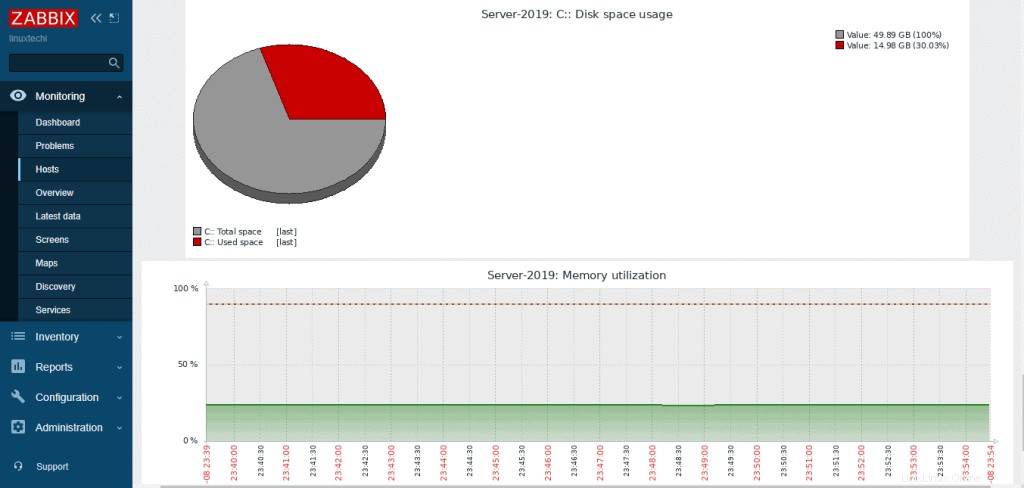
Et cela nous amène à la fin de ce sujet. Nous espérons que vous pourrez désormais ajouter confortablement un hôte Windows sur le serveur Zabbix pour la surveillance.