Cet article suppose que Nagios est déjà installé sur votre système Ubuntu. Sinon, suivez la Partie 1 article du guide du tutoriel auquel succède celui-ci.
Pour être sûr que votre Nagios serveur fonctionne correctement, essayez d'y accéder depuis votre navigateur Web en utilisant la syntaxe de commande suivante :
http://your-server-ip/nagios
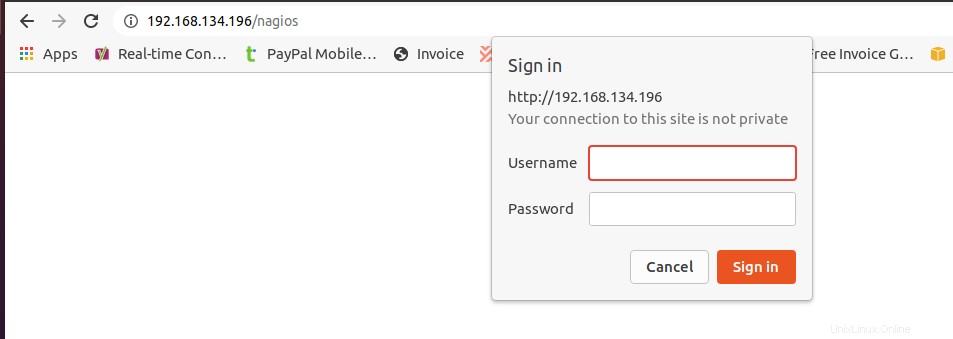
Je devrais pouvoir me connecter à Nagios avec l'administrateur informations d'identification de l'utilisateur que nous avons créées à partir du guide de l'article de la partie 1.
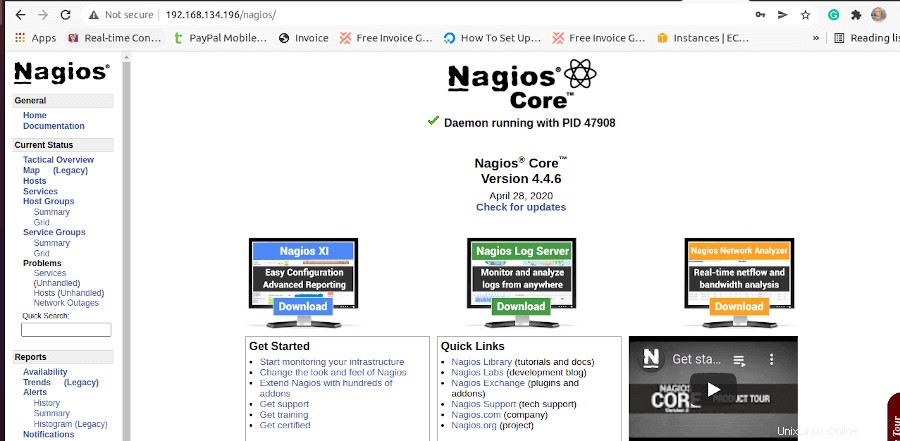
Si nous cliquons sur les Hôtes onglet sur le côté droit de l'écran, nous pourrons démêler quelques détails très intéressants.
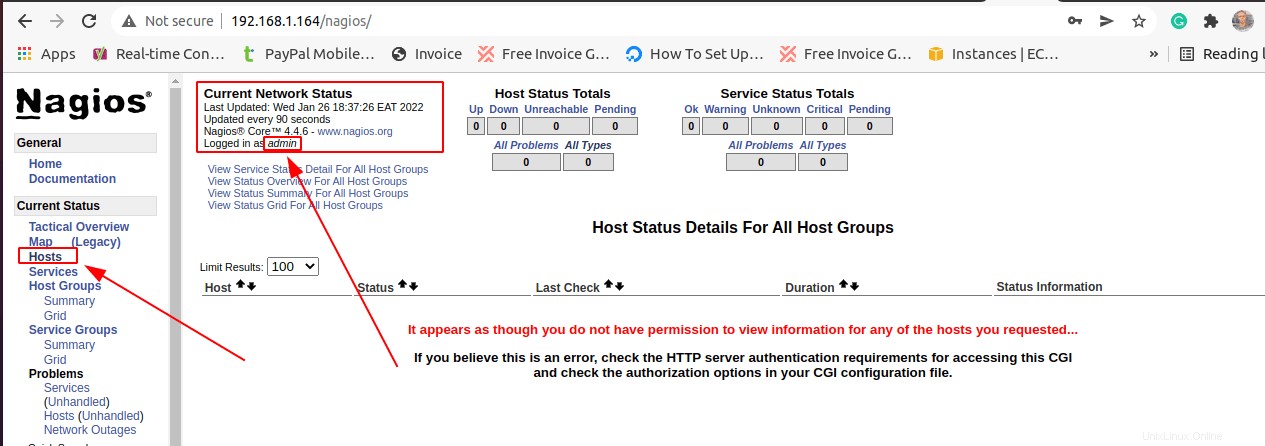
Par défaut, Nagios surveille actuellement l'état actuel du réseau de cette machine localhost qui l'héberge. Il n'y a pas d'autres hôtes actifs sur cette interface Web.
Ce guide d'article nous guidera à travers l'inclusion d'un hôte Linux distant vers le serveur Nagios afin que nous puissions surveiller son état de santé et ses performances à partir d'une interface utilisateur Web Nagios.
Installation de Nagios NRPE sur un hôte Linux distant
Vous devez d'abord accéder à votre hôte Linux ciblé via SSH, comme illustré ci-dessous.
$ ssh 192.168.45.130
Une fois que vous avez accès à l'hôte Linux distant ciblé, envisagez l'installation de nagios-plugin et nagios-nrpe-server packages sur le système Linux distant.
Installer Nagios NRPE dans les systèmes RHEL
Sur les systèmes basés sur RHEL comme RHEL 8 , AlmaLinux , et Rocky Linux :
$ sudo yum install nagios-plugins nagios-nrpe-server
Installer Nagios NRPE dans les systèmes Debian
Sur les systèmes basés sur Debian comme Ubuntu et Linux Mint :
$ sudo apt install nagios-plugins nagios-nrpe-server
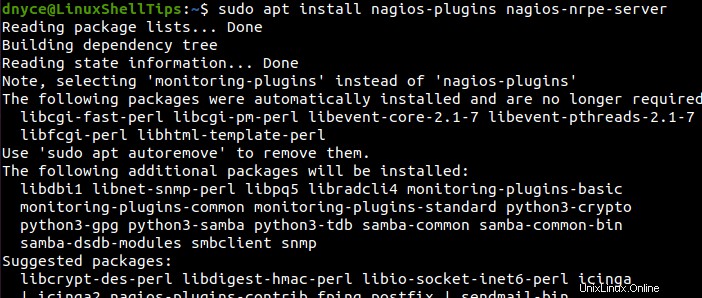
Configuration de Nagios NRPE sur un hôte Linux distant
Avec le nagios-nrpe-server package installé sur l'hôte Linux distant, nous pouvons apporter des modifications de configuration sur le /etc/nagios/nrpe.cfg fichier de configuration.
$ sudo nano /etc/nagios/nrpe.cfg
Sur ce fichier, tracez la ligne allowed_hosts=127.0.0.1,::1 et modifiez l'entrée pour accueillir l'adresse IP de Ubuntu système hébergeant le serveur Nagios.
allowed_hosts=127.0.0.1,192.168.45.196
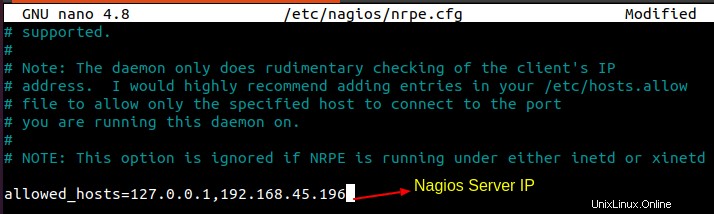
Enregistrez le fichier, fermez-le et redémarrez NRPE .
$ sudo service nagios-nrpe-server restart
Configuration de l'hôte Linux distant sur le serveur Ubuntu Nagios
Sur votre Ubuntu Nagios serveur, accédez au répertoire suivant.
$ cd /usr/local/nagios/etc/
Dans ce répertoire, créez les fichiers hosts.cfg et services.cfg .
$ sudo touch hosts.cfg services.cfg
Ajoutez ensuite ces deux fichiers au fichier de configuration principal de Nagios afin qu'il reconnaisse l'existence de ces deux nouveaux fichiers.
$ sudo nano /usr/local/nagios/etc/nagios.cfg
Ajoutez les deux lignes comme indiqué ci-dessus :
cfg_file=/usr/local/nagios/etc/hosts.cfg cfg_file=/usr/local/nagios/etc/services.cfg
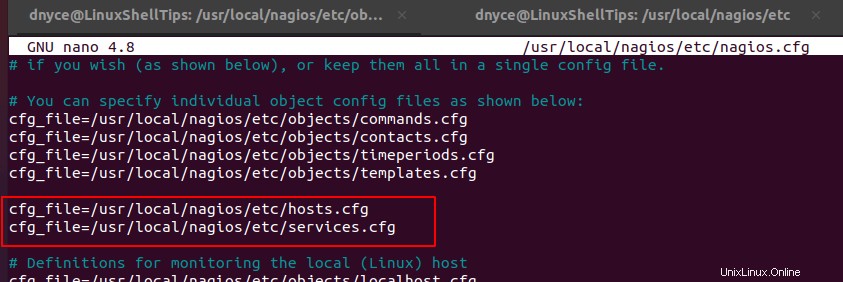
Ensuite, ouvrez le hosts.cfg fichier.
$ sudo nano /usr/local/nagios/etc/hosts.cfg
et ajoutez le contenu suivant à hosts.cfg fichier comme indiqué. Assurez-vous de modifier host_name , alias , et adresse pour correspondre aux valeurs de votre hôte Linux distant.
## Default Linux Host Template ##
define host{
name linux-box
use generic-host
check_period 24x7
check_interval 5
retry_interval 1
max_check_attempts 10
check_command check-host-alive
notification_period 24x7
notification_interval 30
notification_options d,r
contact_groups admins
register 0
}
## Default
define host{
use linux-box
host_name LinuxShellTips
alias Ubuntu 20.04
address 192.168.45.130 ; Remote Linux host IP address
}
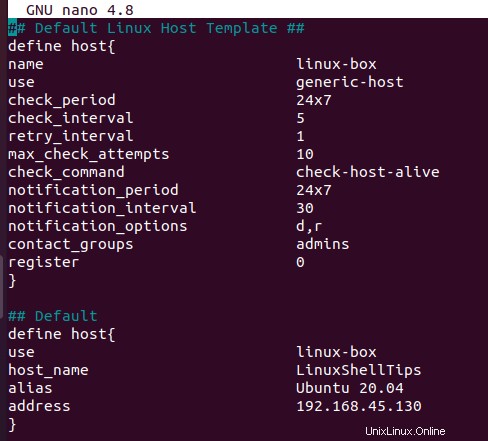
Ensuite, ouvrez le services.cfg fichier.
$ sudo nano /usr/local/nagios/etc/services.cfg
et ajoutez le contenu suivant à services.cfg fichier qui devrait accueillir les services hôtes Linux distants que nous souhaitons surveiller.
define service{
use generic-service
host_name LinuxShellTips
service_description CPU Load
check_command check_nrpe!check_load
}
define service{
use generic-service
host_name LinuxShellTips
service_description Local Disk
check_command check_nrpe!check_disk
}
define service{
use generic-service
host_name LinuxShellTips
service_description Total Processes
check_command check_nrpe!check_total_procs
}
define service{
use generic-service
host_name LinuxShellTips
service_description Current Users
check_command check_nrpe!check_users
}
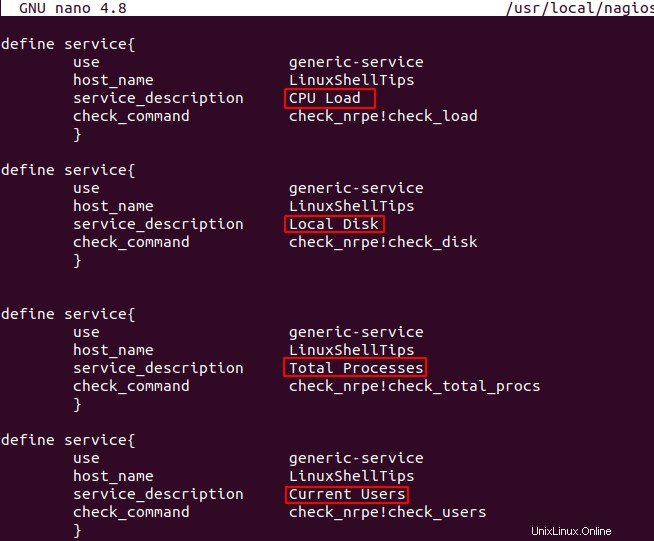
La tâche de configuration finale consiste à ouvrir le fichier commands.cfg fichier.
$ sudo nano /usr/local/nagios/etc/objects/commands.cfg
et définir un NRPE commande pour gérer les tâches définies ci-dessus.
define command{
command_name check_nrpe
command_line $USER1$/check_nrpe -H $HOSTADDRESS$ -c $ARG1$
}
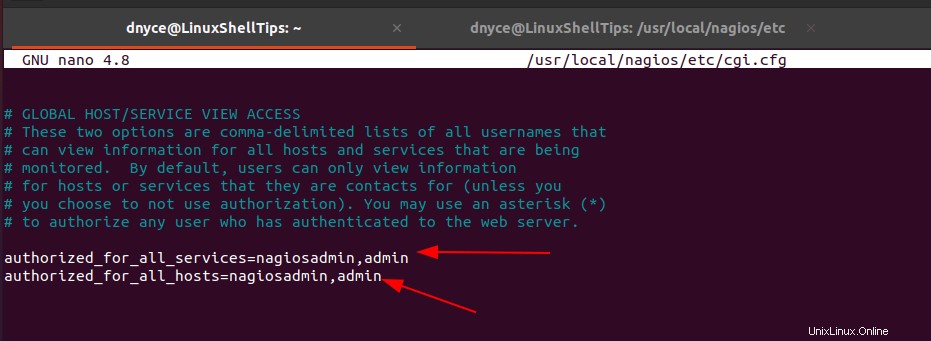
Enfin, vérifiez s'il y a des erreurs dans votre configuration Nagios.
$ sudo /usr/local/nagios/bin/nagios -v /usr/local/nagios/etc/nagios.cfg
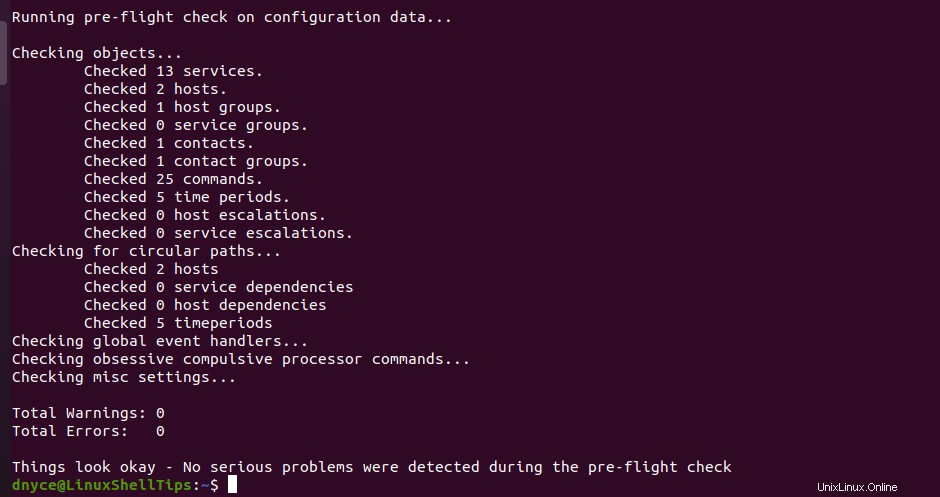
Copiez check_nrpe plugin pour libexec répertoire :
$ sudo cp /usr/lib/nagios/plugins/check_nrpe /usr/local/nagios/libexec
Comme vous vous en souvenez peut-être, nous avons créé l'utilisateur Nagios (admin ) avec la commande suivante :
$ sudo htpasswd -c /usr/local/nagios/etc/htpasswd.users admin
Pour donner à cet utilisateur l'accès à tous les services et hôtes définis et créés, ouvrez le fichier cgi.cfg .
$ sudo nano /usr/local/nagios/etc/cgi.cfg
et configurez-le de la manière suivante :
authorized_for_all_services=nagiosadmin,admin authorized_for_all_hosts=nagiosadmin,admin
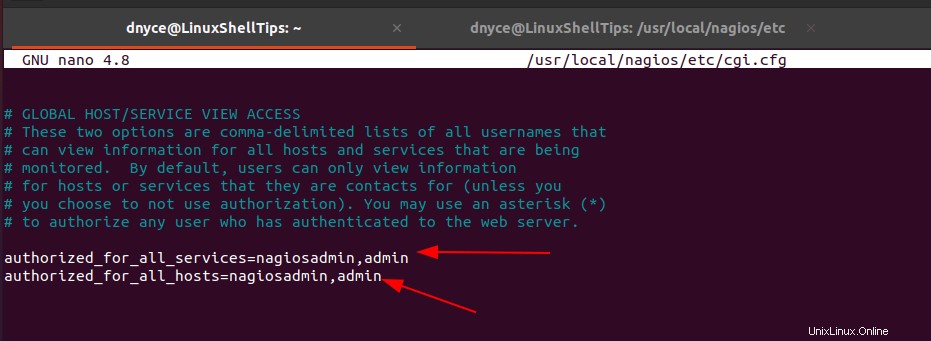
Redémarrez Nagios serveur sur Ubuntu système.
$ sudo service nagios restart
Actualisez votre navigateur Web, vous devriez pouvoir voir à la fois l'hôte Linux distant que vous avez ajouté et l'hôte local hébergeant le Nagios serveur en tant qu'hôtes actifs .
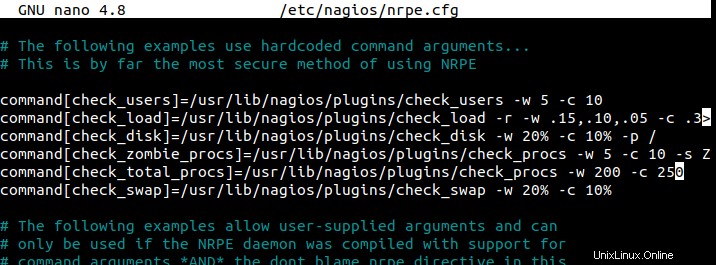
Quant au statut des services définis, cliquez sur les services onglet à gauche :
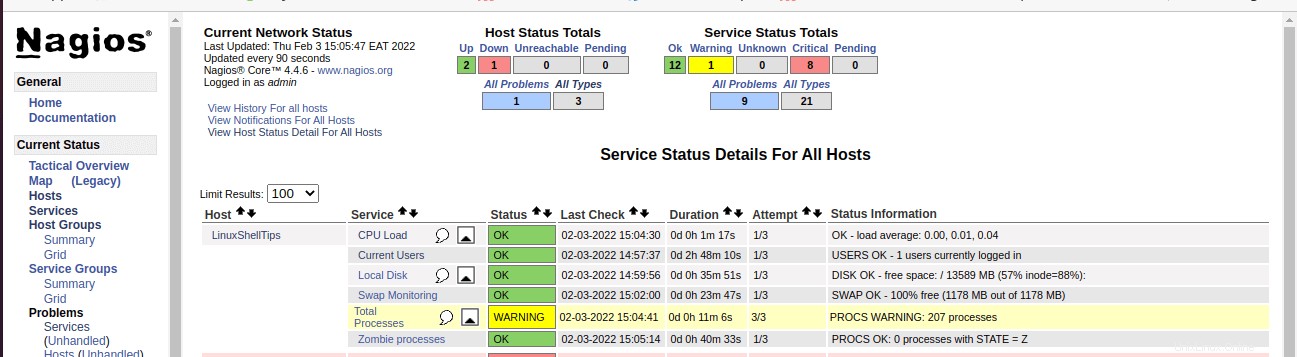
Les services surveillés sur Ubuntu Nagios Server (/usr/local/nagios/etc/services.cfg ) pointent vers les commandes définies sous /etc/nagios/nrpe.cfg sur l'hôte distant Linux que vous souhaitez surveiller.
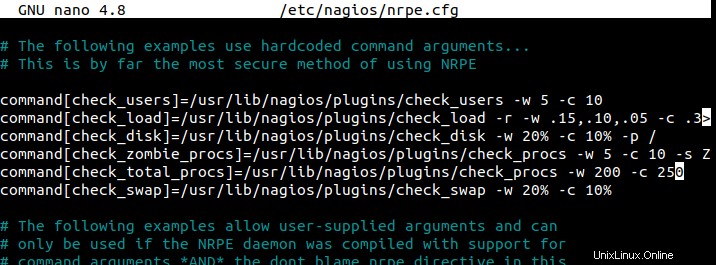
Avec Nagios , les problèmes de santé et de performances de vos systèmes Linux distants peuvent être facilement évalués et résolus grâce à ses puissantes fonctionnalités. Si vous avez un pare-feu actif sur votre système, autorisez le port de trafic sur le port 5666 utilisé par NRPE pour éviter tout problème d'accès.
# firewall-cmd --add-port=5666/tcp --permanent # firewall-cmd --reload # sudo ufw allow 5666/tcp [On Ubuntu/Debian/Mint]
Dans la partie 3 de ce guide d'article, nous expliquerons comment ajouter un hôte Windows au serveur Nagios.