WordPress est une plate-forme Web de gestion et de publication de contenu de renommée mondiale, utilisée, open-source et basée sur le langage de programmation PHP.
Son installation via LEMP implique simplement que nous devons considérer Linux comme environnement de serveur principal, Nginx comme serveur Web principal, MySQL comme serveur de base de données principal, et PHP comme principale empreinte du langage de programmation.
[ Vous pourriez également aimer :Comment installer WordPress avec LAMP Stack sur Ubuntu 20.04 ]
Pour le serveur de base de données principal, vous pouvez soit utiliser MariaDB ou MySQL Community Edition puisqu'ils sont tous deux open-source et respectent les règles de syntaxe SQL.
Installer la pile LEMP dans Ubuntu
Si vous souhaitez installer WordPress sur un environnement de bureau ou de serveur, votre système d'exploitation doit être à jour pour répondre à toutes les exigences de performances requises.
$ sudo apt update && sudo apt upgrade -y
Dans cette étape, nous devons comprendre comment installer le Nginx serveur Web, MySQL/MariaDB serveur de base de données et PHP ainsi que leurs dépendances associées, le cas échéant.
$ sudo apt install nginx mysql-server php php-curl php-mysql php-gd php-intl php-mbstring php-soap php-xml php-xmlrpc php-zip php-fpm -y
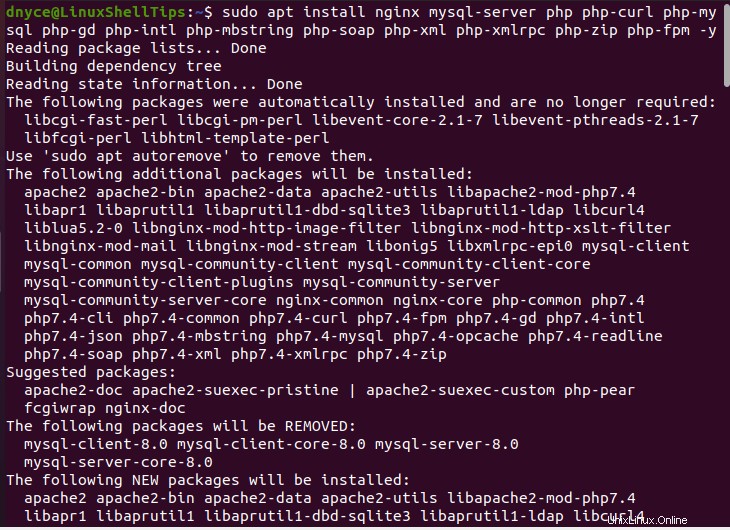
Une partie du processus d'installation peut vous demander de reconnaître certaines étapes de configuration pour MySQL serveur.
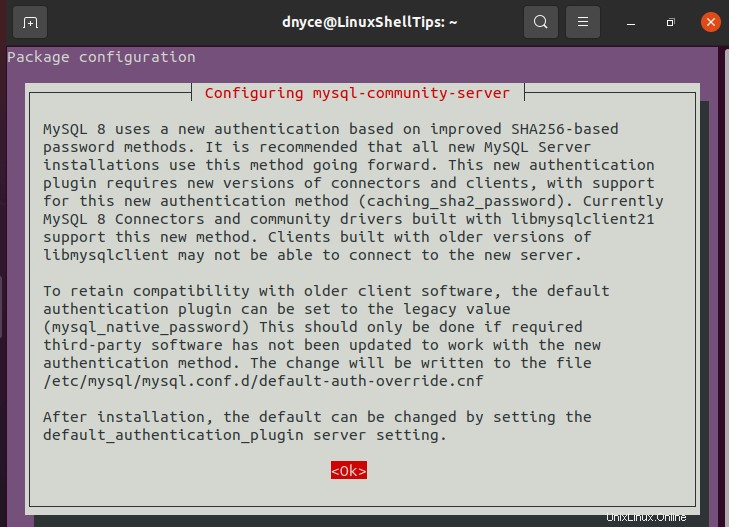
Par exemple, il vous sera demandé de choisir le plugin d'authentification par défaut avec lequel vous êtes à l'aise.
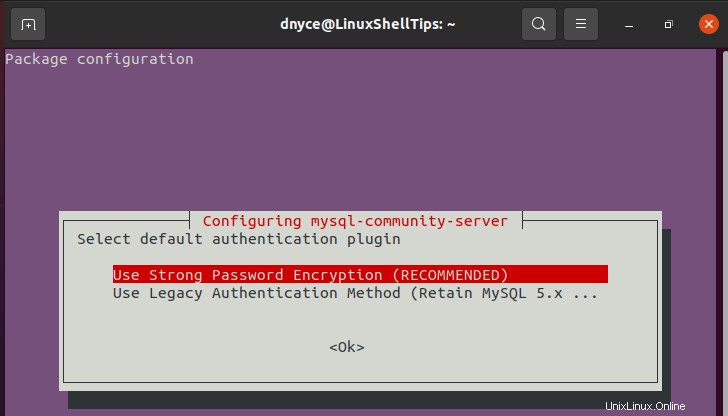
Ensuite, le processus d'installation de la pile LEMP se termine, garantissant que les démons de service PHP-FPM, Nginx et MySQL sont en cours d'exécution.
$ sudo systemctl start nginx php7.4-fpm mysql $ sudo systemctl status nginx php7.4-fpm mysql $ sudo systemctl enable nginx php7.4-fpm mysql
Installer WordPress dans Ubuntu
Votre site WordPress a besoin d'une base de données principale qui stockera toutes ses tables de base de données lors de son téléchargement et de sa configuration. Avant de vous connecter à votre console MySQL, vous devrez peut-être sécuriser votre installation MySQL.
$ mysql_secure_installation
La commande ci-dessus permet également de créer le mot de passe de l'utilisateur root pour votre base de données MySQL ainsi que d'autres paramètres de configuration de base de données importants.
Connectez-vous à votre shell MySQL à l'aide des identifiants utilisateur root créés :
$ mysql -u root -p
Créez une base de données WordPress et son utilisateur associé.
mysql> CREATE DATABASE wordpress_db; mysql> CREATE USER 'wpuser'@'localhost' IDENTIFIED BY 'pa55word'; mysql> GRANT ALL PRIVILEGES ON wordpress_db; mysql> FLUSH PRIVILEGES; mysql> exit;
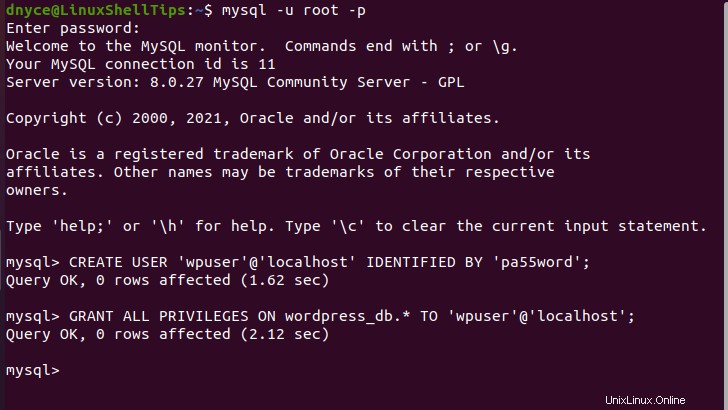
Ensuite, vous devez naviguer vers le répertoire suivant identifié par Nginx comme racine Web par défaut.
$ cd /var/www/html Download latest WordPress version release:
$ sudo wget http://wordpress.org/latest.tar.gz $ sudo tar -xzvf latest.tar.gz
Définissez les bonnes autorisations de répertoire de sites Web.
$ sudo chown -R www-data:www-data /var/www/html/wordpress $ sudo chmod -R 775 /var/www/html/wordpress
Créez maintenant un fichier de configuration de base de données WordPress pour vous connecter à la base de données MySQL.
$ cd wordpress $ sudo mv wp-config-sample.php wp-config.php $ sudo nano wp-config.php
Remplissez ce fichier avec les informations d'identification de la base de données que vous avez créées précédemment.
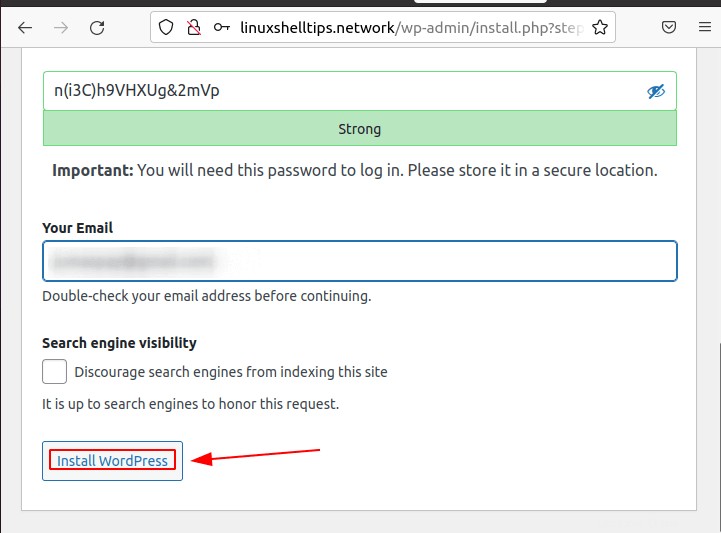
Utilisez le générateur de clé secrète WordPress pour créer vos valeurs uniques pour cette partie du wp-config.php fichier.
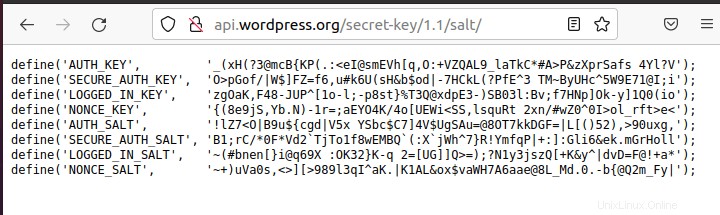
Sera représenté comme :
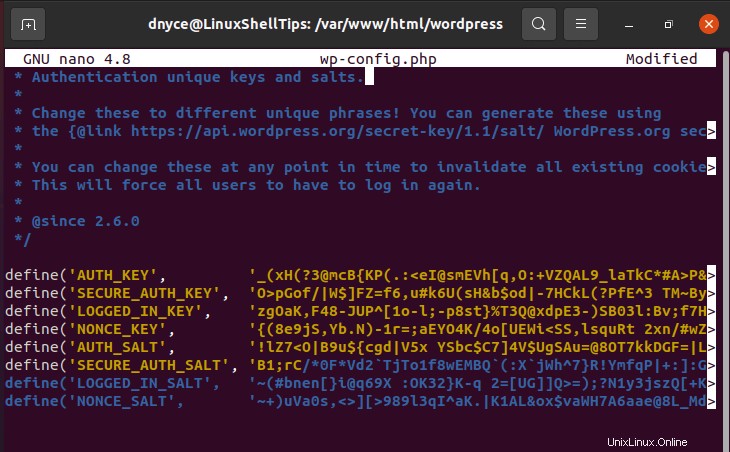
Configurer Nginx pour WordPress
La première étape consiste à créer un bloc de serveur nginx virtuel pour notre WordPress site Web.
$ sudo nano /etc/nginx/conf.d/wordpress.conf
L'implémentation de votre fichier doit ressembler à celle-ci :
server {
listen 80;
listen [::]:80;
root /var/www/html/wordpress;
index index.php index.html index.htm;
server_name linuxshelltips.network www.linuxshelltips.network;
error_log /var/log/nginx/linuxshelltips.network_error.log;
access_log /var/log/nginx/linuxshelltips.network_access.log;
client_max_body_size 100M;
location / {
try_files $uri $uri/ /index.php?$args;
}
location ~ \.php$ {
include snippets/fastcgi-php.conf;
fastcgi_pass unix:/run/php/php7.4-fpm.sock;
fastcgi_param SCRIPT_FILENAME $document_root$fastcgi_script_name;
}
}
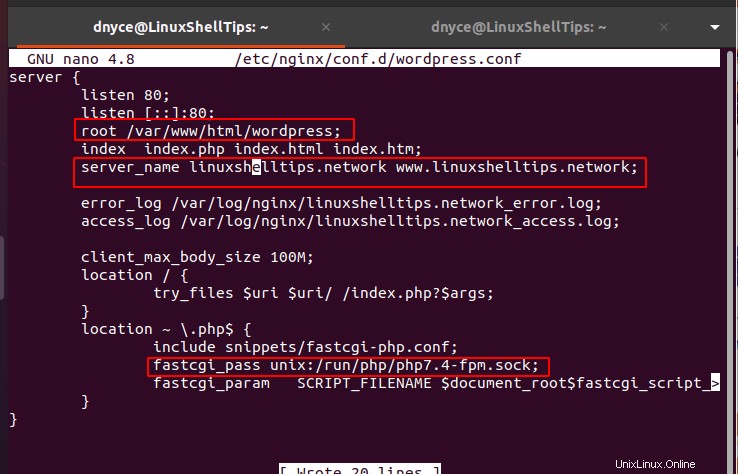
Supprimez les blocs de serveur Nginx par défaut pour empêcher le routage automatique des requêtes Nginx.
$ sudo rm /etc/nginx/sites-enabled/default $ sudo rm /etc/nginx/sites-available/default
Vérifiez la configuration de Nginx pour les erreurs de syntaxe et redémarrez.
$ sudo nginx -t $ sudo systemctl restart nginx

Configurer l'assistant d'installation de WordPress
Nous pouvons maintenant accéder à notre site WordPress à partir de l'URL configurée.
http://linuxshelltips.network
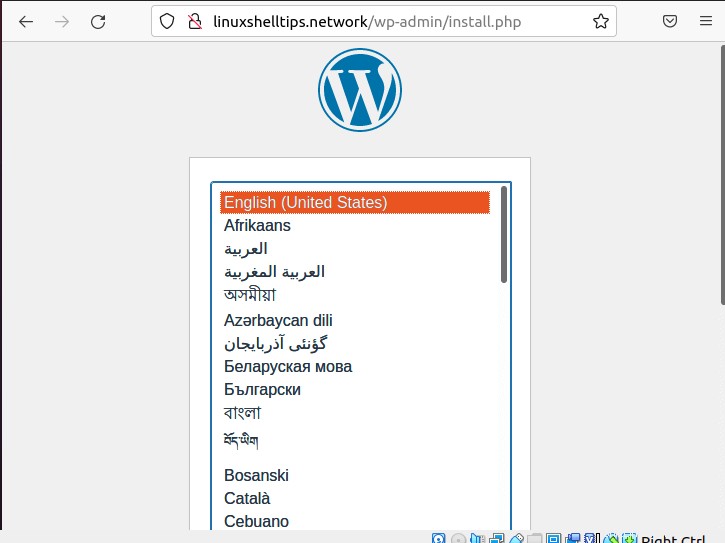
Suivez les étapes de configuration pour installer WordPress avec succès.
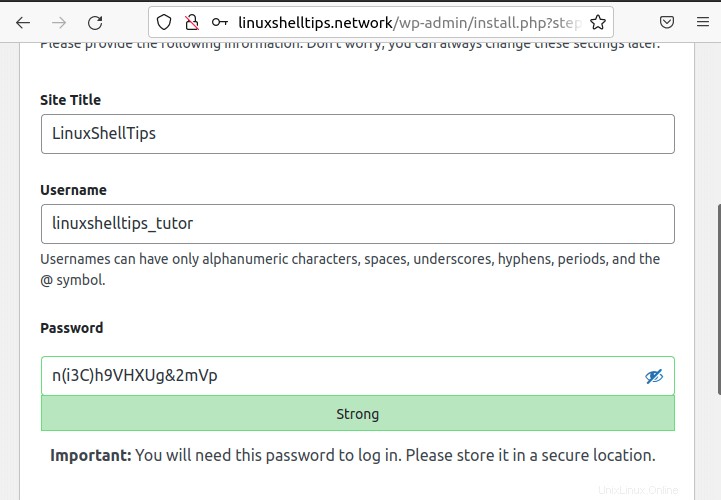
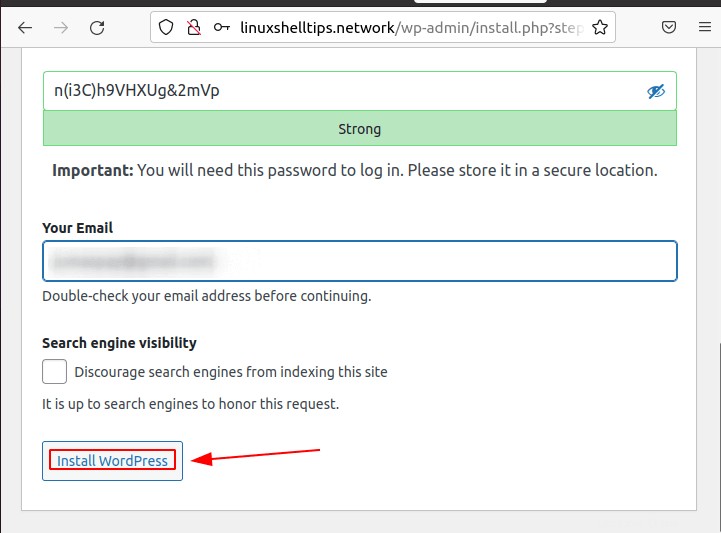
Vous pouvez désormais adopter ce que WordPress a à offrir dans le cadre du LEMP pile dans Ubuntu .