Dans l'article précédent, nous avons montré comment installer Nagios Core sur le serveur CentOS 8 / RHEL 8. Dans ce guide, nous approfondirons et ajouterons des hôtes Linux et Windows au serveur Nagios Core pour la surveillance.

Ajout d'un hôte Windows distant au serveur Nagios
Dans cette section, vous apprendrez à ajouter un hôte Windows système au serveur Nagios . Pour que cela soit possible, vous devez installer NSClient++ agent sur le système hôte Windows. Dans ce guide, nous allons installer le NSClient++ sur une édition Windows Server 2019 Datacenter.
Sur le système hôte Windows, accédez au lien de téléchargement spécifié https://sourceforge.net/projects/nscplus/ et téléchargez l'agent NSClient ++.
Une fois téléchargé, double-cliquez sur le fichier d'installation téléchargé pour lancer l'assistant d'installation.
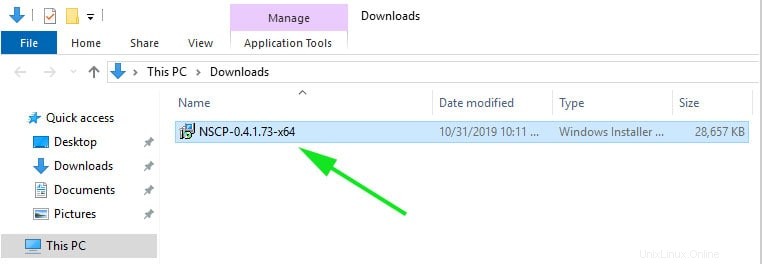
À la première étape de la procédure d'installation, cliquez sur "Suivant '
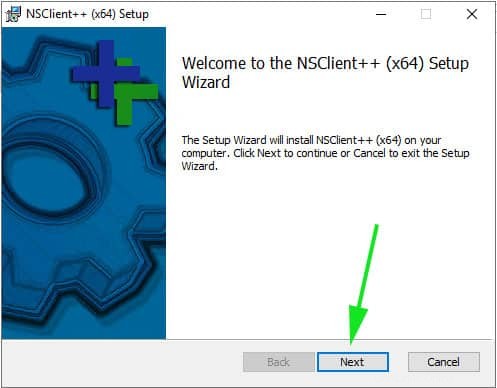
Dans la section suivante, cochez la case "J'accepte les termes du contrat de licence ' et cliquez sur 'Suivant '
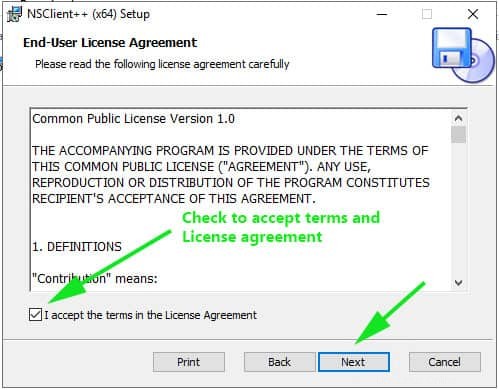
Ensuite, cliquez sur "Typique ' dans la liste des options et cliquez sur 'Suivant '
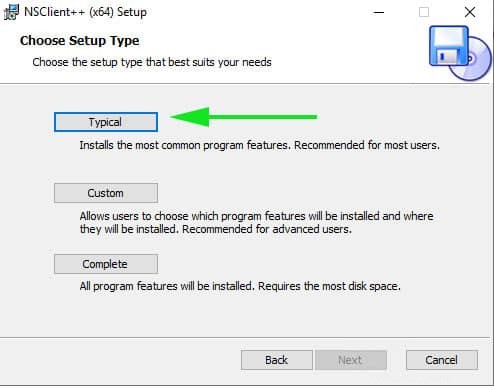
À l'étape suivante, laissez les paramètres par défaut tels quels et cliquez sur "Suivant '.
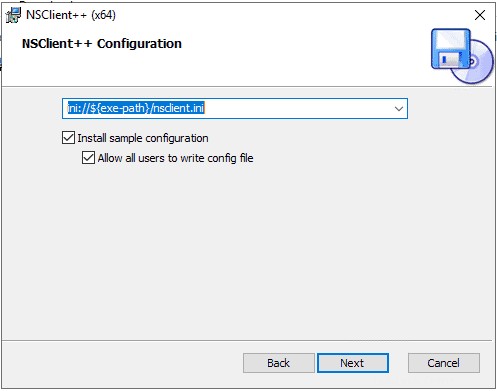
Sur la page suivante, spécifiez l'adresse IP de votre noyau Nagios Server et cochez tous les modules et cliquez sur 'Suivant ' comme indiqué ci-dessous.
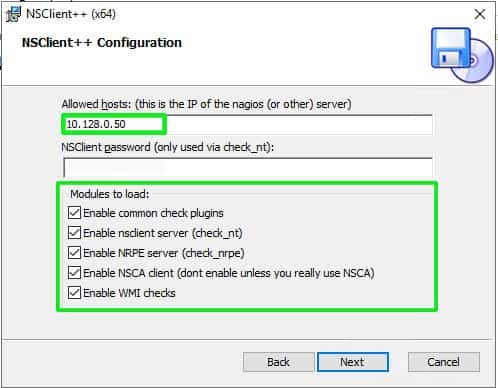
Ensuite, cliquez sur "Installer ' option pour commencer le processus d'installation. 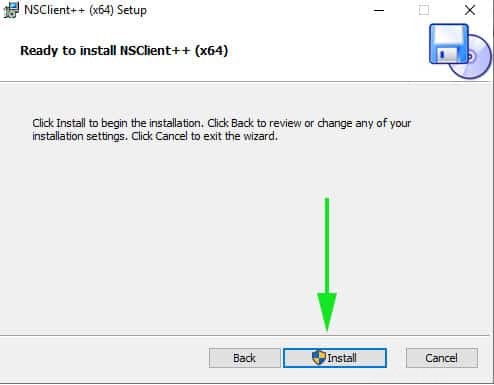
Le processus d'installation commencera et prendra quelques secondes pour se terminer. A la dernière marche. Cliquez sur 'Terminer ' pour terminer l'installation et quitter l'assistant.
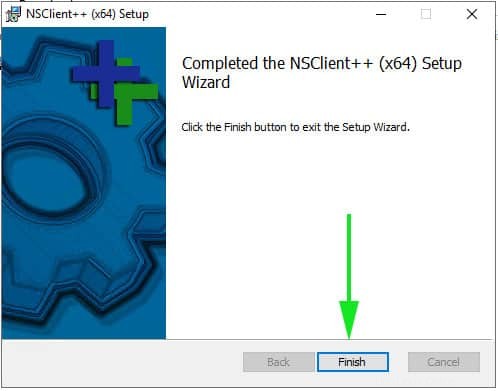
Pour démarrer le service NSClient, cliquez sur Démarrer menu et cliquez sur le bouton ‘Démarrer NSClient ++ '.
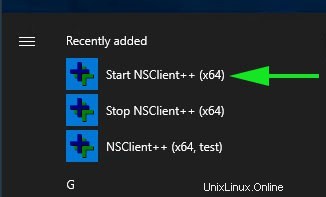
Pour confirmer que le service est effectivement en cours d'exécution, appuyez sur Touche Windows + R , tapez services.msc et appuyez sur ENTER . Faites défiler et recherchez le NSClient service et assurez-vous qu'il fonctionne
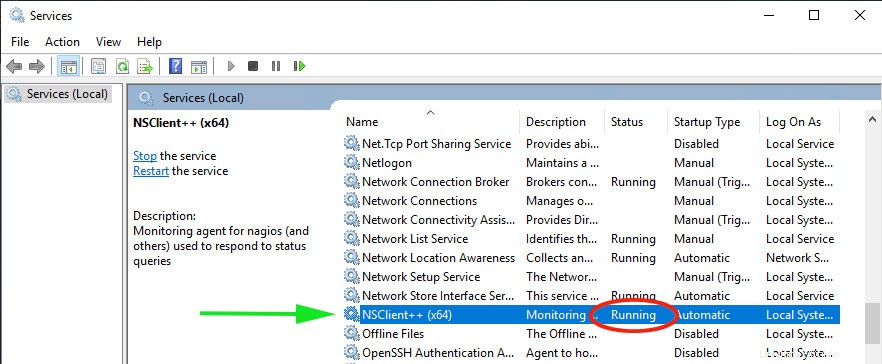
À ce stade, nous avons installé avec succès NSClient++ sur l'hôte Windows Server 2019 et vérifié qu'il est en cours d'exécution.
Configurer Nagios Server pour surveiller l'hôte Windows
Après l'installation réussie de NSClient ++ sur le PC hôte Windows, connectez-vous au système principal du serveur Nagios et configurez-le pour surveiller le système hôte Windows.
Ouvrez le fichier windows.cfg à l'aide de votre éditeur de texte préféré
# vim /usr/local/nagios/etc/objects/windows.cfg
Dans le fichier de configuration, assurez-vous que l'attribut host_name correspond au nom d'hôte de votre système client Windows. Dans notre cas, le nom d'hôte du PC serveur Windows est windows-server. Ce nom d'hôte doit s'appliquer à tous les attributs host_name.
Pour l'attribut d'adresse, spécifiez l'adresse IP de votre hôte Windows. , Dans notre cas, il s'agissait de 10.128.0.52.
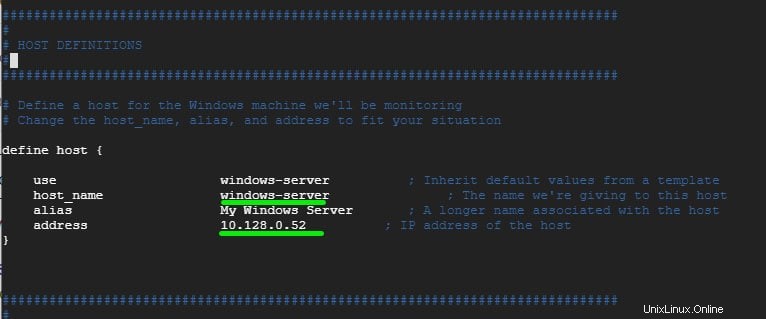
Une fois que vous avez terminé, enregistrez les modifications et quittez l'éditeur de texte.
Ensuite, ouvrez le fichier de configuration de Nagios.
# vim /usr/local/nagios/etc/nagios.cfg
Décommentez la ligne ci-dessous et enregistrez les modifications.
cfg_file=/usr/local/nagios/etc/objects/windows.cfg

Enfin, pour vérifier que la configuration de Nagios est exempte d'erreurs, lancez la commande :
# /usr/local/nagios/bin/nagios -v /usr/local/nagios/etc/nagios.cfg
Sortie
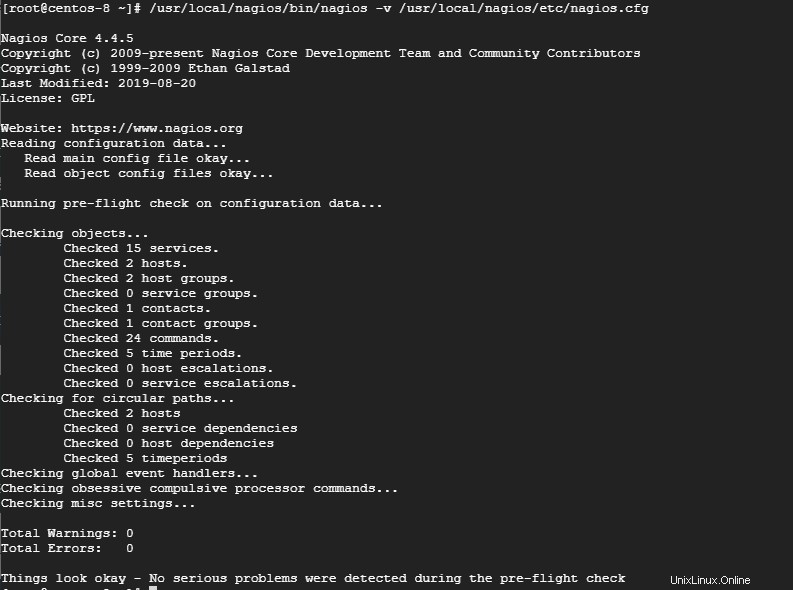
Comme vous pouvez le voir sur la sortie, il n'y a pas d'avertissements ni d'erreurs.
Parcourez maintenant l'adresse IP de votre serveur Nagios, connectez-vous et cliquez sur Hôtes. Votre nom d'hôte Windows, dans ce cas, windows-server apparaîtra sur le tableau de bord.
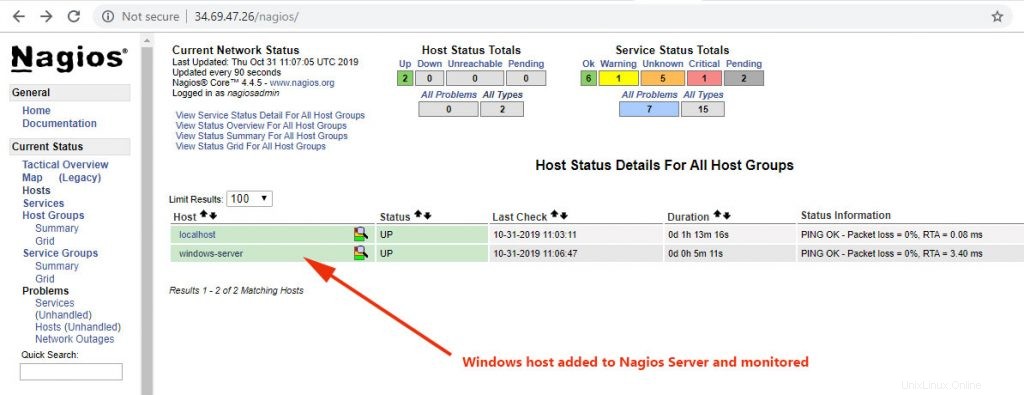
Ajout d'un hôte Linux distant au serveur Nagios
Après avoir ajouté un hôte Windows au serveur Nagios, ajoutons un système hôte Linux. Dans notre cas, nous allons ajouter un Ubuntu 18.04 LTS au serveur de supervision Nagios. Pour surveiller un hôte Linux, nous devons installer un agent sur le système Linux distant appelé NRPE . NRPE est l'abréviation de Nagios Remote Plugin Executor . C'est le plugin qui vous permettra de surveiller les systèmes hôtes Linux. Il vous permet de surveiller des ressources telles que Swap, l'utilisation de la mémoire et la charge du processeur, pour n'en citer que quelques-unes sur des hôtes Linux distants. La première étape consiste donc à installer NRPE sur le système distant Ubuntu 18.04 LTS.
Mais d'abord, mettez à jour le système Ubuntu
# mise à jour sudo apt
Ensuite, installez Nagios NRPE en exécutant la commande comme indiqué :
# sudo apt install nagios-nrpe-server nagios-plugins
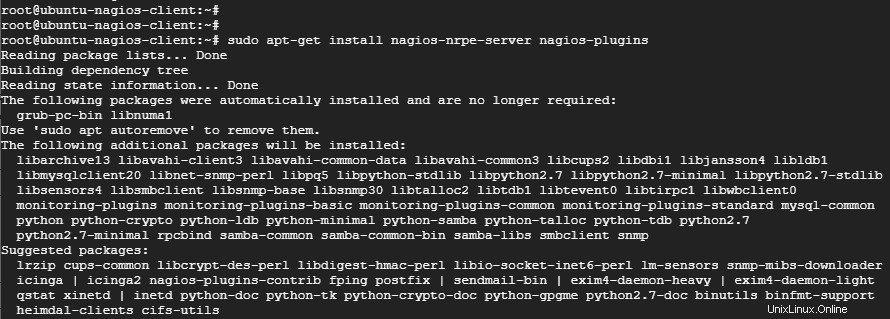
Après l'installation réussie des plugins NRPE et Nagios, configurez NRPE en ouvrant son fichier de configuration dans /etc/nagios/nrpe.cfg
# vim /etc/nagios/nrpe.cfg
Ajoutez l'adresse IP de l'hôte Linux à server_address attribut. Dans ce cas, 10.128.0.53 est l'adresse IP du système Ubuntu 18.04 LTS.
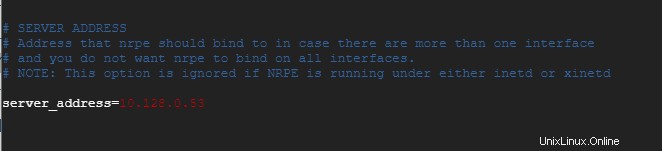
Ensuite, ajoutez l'adresse IP du serveur Nagios dans l'attribut "allowed_hosts", dans ce cas, 10.128.0.50
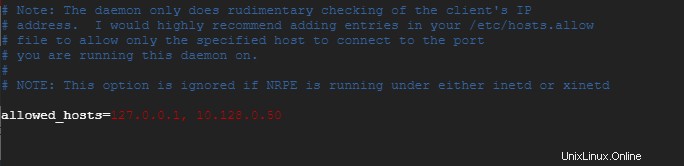
Enregistrez et quittez le fichier de configuration.
Ensuite, redémarrez le service NRPE et vérifiez son statut
# systemctl restart nagios-nrpe-server# systemctl enable nagios-nrpe-server# systemctl status nagios-nrpe-server
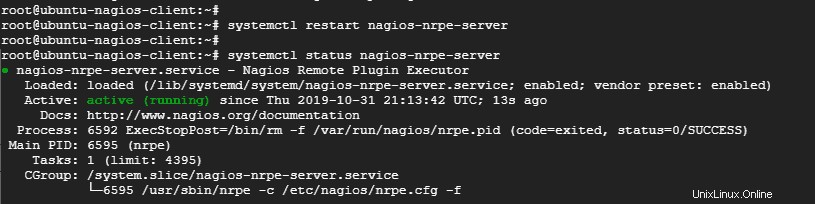
Configurer Nagios Server pour surveiller l'hôte Linux
Après avoir installé avec succès les plugins NRPE et nagios sur le serveur Linux distant, connectez-vous à Nagios Server et installez le package EPEL (Extra packages for Enterprise Linux).
# installation dnf https://dl.fedoraproject.org/pub/epel/epel-release-latest-8.noarch.rpm
Ensuite, installez le plugin NRPE sur le serveur
# dnf install nagios-plugins-nrpe -y
Après l'installation du plugin NRPE, ouvrez le fichier de configuration de Nagios "/usr/local/nagios/etc/nagios.cfg"
# vim /usr/local/nagios/etc/nagios.cfg
Ensuite, décommentez la ligne ci-dessous dans le fichier de configuration
cfg_dir=/usr/local/nagios/etc/servers
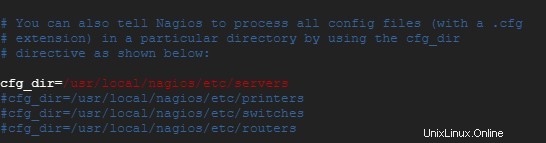
Ensuite, créez un répertoire de configuration
# mkdir /usr/local/nagios/etc/servers
Créez ensuite le fichier de configuration du client
# vim /usr/local/nagios/etc/servers/ubuntu-host.cfg
Copiez et collez la configuration ci-dessous dans le fichier. Cette configuration surveille l'espace d'échange, la charge du système, le nombre total de processus, les utilisateurs connectés et l'utilisation du disque.
Définir l'hôte {Utiliser Linux-Server Host_Name Ubuntu-Nagios-Client Alias Ubuntu-Nagios-Client Adresse 10.128.0.53} Définir Hostgroup {Hostgroup_Name Alias-serveur Linux Serves Linux Membres Ubuntu-Nagios-Client} Définir le service {Utilisez local- Service Host_Name Ubuntu-Nagios-Client Service_Description Swap Usage Check_Command Check_nrpe! Check_swap } Définir le service {Utiliser local-service host_name ubuntu-nagios-client service_description racine / partition_command check_nrpe! Check_root} Définir le service {Utilisez local-service host_name ubuntu-nagios-client user_description userscription_command check_nrpe! Check_users} Définir le service {Utilisez local- un service Host_name ubuntu-nagios-client service_description Total processus check_command check_nrpe! Check_total_procs} Définir le service {Utiliser local-service hôte_Name ubuntu-nagios-client service_description check_command check_nrpe! Check_load}
Enregistrez et quittez le fichier de configuration.
Ensuite, vérifiez qu'il n'y a pas d'erreurs dans la configuration de Nagios
# /usr/local/nagios/bin/nagios -v /usr/local/nagios/etc/nagios.cfg
Maintenant, redémarrez le service Nagios et assurez-vous qu'il est opérationnel.
# systemctl restart nagios
N'oubliez pas d'ouvrir le port 5666 qui est utilisé par le plugin NRPE sur le pare-feu du serveur Nagios.
# firewall-cmd --permanent --add-port=5666/tcp# firewall-cmd --reload

De même, dirigez-vous vers votre hôte Linux (Ubuntu 18.04 LTS) et autorisez le port sur le pare-feu UFW
# ufw allow 5666/tcp# ufw recharger
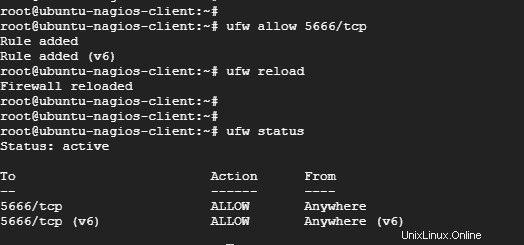
Enfin, dirigez-vous vers l'URL du serveur Nagios et cliquez sur "Hosts '. Votre système Ubuntu sera affiché sur le tableau de bord à côté de la machine hôte Windows que nous avons ajoutée précédemment.
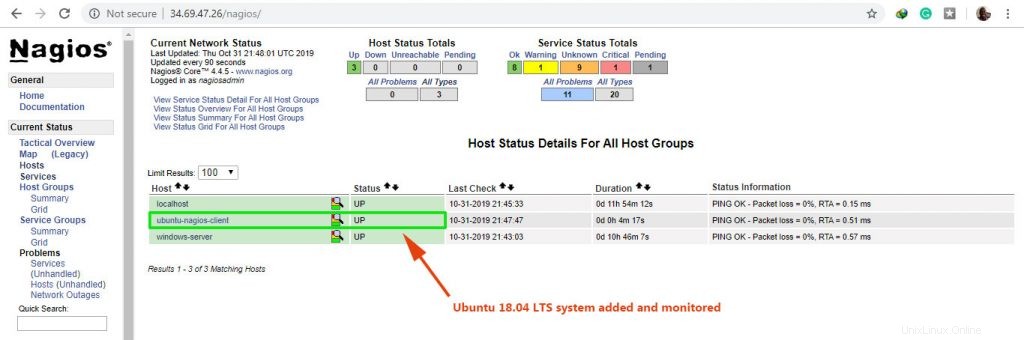
Et ceci conclut notre série en 2 parties sur l'installation de Nagios et l'ajout d'hôtes distants. N'hésitez pas à nous faire part de vos commentaires.
Lire aussi :Comment installer l'outil de surveillance Zabbix sur CentOS 8/RHEL 8