La création d'une machine virtuelle est la solution la plus appropriée si vous souhaitez tester un nouveau système d'exploitation sans l'installer sur un système nu à côté de votre système d'exploitation principal.
Il vous donne la possibilité d'utiliser plusieurs systèmes d'exploitation directement à partir de votre système d'exploitation hôte et également de le supprimer ou de le réinstaller à volonté.
Maintenant, pour créer des machines virtuelles sur un système hôte, VMware fournit un logiciel de virtualisation de bureau appelé VMware Workstation . Le logiciel est disponible en deux variantes :VMware Workstation Pro et VMware Workstation Player .
[ Vous pourriez également aimer :Premiers pas avec VirtualBox sous Linux ]
Lecteur VMware Workstation est un logiciel gratuit (non open source) disponible uniquement pour un usage personnel et non commercial. Alors que Workstation Pro est une version payante et étendue de Workstation Player offrant une meilleure interface utilisateur et des fonctionnalités plus avancées telles que le démarrage sécurisé UEFI et les instantanés.
Dans cet article, je vais vous montrer comment vous pouvez installer VMware Workstation Pro 16 sur Ubuntu 20.04 pour configurer et utiliser plusieurs machines virtuelles (OS invité ) sur votre machine physique unique (OS hôte ).
Vous pouvez également suivre l'étape d'installation ci-dessous pour installer VMware Workstation Player sur Linux en le téléchargeant depuis la page officielle.
Configuration système requise pour VMware Workstation Pro
Si vous souhaitez exécuter un système d'exploitation invité 64 bits en tant que machine virtuelle, votre système hôte doit utiliser soit un processeur Intel avec prise en charge VT-x, soit un processeur AMD avec prise en charge AMD-V.
Le système hôte doit également disposer d'au moins 2 Go de RAM. Pour une meilleure expérience, vous pouvez disposer de 4 Go ou plus de RAM et d'espace disque en fonction de l'espace que vous allouerez à la machine virtuelle.
Installez VMware Workstation Pro sur Ubuntu 20.04
Accédez à la page de téléchargement de VMware et cliquez sur "Télécharger maintenant ”. Il téléchargera le .bundle fichier (VMware-Workstation-Full-16.1.2-17966106.x86_64.bundle ), qui est essentiellement un script shell avec des données binaires intégrées.
Une fois que vous avez téléchargé le fichier, vous pouvez simplement exécuter la commande ci-dessous avec les privilèges root pour installer le logiciel VMware.
$ sudo bash VMware-Workstation-Full-16.1.2-17966106.x86_64.bundle
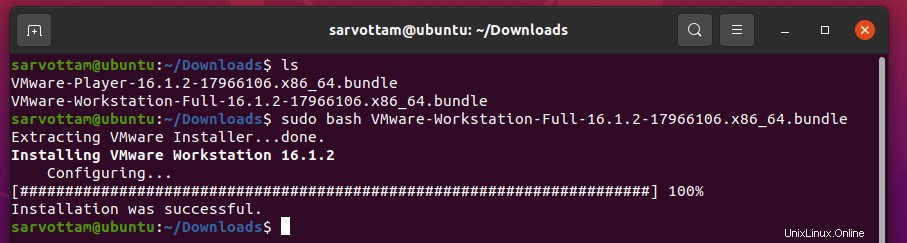
Si vous avez réussi à installer VMware dans la dernière étape, vous pouvez ignorer cette étape car il ne s'agit que d'une autre méthode pour installer Workstation Pro . Dans cette méthode, vous pouvez installer le VMware .bundle fichier en modifiant d'abord l'autorisation de rendre le fichier exécutable à l'aide des propriétés (manière graphique) ou de la commande chmod .
$ sudo chmod +x VMware-Workstation-Full-16.1.2-17966106.x86_64.bundle $ sudo ./VMware-Workstation-Full-16.1.2-17966106.x86_64.bundle
Avant d'ouvrir le VMware , vous devez également installer les packages de construction requis, sauf si vous obtenez la boîte de dialogue ci-dessous.
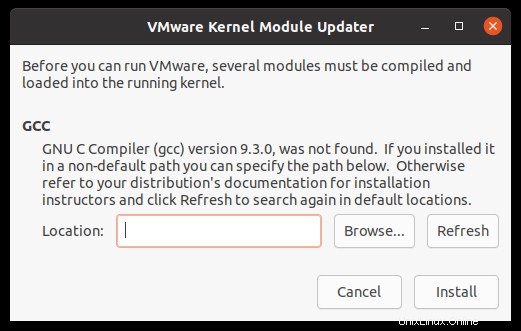
Exécutez la commande pour installer les packages de construction contenant GCC , Binutils , et d'autres utilitaires importants :
$ sudo apt install build-essential
Post-installation de VMware Workstation Pro dans Ubuntu
Maintenant, vous pouvez accéder à Activités , recherchez "vmware ” et ouvrez VMware Workstation Pro . Comme vous pouvez le constater, l'installation de Workstation Pro installe également Workstation Player.
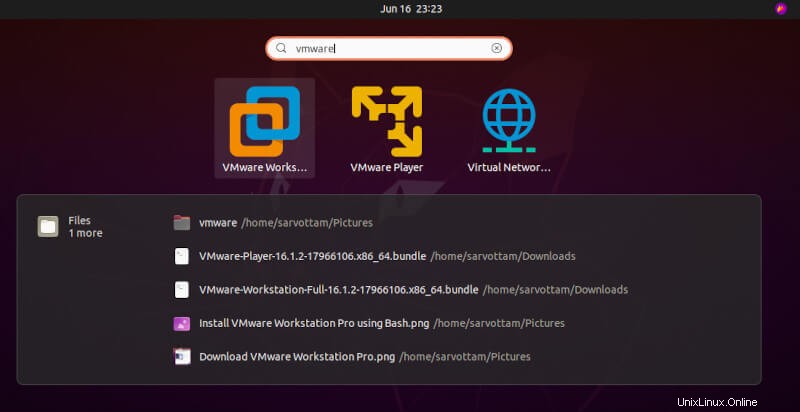
Lorsque vous ouvrez le VMware , vous recevrez également une invite pour installer les modules de noyau requis. Alors, cliquez simplement sur "Installer " et après l'installation, vous serez dirigé vers la page de configuration unique.
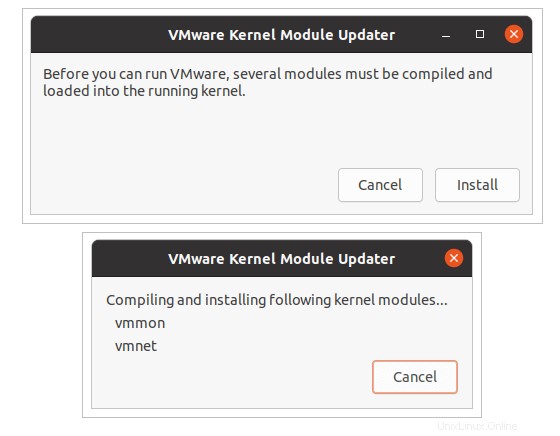
Avant de commencer à utiliser VMware pour créer des machines virtuelles, vous devez d'abord passer par une configuration de configuration. Comme d'habitude, le processus commence par accepter les termes et cliquer sur suivant avec la valeur de configuration par défaut.
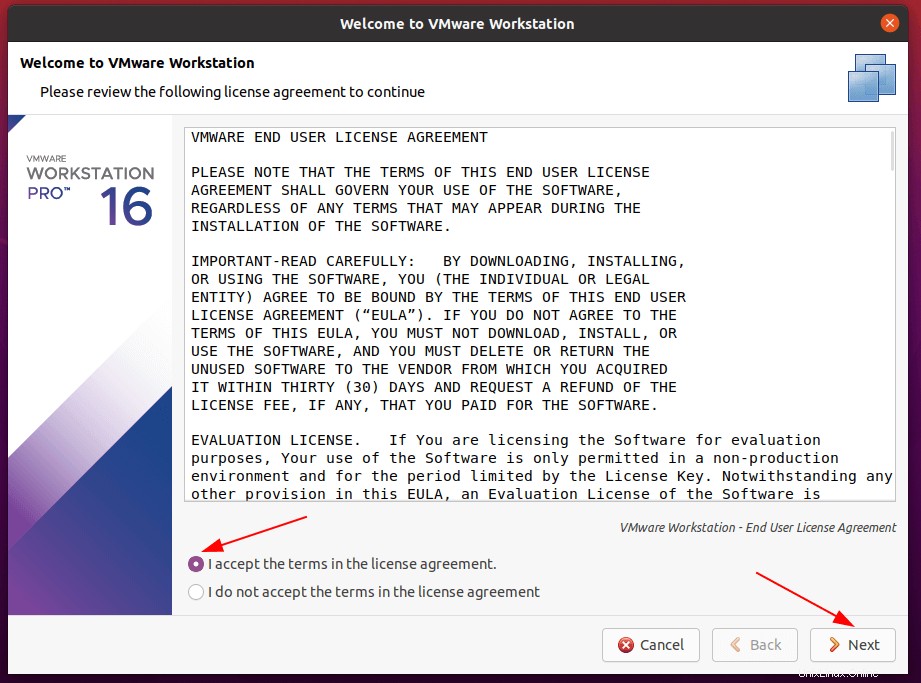
Ici, si vous avez déjà acheté la licence pour Workstation Pro , vous pouvez entrer la clé de licence. Ou bien, vous pouvez choisir la version d'essai gratuite pendant 30 jours et configurer la licence plus tard.
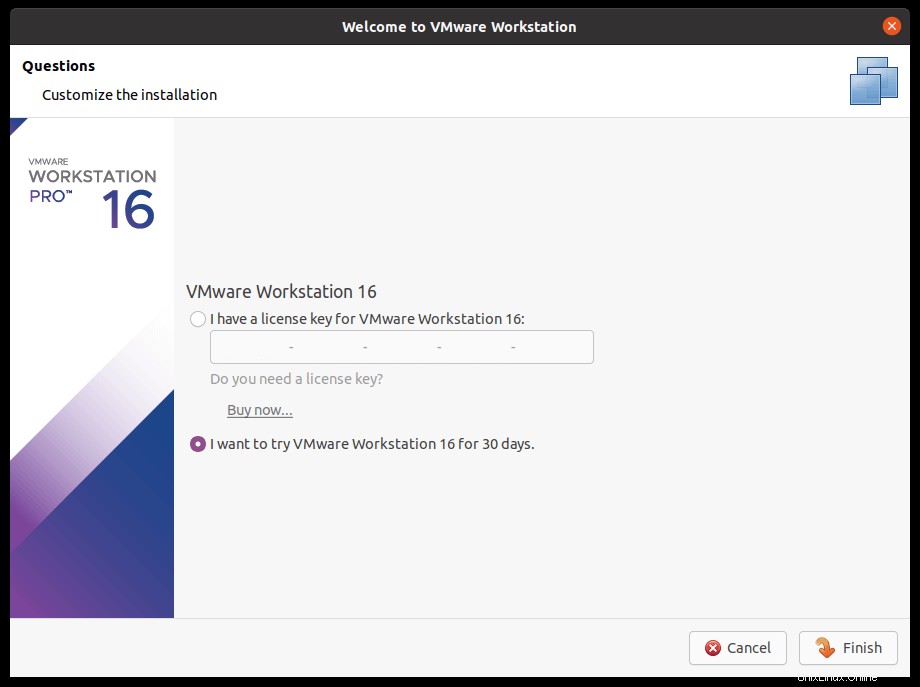
Si tout se termine bien, vous arriverez sur la page d'accueil de VMware Workstation Pro 16 pour Ubuntu.
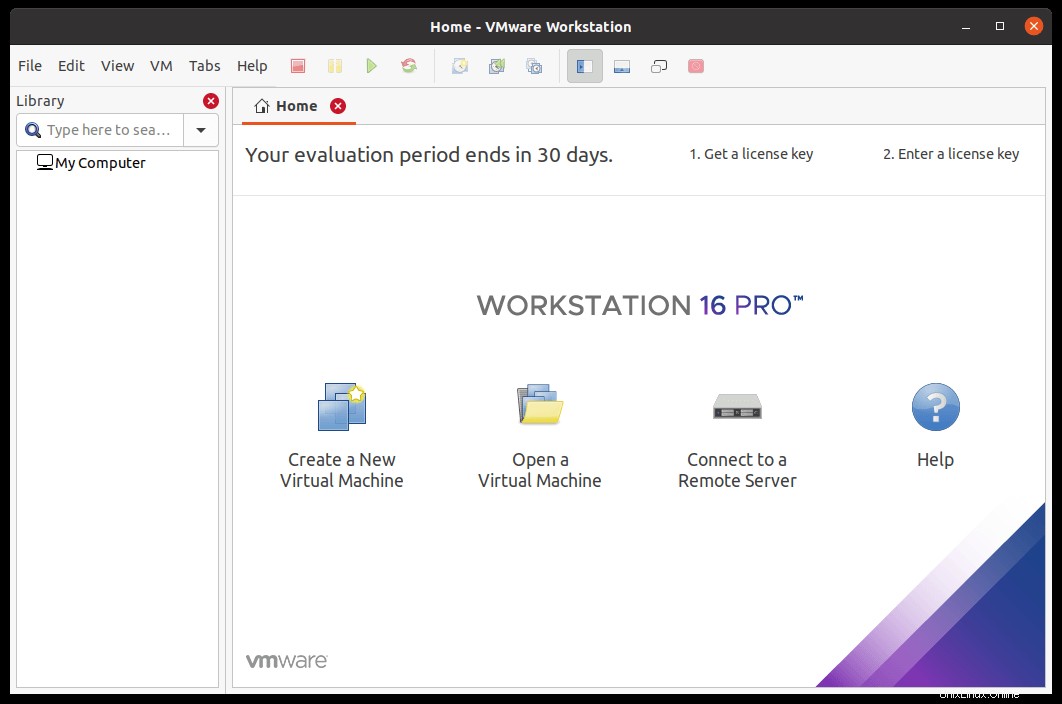
Entrez la clé de licence pour VMware Workstation Pro 16
Si vous avez oublié de saisir la clé de licence lors de l'installation de VMware Workstation Pro , vous pouvez également entrer la clé après l'installation. Le plus simple est de cliquer sur "Saisir une clé de licence " présent sur l'onglet d'accueil et entrez la clé de licence à 25 caractères dans une boîte de dialogue.
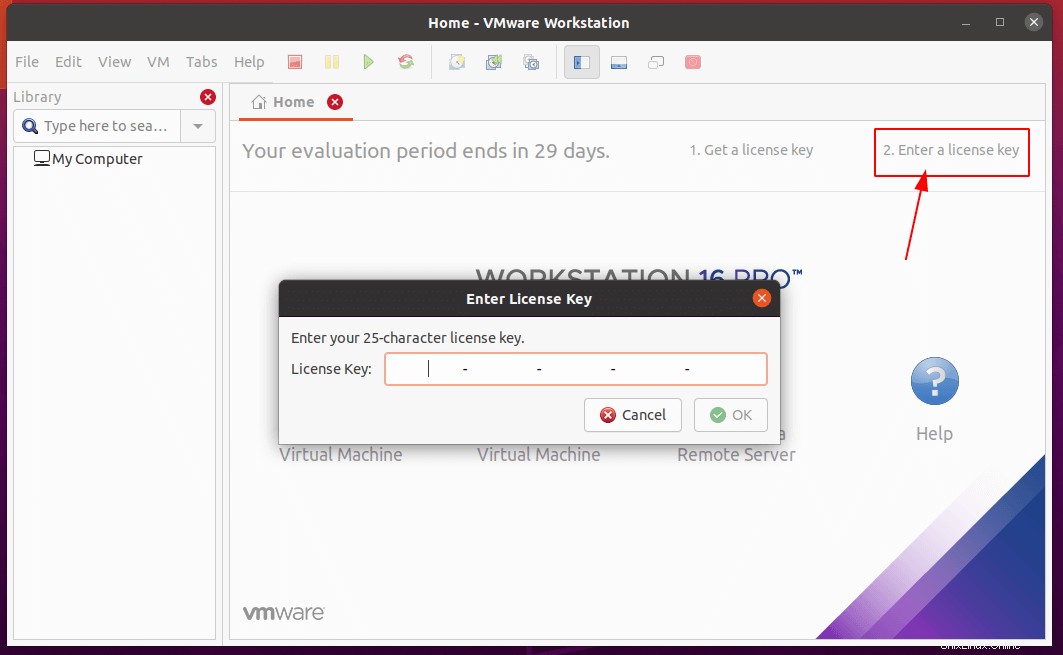
Ou, vous pouvez également accéder à l'Aide menu et sélectionnez "Entrer le numéro de série… ".
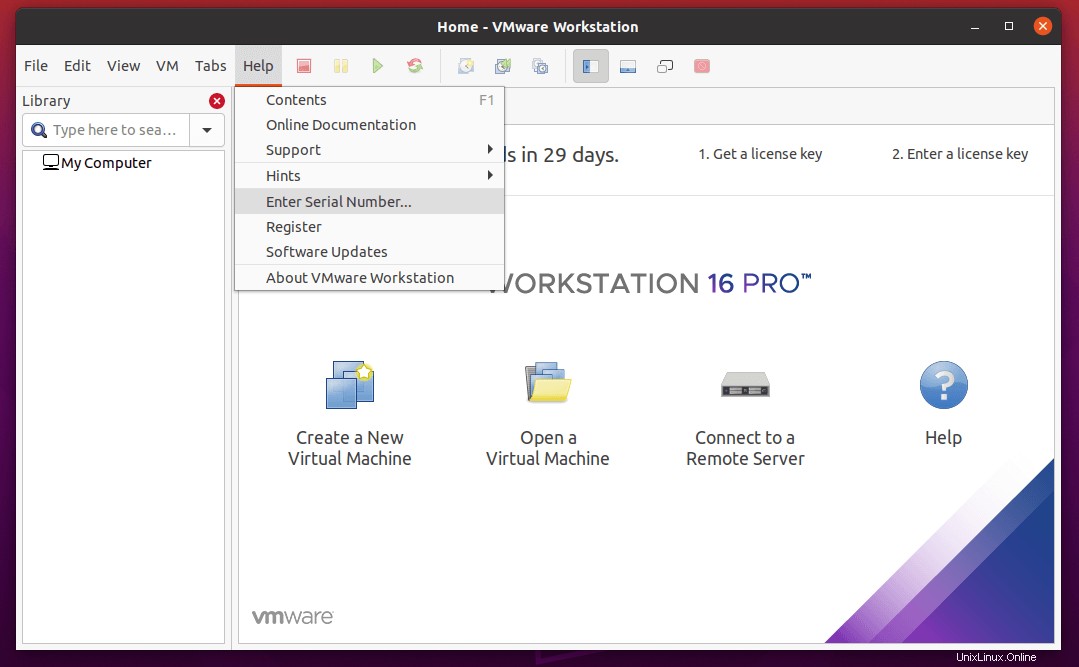
Désinstaller VMware Workstation Pro 16 sur Ubuntu
À un moment donné, si vous souhaitez supprimer complètement VMware Workstation Pro de votre système Ubuntu, vous pouvez facilement le désinstaller à l'aide du "vmware-installer ” commande.
Vous pouvez d'abord vérifier les produits VMware que vous avez installés sur votre système et noter le nom.
$ vmware-installer --list-products Or $ vmware-installer -l

Ensuite, en utilisant la commande ci-dessous, vous pouvez le désinstaller complètement.
$ sudo vmware-installer --uninstall-product vmware-workstation Or $ sudo vmware-installer -u vmware-workstation
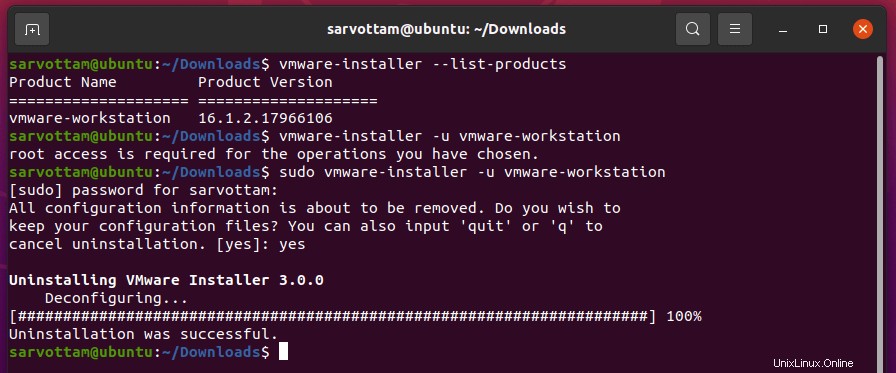
Pour plus d'informations sur la configuration, vous pouvez consulter la documentation officielle de VMware Workstation Pro 16.