Btrfs ou communément prononcé comme b-tree FS ou butter FS est un format de stockage sur disque et un système de fichiers basés sur COW (copie sur écriture). Dans btrfs, tous les caractères sauf / et Null sont applicables pour créer les fichiers avec auto-réparation et la capacité de s'étendre sur plusieurs volumes. Il a été initialement développé par Oracle en 2007 et développé par plusieurs sociétés telles que Redhat, Linux Foundation, Facebook, suse, etc.
De nombreuses fonctionnalités telles que le système de fichiers de sous-volume, le système de fichiers de base étendu, les métadonnées maigres mks, la possibilité de lier les fichiers perdus aux fichiers perdus et trouvés, etc. en font un système de fichiers puissant par rapport aux autres. Dans cet article, je vais vous montrer comment créer une partition de disque et la formater avec le système de fichiers Btrfs sur Ubuntu 20.04 LTS.
Installation et création du système de fichiers Btrfs
La plupart des dernières distributions Linux le fournissent pré-installé, sinon vous pouvez l'installer à l'aide de la commande suivante.
$ sudo apt update
$ sudo apt-get install btrfs-tools -y
Maintenant, en utilisant la commande ci-dessous, activez le module du noyau pour btrfs
$ modprobe btrfs
Avant d'entrer dans le processus, vérifions le nouveau disque connecté au système à l'aide de la commande ci-dessous.
$ sudo fdisk -l
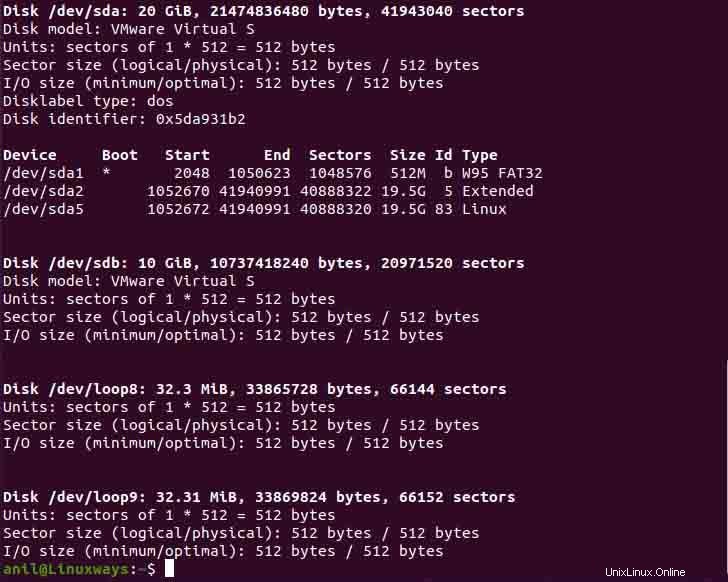
Affichage du disque nouvellement ajouté.
Maintenant, si la nouvelle allocation de disque est confirmée, exécutez la commande fdisk avec le disque nouvellement ajouté pour continuer le processus de partition de disque.
$ sudo fdisk /dev/sdb
Lors de la création de la partition, vous devez connaître l'option de commande suivante, ce qu'elle fait réellement et qui est utilisée dans le processus.
- Commande 'n' :créer une nouvelle partition.
- Commande 't' :pour changer le type de partition.
- Commande 'p' :pour imprimer la table des partitions.
- Commande 'l' :pour lister tous les types de partitions connus.
- Commande 'w' :écrivez la table sur le disque et quittez.
- Commande 'q' :quitter sans enregistrer les modifications.
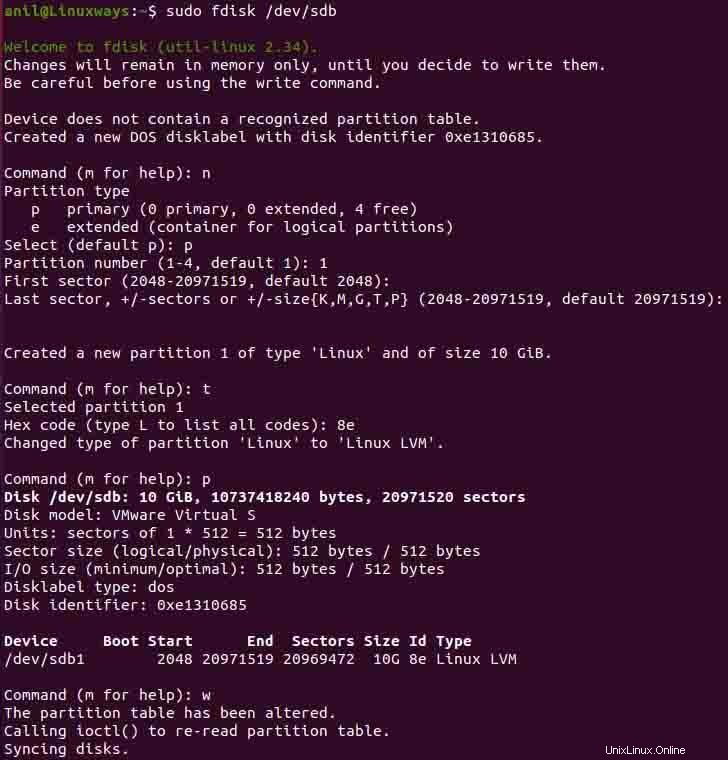
Création de la partition de disque.
Après avoir exécuté la commande, il vous sera demandé d'entrer la commande pour effectuer la tâche. Entrez donc 'n' pour créer une nouvelle partition, puis vous recevrez une liste de types de partitions et choisissez-les en fonction de vos besoins. Une fois le type de partition sélectionné, fournissez le n° de la partition que vous souhaitez créer (par défaut 1) puis appuyez sur double entrée pour continuer avec la valeur par défaut. Ensuite, entrez 't' pour changer le type de partition, puis tapez 8e et appuyez sur Entrée. Appuyez sur la commande "p" pour confirmer la partition, puis appuyez enfin sur "w" pour écrire les modifications et quitter.
Ensuite, ajoutez les informations du disque au noyau à l'aide de la commande suivante, puis vérifiez à nouveau la liste des partitions
$ sudo partprobe /dev/sdb
$ sudo ls -l /dev | grep sd
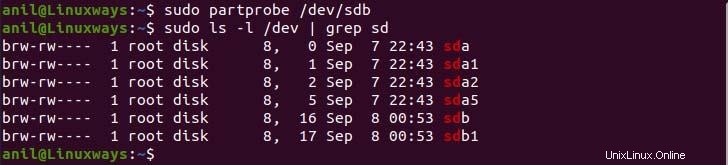
Affichage des partitions de disque nouvellement créées.
Configurer un volume logique
Maintenant, utilisez vgcreate et pvcreate pour créer respectivement le groupe de volumes et le volume physique sur le disque /dev/sdb1.
$ sudo pvcreate /dev/sdb1
$ sudo vgcreate sdb_vg /dev/sdb1

Volume physique et génération de volume de groupe.
Ensuite, utilisez le groupe de volumes pour créer le volume logique.
$ lvcreate -L +2G -n volume1 sdb_vg
$ lvcreate -L +2G -n volume2 sdb_vg

Vous pouvez afficher tous les volumes et groupes créés de la manière suivante.
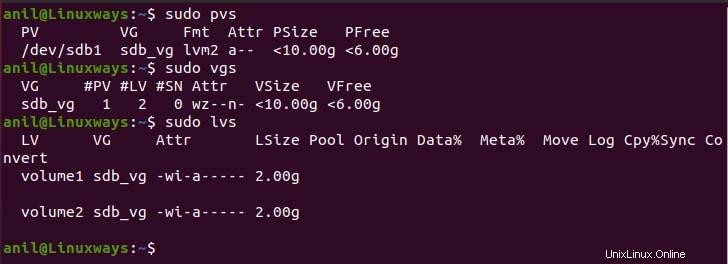
Affichage de tous les volumes et groupes de volumes créés.
Créer un système de fichiers Btrfs
Jusqu'à présent, nous avons créé des partitions, puis configuré la logique et enfin nous allons créer le système de fichiers pour les volumes logiques que nous avons configurés précédemment.
$ mkfs.btrfs /dev/sdb_vg/volume1

Création du système de fichiers pour le volume logique.
Ensuite, créez un répertoire dans /mnt qui contient notre système de fichiers monté et montez le système de fichiers.
$ sudo mkdir /mnt/sdb_btrfs1
$ sudo mount /dev/sdb_vg/volume1 /mnt/sdb_btrfs1/
Enfin, utilisez la commande df pour vérifier le point de montage.
$ df -h
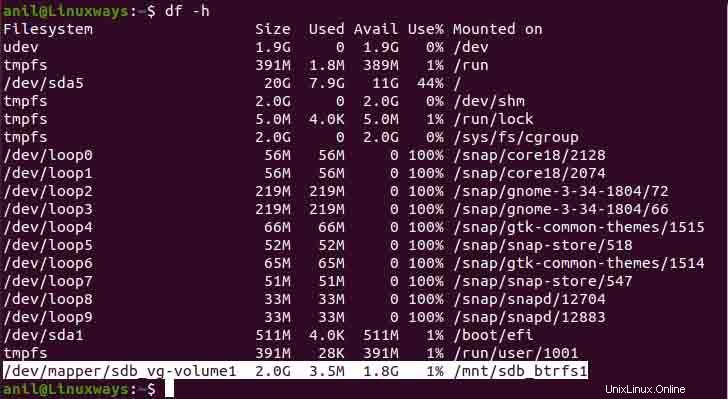
Vérification après la création du système de fichiers.
Conclusion
Btrfs est devenu populaire et puissant grâce à ses fonctionnalités avancées telles que l'instantané, la restauration et bien d'autres. Dans les prochains jours, cela pourrait conduire à un système de fichiers par défaut dans la prochaine distribution Linux. J'espère que vous pourrez rassembler des connaissances et un état d'esprit sur la façon dont nous pouvons formater le nouveau disque sur le système de fichiers btrfs.