Le F ile T transférer P rotocol (FTP) est encore une technologie largement utilisée pour déplacer des fichiers sur un réseau informatique. Il est réputé pour être léger, facile à installer et à utiliser. FTP a une mauvaise réputation en tant que protocole non sécurisé car il transmet des mots de passe et des données en texte brut. Cependant, les serveurs FTP modernes comme ProFTPD prennent en charge FTP sur TLS, de sorte que la connexion est cryptée à l'aide de TLS/SSL. Dans ce tutoriel, je vais vous montrer comment configurer ProFTPD pour que la connexion soit cryptée à l'aide de TLS.
ProFTPd est une application de serveur FTP open source qui vous permet de configurer vos propres serveurs FTP sur des machines Linux, d'autant plus s'il s'agit de serveurs dédiés ou d'instances cloud. Nous allons installer la dernière version de ProFTPD sur une machine Ubuntu 20.04 en utilisant les référentiels Focal Fossa, mais cela devrait également fonctionner correctement sur la plupart des distributions basées sur Debian. Nous avons également configuré TLS pour sécuriser les connexions FTP.
Prérequis
- Une nouvelle instance de serveur, avec Ubuntu 20.04 ( Focal Fossa ) installé.
- Privilèges Sudo/root pour installer/configurer des applications.
Mise à jour de votre système
C'est toujours une bonne idée de mettre à jour votre système avant d'installer des packages ou des logiciels, en particulier lorsqu'ils proviennent de référentiels externes. Nous utiliserons pour cela l'utilitaire « apt-get » :
sudo apt-get update -y sudo apt-get upgrade -y
Redémarrez votre serveur s'il existe des mises à jour du noyau pour appliquer les modifications
sudo reboot now
Installation du serveur ProFTPD
Maintenant que votre système est à jour, nous pouvons poursuivre l'installation de ProFTPD.
Par défaut, ProFTPD est disponible sur les dépôts Focal Fossa, que vous pouvez installer avec la commande suivante :
sudo apt-get install proftpd -y
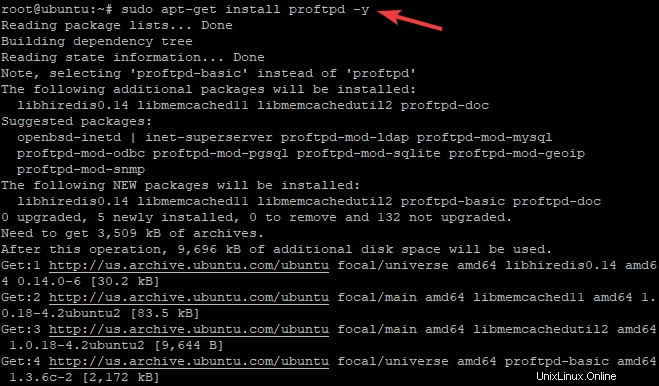
Une fois l'installation terminée, vous pouvez démarrer le service proftpd et lui permettre de démarrer automatiquement au démarrage.
sudo systemctl start proftpd sudo systemctl enable proftpd
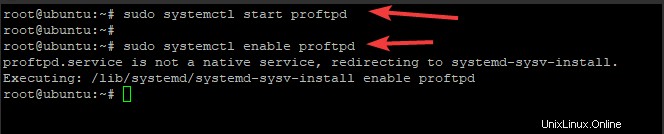
Maintenant que le service est en cours d'exécution, nous pouvons vérifier son état en utilisant :
sudo systemctl status proftpd
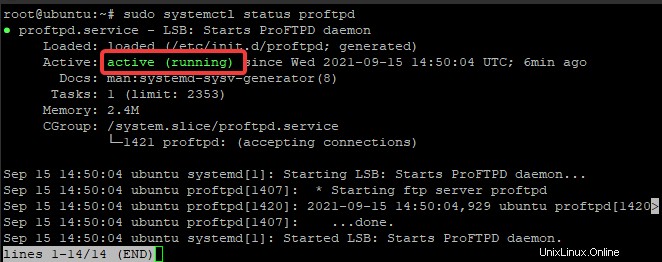
Vous pouvez voir l'actif (en cours d'exécution) en vert afin de pouvoir conclure en toute sécurité que le démon proftpd fonctionne comme prévu.
Les fichiers de configuration par défaut de ProFTPD sont disponibles dans le répertoire /etc/proftpd/proftpd.conf.
Vous pouvez afficher le contenu du fichier de configuration en exécutant :
sudo nano /etc/proftpd/proftpd.conf
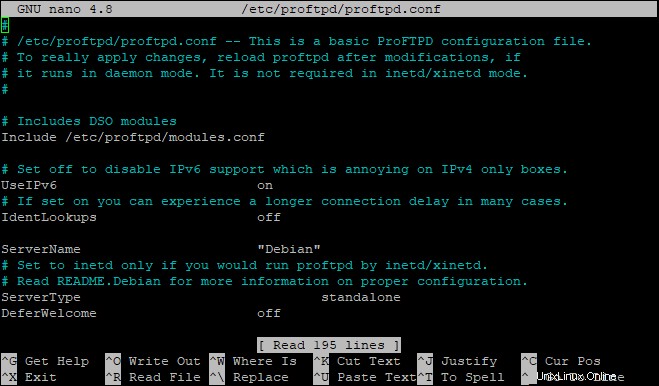
La configuration est décomposée en un certain nombre de sections de directives. Examinons ces directives.
La directive DefaultRoot indique au serveur FTP où servir les fichiers par défaut. La valeur de DefaultRoot peut être un chemin absolu ou relatif. Lorsque la directive DefaultRoot est définie sur ~ (le caractère tilde), les utilisateurs seront limités à leurs répertoires personnels. Vous pouvez changer le chemin vers un autre dossier par exemple :
DefaultRoot /home/Linux/Docs
Vous pouvez utiliser diverses directives pour définir chaque utilisateur sur un répertoire spécifique. Par exemple :
DefaultRoot /home/linux A
DefaultRoot / B
Ces lignes indiquent que l'utilisateur A sera connecté à /home/linux répertoire et l'utilisateur B seront connectés à l'ensemble du système.
La directive ServerName est utilisée pour définir un nom pour le serveur FTP. Cette directive peut être utilisée dans les journaux et les notifications. Vous devez donc lui attribuer un nom descriptif significatif pour vous.
ServerName "Vitux"
La directive Port définit le numéro de port sur lequel le serveur FTP écoutera les connexions. La valeur par défaut de cette directive est 21.
Création d'utilisateurs ProFTPD
Pour des raisons de sécurité, vous devez créer un compte d'utilisateur factice, avec une autorisation restreinte, qui n'a accès qu'à son répertoire personnel. Il s'agit d'une bonne pratique à suivre lorsque vous autorisez les utilisateurs à charger ou télécharger des fichiers sur votre serveur FTP.
La version installée de ProFTPD n'est pas livrée avec des utilisateurs pré-créés et des options de configuration prêtes à l'emploi. Nous devrons ajouter un nouvel utilisateur à cette fin.
Créons un utilisateur FTP linuxways avec le dossier /home/linuxways comme dossier de départ.
sudo useradd -m linuxways
Créez un nouveau mot de passe pour le nouvel utilisateur.
sudo passwd linuxways
Vous pouvez maintenant tester la connexion FTP en utilisant l'utilisateur "linuxways". Ouvrez votre client FTP préféré (FileZilla, CoreFTP ou tout autre), remplissez les détails tels que l'adresse IP, le nom d'utilisateur, le mot de passe et le port et cliquez sur Quick Connect .
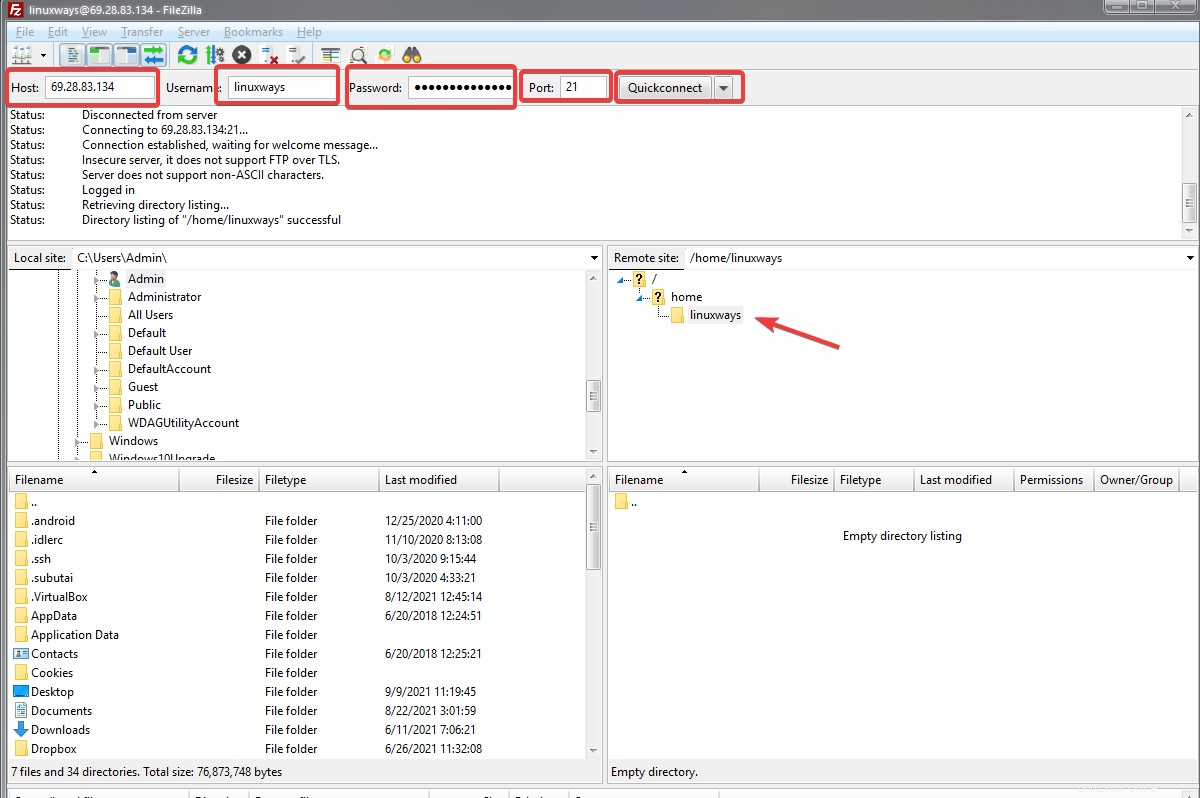
Comme vous pouvez le voir, nous pouvons maintenant accéder au FTP avec l'utilisateur nouvellement créé. Le serveur ProFTPd est en cours d'exécution et fonctionne comme prévu.
Si vous souhaitez ajouter d'autres utilisateurs, créez-les simplement à l'aide de la commande useradd avec le nom d'utilisateur souhaité. Vous pouvez également accorder des privilèges root à un utilisateur FTP si nécessaire.
Configurer TLS pour ProFTPD
Afin de sécuriser la connexion FTP, vous pouvez utiliser TLS. Dans cette section, nous allons configurer ProFTPD avec un certificat TLS de Let's Encrypt (un fournisseur SSL gratuit) et activer le certificat nouvellement créé dans le fichier de configuration.
Tout d'abord, installez OpenSSL
sudo apt-get install openssl -y
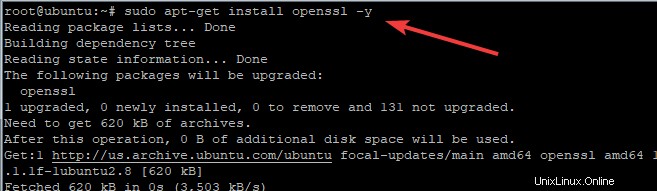
Maintenant que OpenSSL est installé, générons un certificat SSL.
sudo openssl req -x509 -newkey rsa:1024 -keyout /etc/ssl/private/proftpd.key -out /etc/ssl/certs/proftpd.crt -nodes -days 365
Voyons rapidement ce qui se passe ici. Nous créons le répertoire où seront créés les certificats SSL (/etc/ssl), générerons la demande de certificat et lui accorderons une validité d'un an (365 jours). Nous spécifions également le fichier de clé privée et le fichier de certificat. Vous devrez répondre à quelques questions sur votre organisation comme celle ci-dessous. Tapez simplement la réponse et appuyez sur Entrée
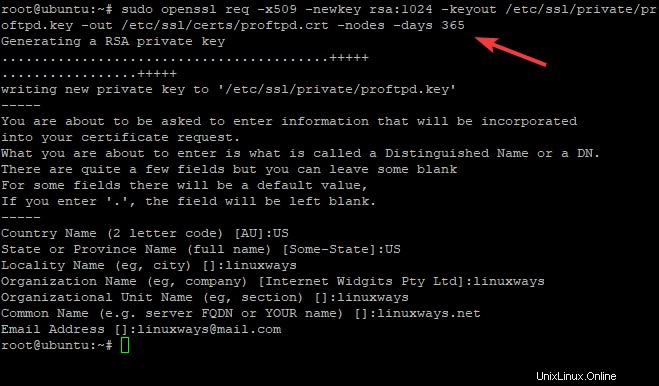
La commande ci-dessus créera deux fichiers :proftpd.key et proftpd.crt dont nous aurons besoin pour configurer ProFTPD.
Modifiez l'autorisation des fichiers clés et à 600.
sudo chmod 600 /etc/ssl/private/proftpd.key sudo chmod 600 /etc/ssl/certs/proftpd.crt
Nous devons maintenant modifier le fichier de configuration principal, situé dans /etc/proftpd/proftpd.conf , et ajoutez des informations sur nos fichiers de certificats nouvellement créés.
sudo nano /etc/proftpd/proftpd.conf
Décommentez la section SSL et TLS en supprimant le "#" au début de la ligne, afin que vous puissiez utiliser FTP sur SSL.
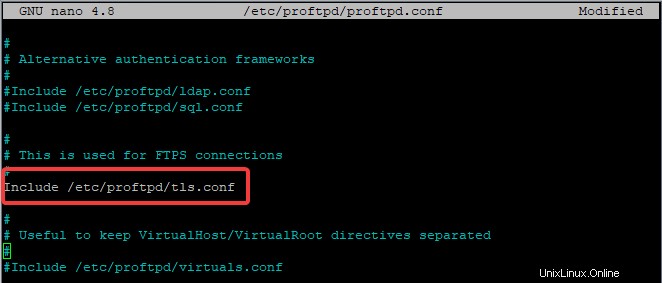
Enregistrez et fermez le fichier. Configurons maintenant le fichier tls.conf
sudo nano /etc/proftpd/tls.conf
Recherchez et décommentez les lignes suivantes en supprimant le "#" au début de chaque ligne.
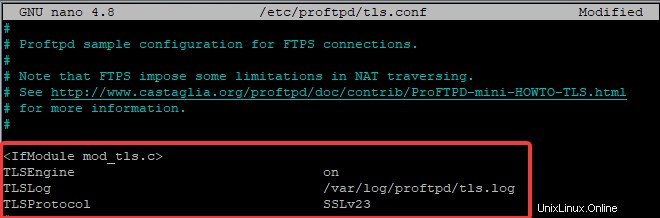
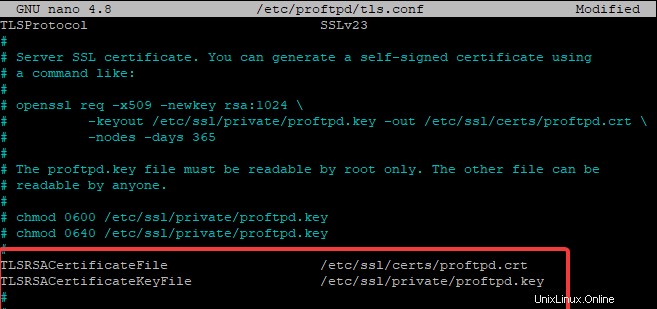
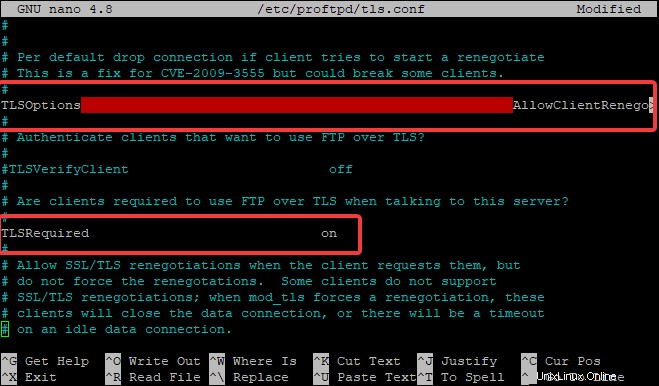
Enregistrez et fermez le fichier. N'oubliez pas de redémarrer le service.
sudo systemctl restart proftpd
Si vous voulez vérifier si tout fonctionne comme prévu, utilisez un client FTP et connectez-vous à votre serveur avec SSL activé. Vous devriez recevoir un avertissement TLS de votre client FTP
Il est courant de recevoir des avertissements TLS des clients FTP. Après avoir autorisé ou OK l'avertissement, la connexion SSL doit être établie et vous pouvez continuer à utiliser le client FTP comme d'habitude.
Conclusion
Dans ce tutoriel, nous avons installé ProFTPD sur notre serveur Ubuntu 20.04, créé un utilisateur pour la connexion FTP et testé ses fonctionnalités. Nous avons également configuré TLS pour sécuriser la connexion FTP contre l'écoute clandestine ou la falsification des données en transit. Si vous avez besoin de plus d'informations sur les options de configuration de ProFTPD, assurez-vous de consulter leur documentation officielle.