Une configuration à double amorçage est une configuration qui permet aux utilisateurs d'avoir plusieurs systèmes d'exploitation installés sur un seul disque dur, chacun indépendamment l'un de l'autre. Chaque système d'exploitation possède son propre ensemble de logiciels et de pilotes qui lui permet d'accéder aux composants matériels du PC et d'autres périphériques. Pendant le processus de démarrage, les utilisateurs peuvent sélectionner le système d'exploitation dans lequel ils souhaitent démarrer sans affecter l'autre.
Dans cette rubrique, vous apprendrez à effectuer un double démarrage Ubuntu 20.04 LTS (Focal Fossa) avec Windows 10 .
Exigences pour le double démarrage :
Avant de commencer, assurez-vous d'avoir les éléments suivants :
- Un support USB/DVD amorçable d'Ubuntu 20.04 LTS
- Une connexion Internet rapide et stable
Cet article suppose également que vous disposez d'une copie de Windows 10 déjà installée localement sur votre PC.
Étape 1) Créez une partition libre sur Windows 10
Avant de procéder à l'installation d'Ubuntu, nous allons créer une partition libre que nous utiliserons plus tard dans ce guide pour installer Ubuntu 20.04. Nous devons accéder au "Gestionnaire de périphériques " dans Windows pour créer une nouvelle partition.
Alors, ouvrez le "Exécuter" dialogue en appuyant sur Touche Windows + R . Tapez diskmgmt.msc et appuyez sur ENTER.
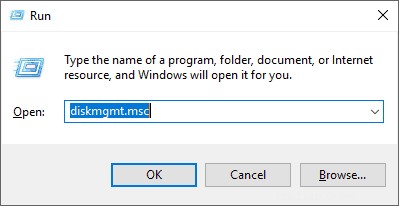
Cela ouvre la ‘Gestion des disques ’ qui affiche tous les disques attachés au PC et les volumes partitionnés. Dans l'image ci-dessous, vous pouvez clairement voir que nous avons 1 disque dur avec 1 partition étiquetée (C :)
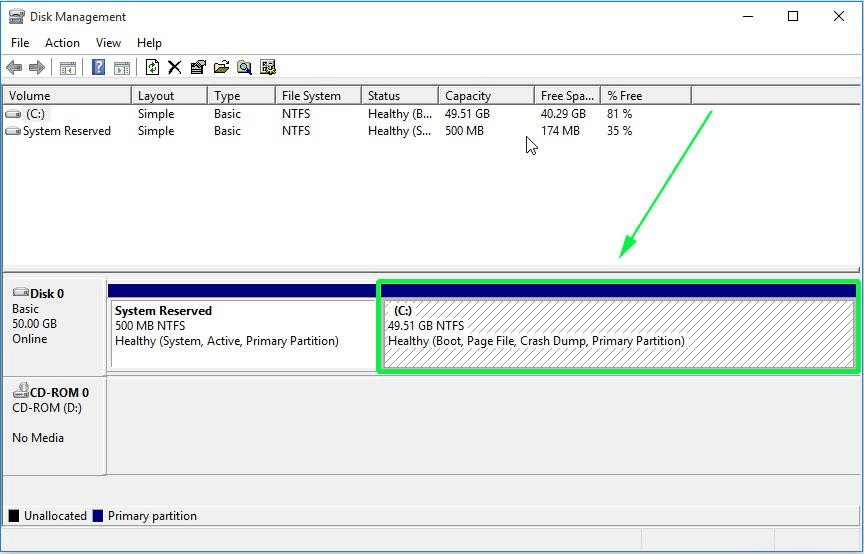
Pour créer une partition séparée pour Ubuntu, nous devons réduire ce volume et créer un espace non alloué. Alors, faites un clic droit sur le volume et sélectionnez "Réduire ' comme indiqué :
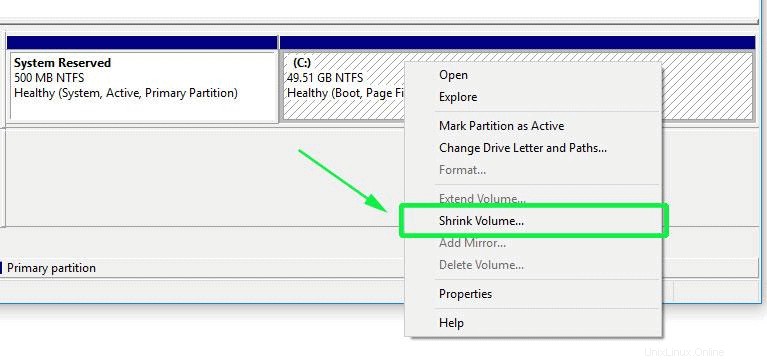
Dans la fenêtre contextuelle, indiquez la quantité d'espace en Mo que vous devez créer pour la partition libre et cliquez sur "Réduire ' bouton. Ici, nous avons défini 35 480 Mo, soit environ 35 Go.
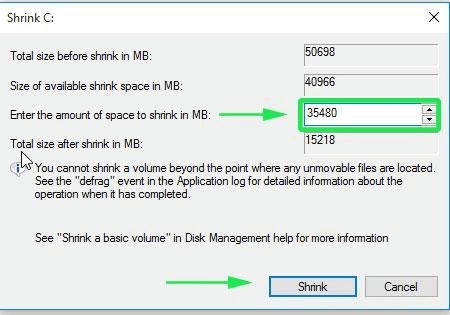
Donnez quelques secondes à Windows pour créer un espace non alloué. Une fois terminé, la partition s'affichera comme indiqué ci-dessous. C'est la partition sur laquelle nous allons installer Ubuntu 20.04 LTS.
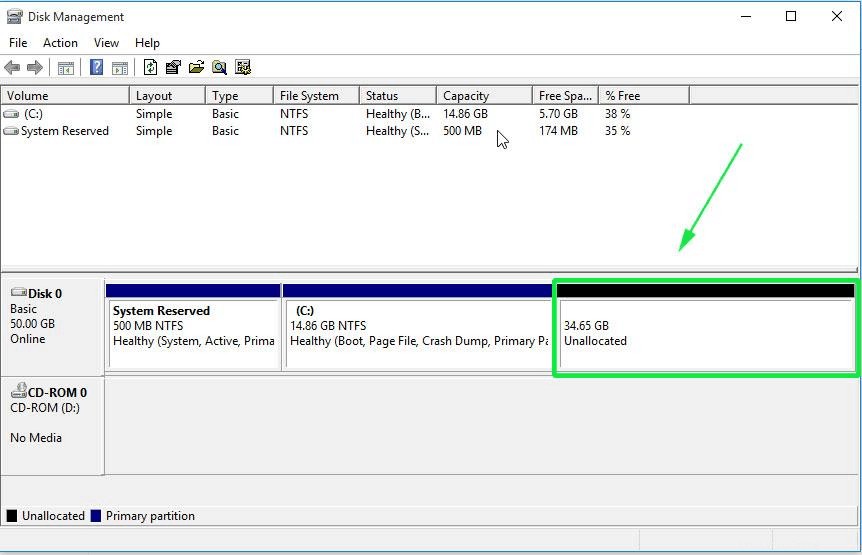
Avec la partition "non allouée" en place, branchez votre lecteur flash amorçable ou insérez le support d'installation DVD dans votre PC et redémarrez votre système.
Étape 2) Commencez le processus de démarrage
Il est prudent d'accéder aux paramètres du BIOS et de réorganiser les paramètres de priorité de démarrage afin que le système démarre d'abord sur votre support d'installation. Selon le fournisseur, les paramètres du BIOS sont accessibles en appuyant sur F10, F9, F12 ou en appuyant sur la touche ESC. Une fois que vous avez terminé de modifier la priorité de démarrage, enregistrez et quittez les paramètres du BIOS.
Au démarrage, Ubuntu 20.04 LTS analysera votre disque dur et commencera à effectuer des vérifications d'intégrité du système de fichiers comme indiqué.
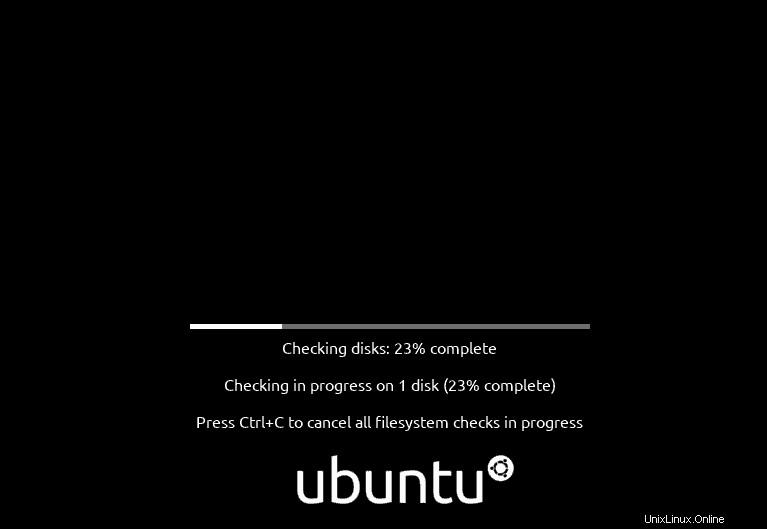
Une fois les vérifications du système de fichiers terminées, 2 options vous seront présentées ci-dessous. La première option - Essayez Ubuntu – vous permet de tester Ubuntu 20.04 et d'explorer ses fonctionnalités. Puisque nous sommes intéressés à l'installer dans le système, cliquez sur la deuxième option - Installer Ubuntu .
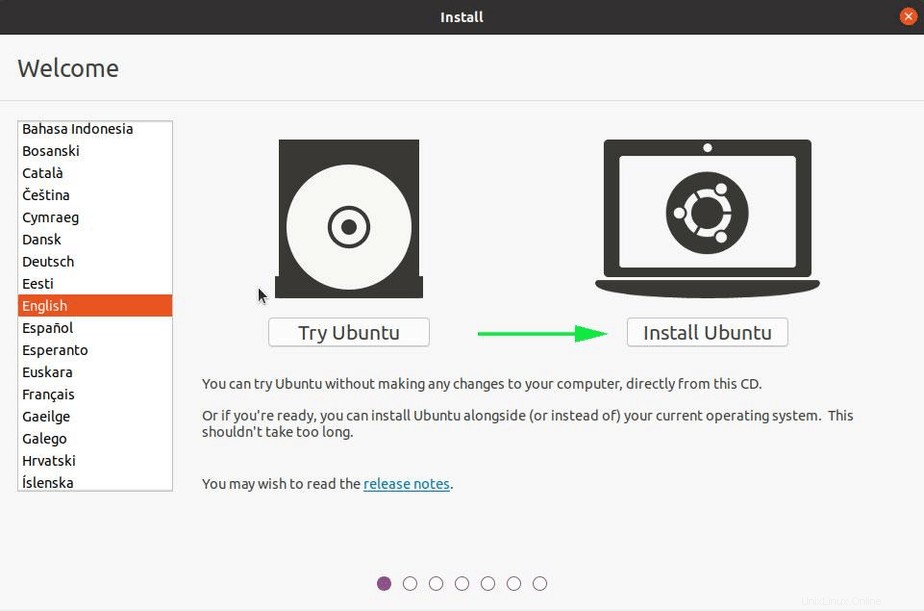
Étape 3) Sélectionnez la disposition du clavier pour votre Ubuntu 20.04 LTS
Ensuite, sélectionnez la disposition de clavier préférée et cliquez sur "Continuer '
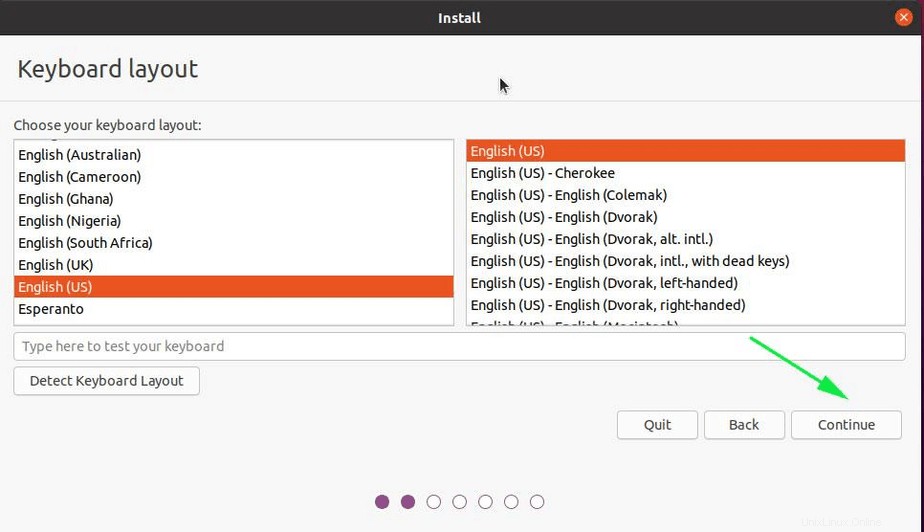
Étape 4) Installez les mises à jour et les applications tierces
Cette étape nécessite de sélectionner soit une "Installation normale ' ou une 'Installation minimale '. Une installation normale est livrée avec une GUI (interface utilisateur graphique) qui vous permet d'interagir graphiquement avec votre système. Une interface graphique comprend des fonctionnalités telles que des fenêtres, des icônes, des boutons, des cases à cocher et bien d'autres. Une installation minimale offre un environnement de bureau (GUI) mais un nombre limité d'applications et de logiciels comme un navigateur Web et d'autres outils de base.
De plus, vous pouvez choisir d'installer Update et d'autres logiciels tiers lors de l'installation. Sachez que la sélection de l'option d'installation d'applications tierces entraînera une installation beaucoup plus longue. Dans ce cas, nous avons décidé de sélectionner toutes les options.
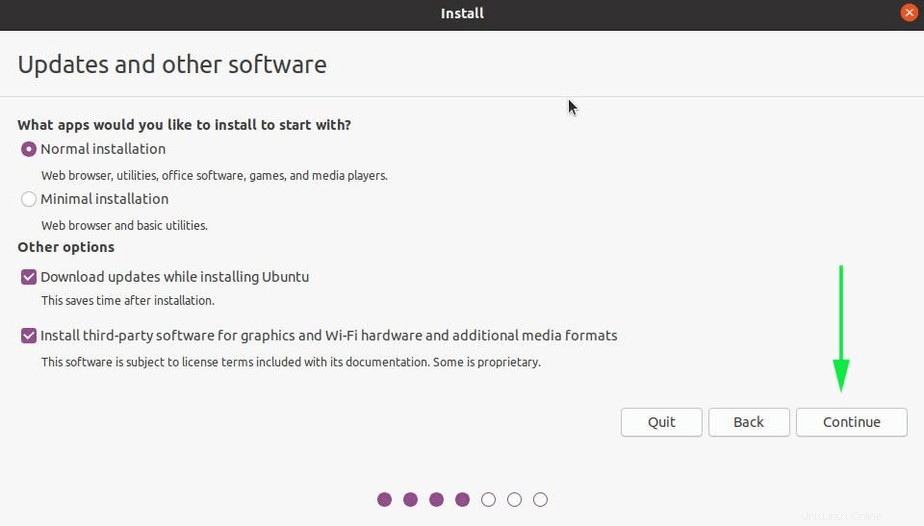
Après avoir fait votre sélection préférée, cliquez sur "Continuer".
Étape 5) Sélectionnez le type d'installation
L'étape suivante vous demande de sélectionner le type d'installation. 3 options s'offrent à vous :
- Installez Ubuntu avec Windows 10
- Effacer le disque et installer Ubuntu
- Autre chose
La première option s'occupe de tout. Le programme d'installation configure intelligemment toutes les partitions qui seront requises par le système Ubuntu. Sélectionnez cette sélection si le partitionnement automatique du disque dur ne vous dérange pas nécessairement.
La deuxième partition est généralement lorsque vous souhaitez effacer complètement le système d'exploitation actuel (dans ce cas, Windows 10) et installer Ubuntu. Parce que nous ne voulons pas faire cela, nous éviterons cette option.
Enfin, nous avons le "Quelque chose d'autre ' option. L'option vous donne le volant et vous permet de configurer manuellement les partitions selon vos propres préférences.
Ici, nous allons montrer comment créer et configurer les partitions. Alors cliquez sur "Autre chose '.
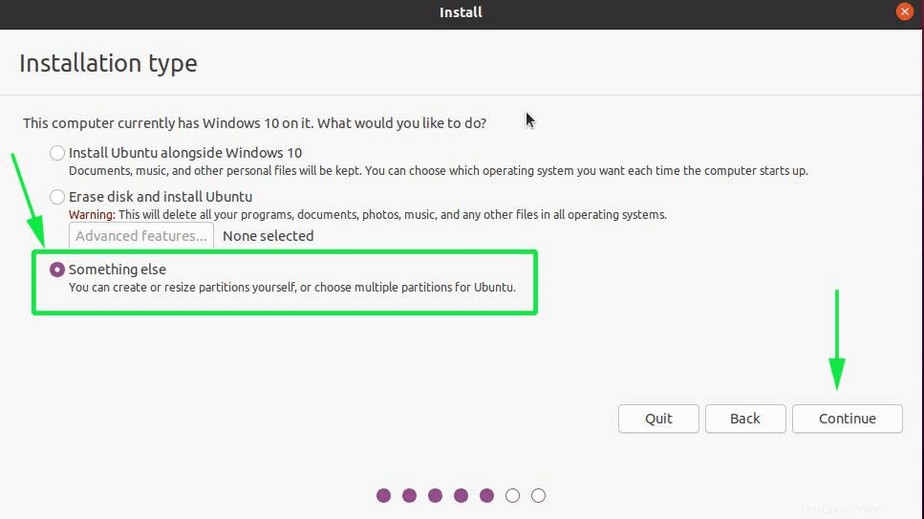
La fenêtre ci-dessous s'affichera comme indiqué. Comme vous le remarquerez, il y a l'espace libre que nous avons créé sur notre système d'exploitation Windows 10.
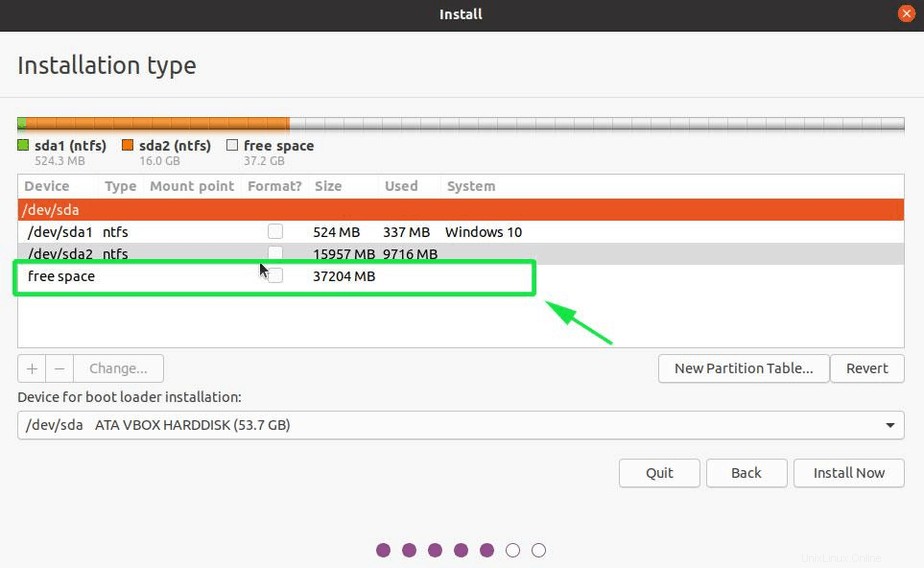
C'est l'espace à partir duquel nous allons créer les partitions sur lesquelles Ubuntu va occuper. Nous allons créer les partitions essentielles suivantes.
- /boot – 2 048 Mo
- / – 30 000 Mo
- Swap – 4 048 Mo
Pour créer la partition de démarrage, cliquez sur la partition d'espace libre et cliquez sur le bouton signe plus (+) situé directement en dessous.
Dans la fenêtre contextuelle, définissez la taille de la partition de démarrage (2048 Mo dans ce cas), sélectionnez le "Système de fichiers de journalisation Ext4 ‘ et sélectionnez le point de montage comme /boot. Cliquez ensuite sur le bouton OK.
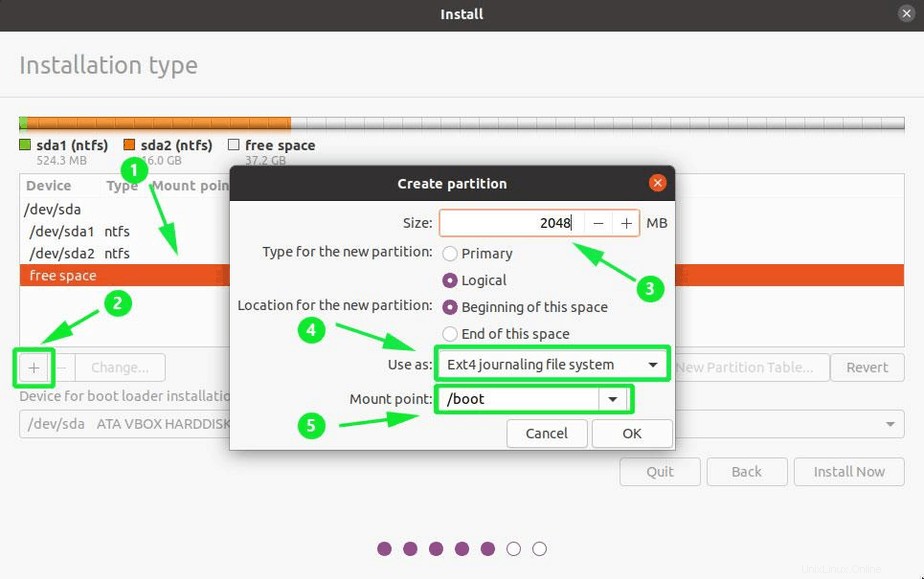
Pour créer la partition racine, encore une fois, cliquez sur la partition d'espace libre restant après la création de la partition racine et cliquez sur le bouton signe plus (+). Dans la fenêtre contextuelle, saisissez la taille de la partition racine , (Dans ce cas 30000 Mo) sélectionnez le ‘Système de fichiers de journalisation Ext4 ' et ensuite, sélectionnez le point de montage comme / (symbole de barre oblique )
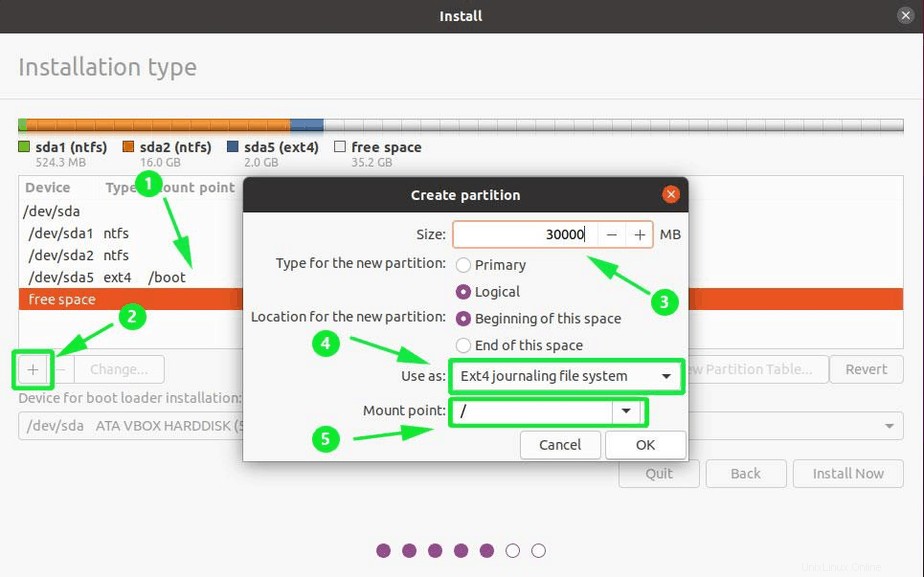
Et enfin pour créer la partition de swap, répétez les étapes comme mentionné précédemment, mais cette fois, sélectionnez "zone de swap" au lieu de "Système de fichiers de journalisation Ext4" et cliquez sur OK.
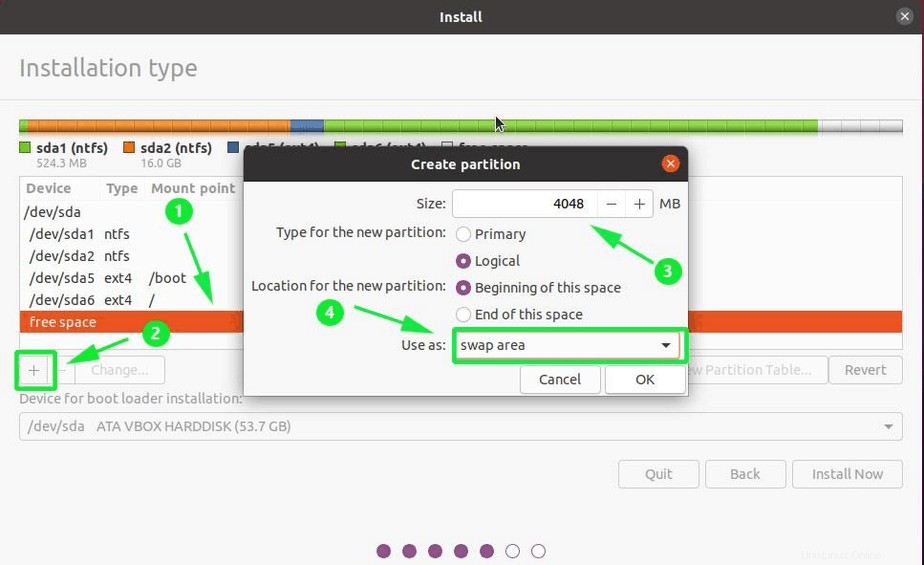
Enfin, la table de partition ressemble maintenant à celle illustrée ci-dessous. Notez la présence du système de fichiers NTFS pour Windows et Ext4 pour Linux.
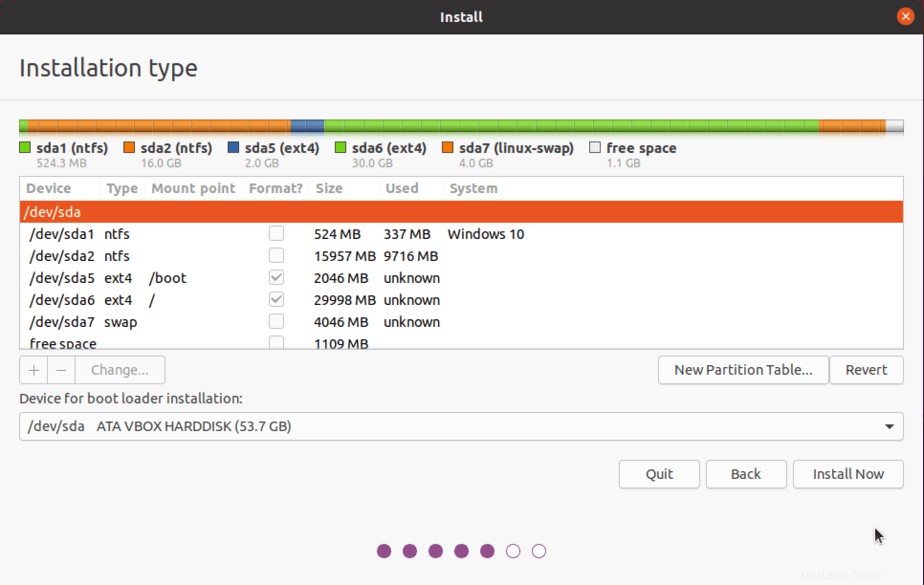
Une fois que vous êtes satisfait, cliquez sur "Installer maintenant '.
Une fenêtre contextuelle s'affichera vous demandant de confirmer l'écriture des modifications que vous avez apportées au disque. Cliquez sur 'Continuer ' pour avancer dans le processus d'installation.
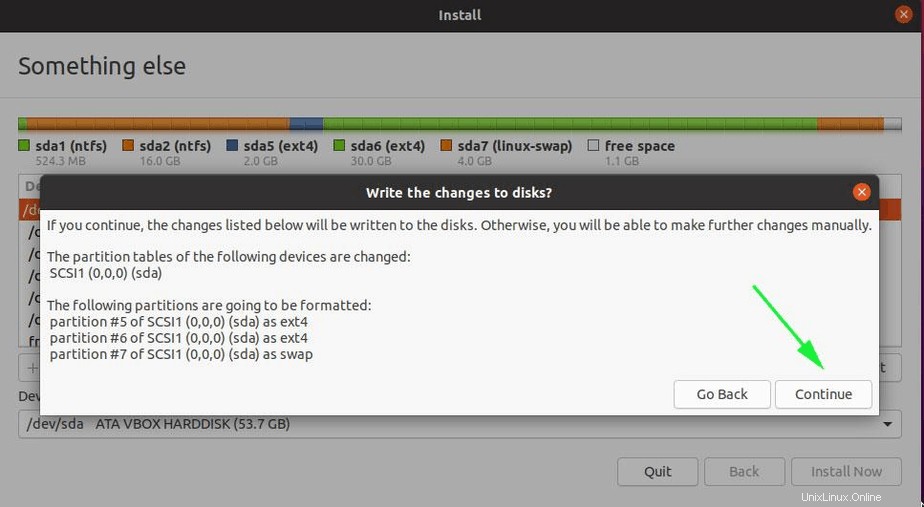
Étape 6) Sélectionnez votre fuseau horaire préféré
Dans la fenêtre suivante, sélectionnez votre fuseau horaire préféré et cliquez sur le bouton "Continuer".
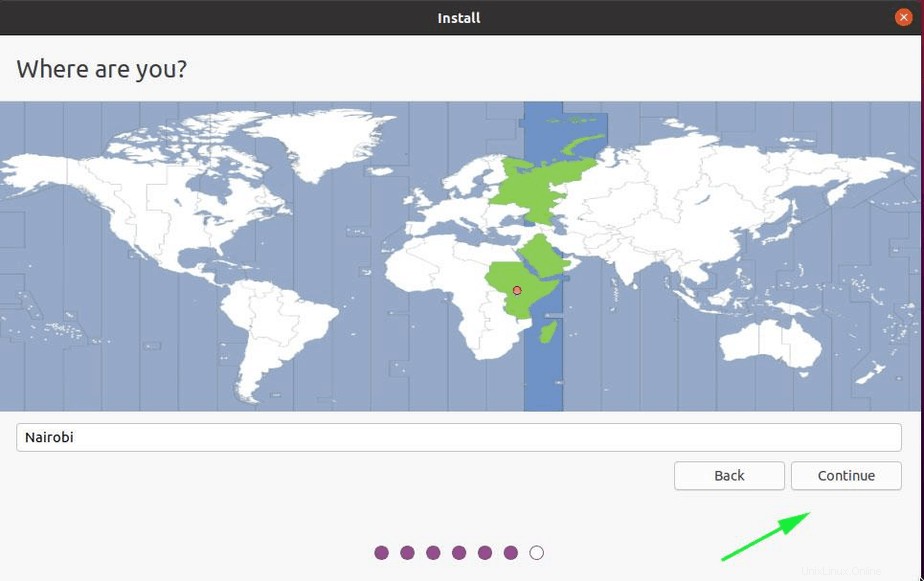
Étape 7) Entrez le nom d'hôte et vos identifiants de nom d'utilisateur
Ensuite, indiquez votre nom, votre nom d'utilisateur et votre mot de passe, puis cliquez sur le bouton "Continuer".
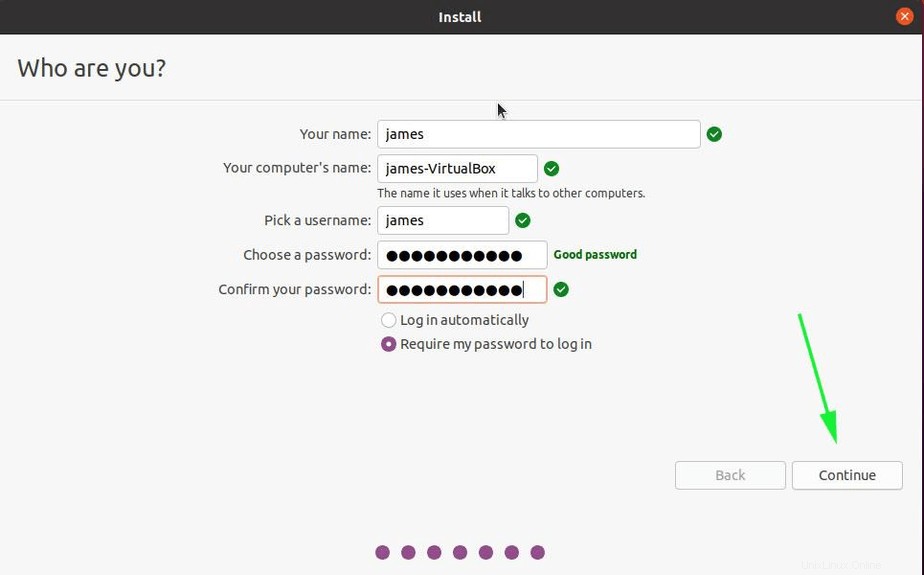
Étape 8 ) L'installation commence
L'installation commencera, en copiant les fichiers et en installant tous les packages logiciels et les dépendances nécessaires. Cela prend un certain temps, et quel meilleur moment pour faire une pause et siroter un café 🙂
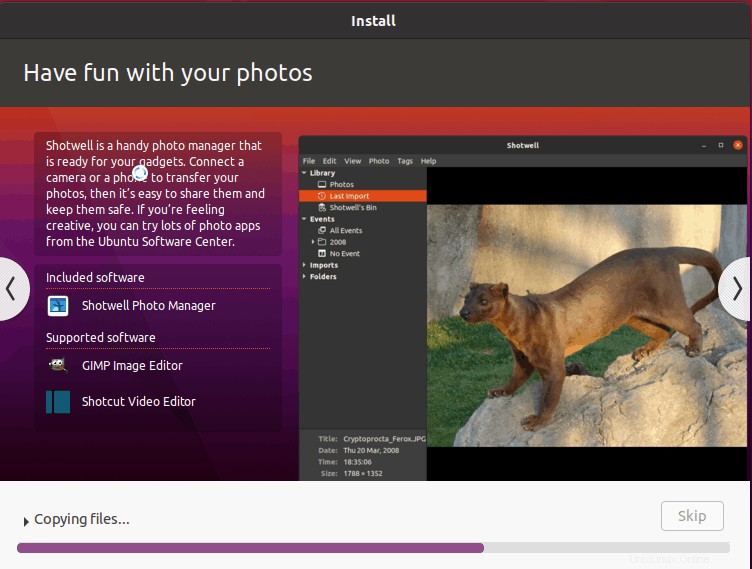
Lorsque l'installation est terminée, le programme d'installation vous invite à redémarrer le système comme indiqué. Cliquez sur Redémarrer .
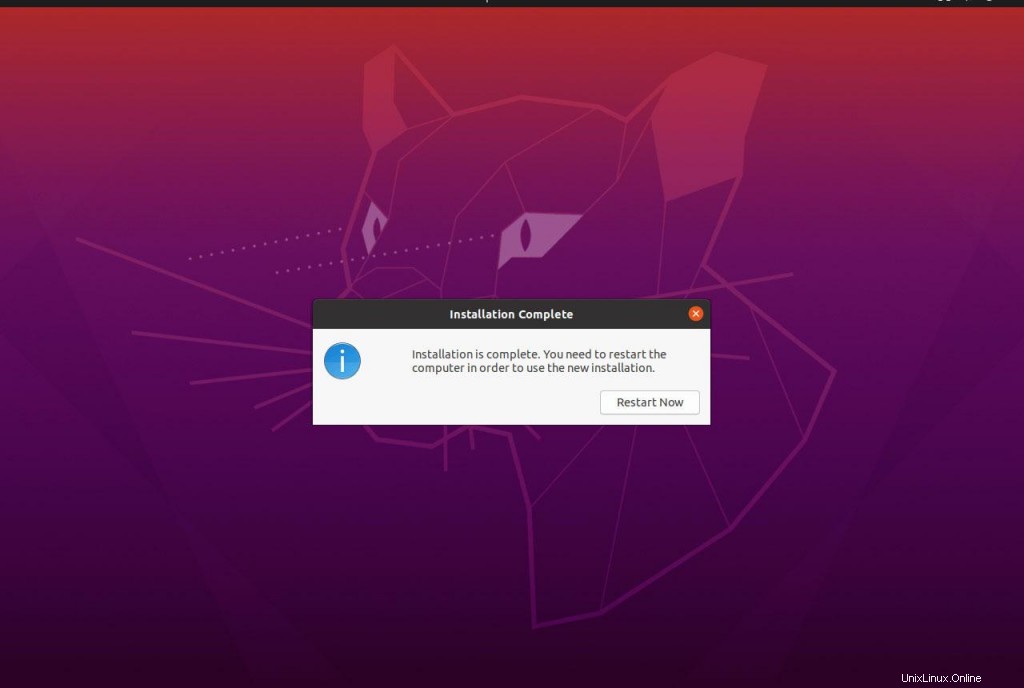
Supprimez le support d'installation et appuyez sur ENTER
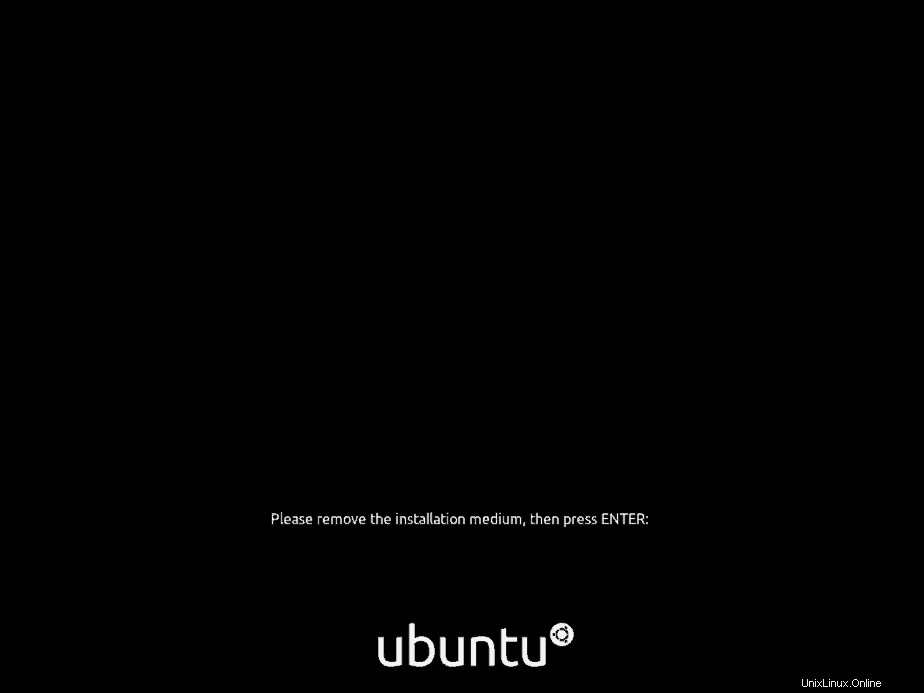
Étape 9) Choisissez le système d'exploitation à démarrer et connectez-vous
Lors du redémarrage, vous obtiendrez un écran de chargeur de démarrage Grub ci-dessous avec les différentes options à partir de là, vous pouvez choisir de démarrer dans "Ubuntu" comme première option ou 'Gestionnaire de démarrage Windows ‘. Pour démarrer dans Ubuntu, sélectionnez la première option comme indiqué,
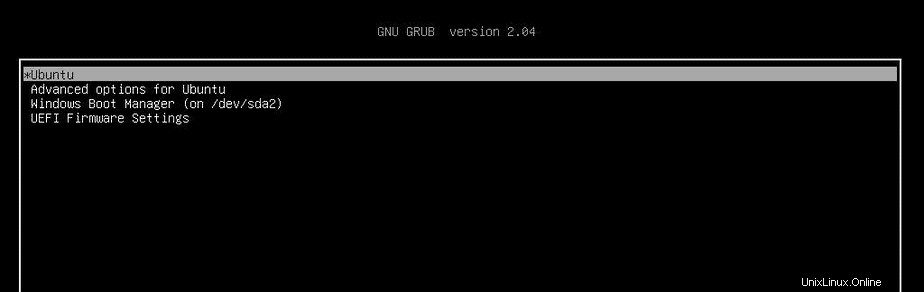
À l'écran de connexion, indiquez votre mot de passe et appuyez sur ENTRÉE.
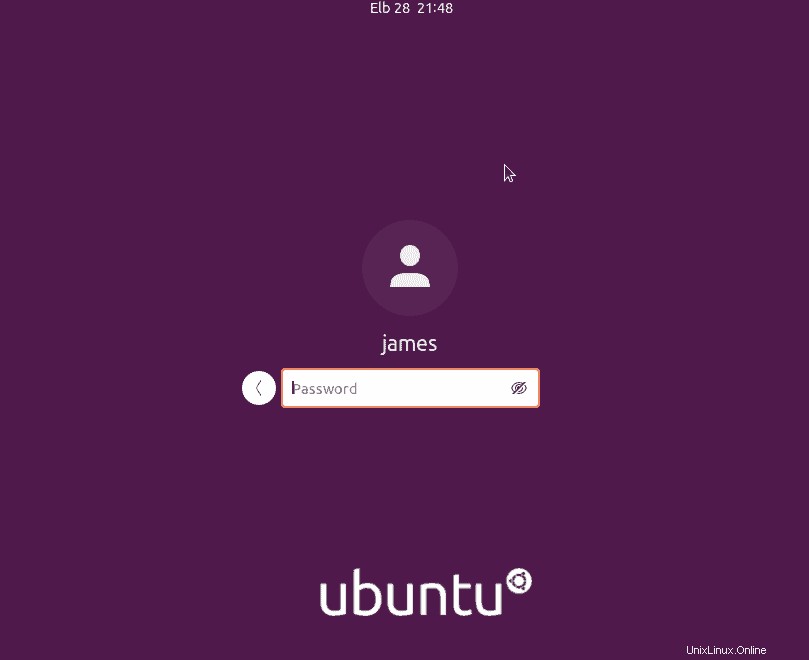
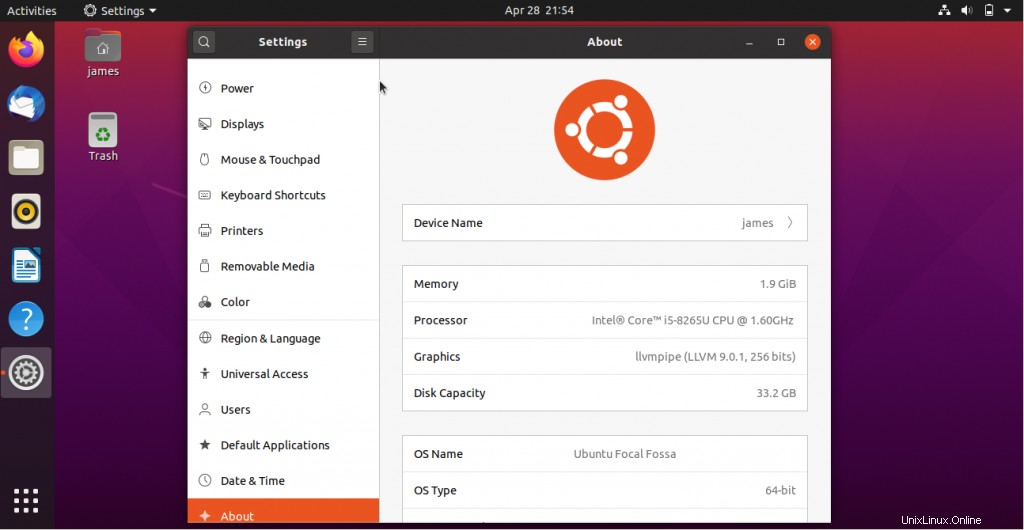
Ceci conclut le sujet sur la façon dont vous pouvez démarrer Ubuntu 20.04 LTS avec Windows 10. Vous êtes les bienvenus pour partager vos commentaires et commentaires dans la section des commentaires ci-dessous.