La gestion des comptes d'utilisateurs sur Ubuntu Linux peut impliquer la liste des utilisateurs sur un système, la création d'un nouvel utilisateur ou la désactivation d'un compte d'utilisateur. D'autres fois, vous devrez peut-être supprimer entièrement un compte d'utilisateur, ce que nous aborderons dans ce guide.
Il est possible de supprimer un compte utilisateur d'un système Ubuntu via la ligne de commande ou l'interface graphique. La méthode de la ligne de commande fonctionnera sur n'importe quel système, mais la méthode de l'interface graphique variera légèrement en fonction de l'environnement de bureau que vous utilisez. Dans ce guide, nous montrerons le processus pour la ligne de commande, GNOME et KDE. Cela devrait couvrir la plupart des installations, puisque GNOME est l'interface graphique par défaut pour Ubuntu et KDE la valeur par défaut pour Kubuntu. Commençons.
Dans ce didacticiel, vous apprendrez :
- Comment supprimer un utilisateur via la ligne de commande sur Ubuntu
- Comment supprimer un utilisateur sur l'interface graphique GNOME (bureau Ubuntu par défaut)
- Comment supprimer un utilisateur sur l'interface graphique KDE (bureau Kubuntu par défaut)
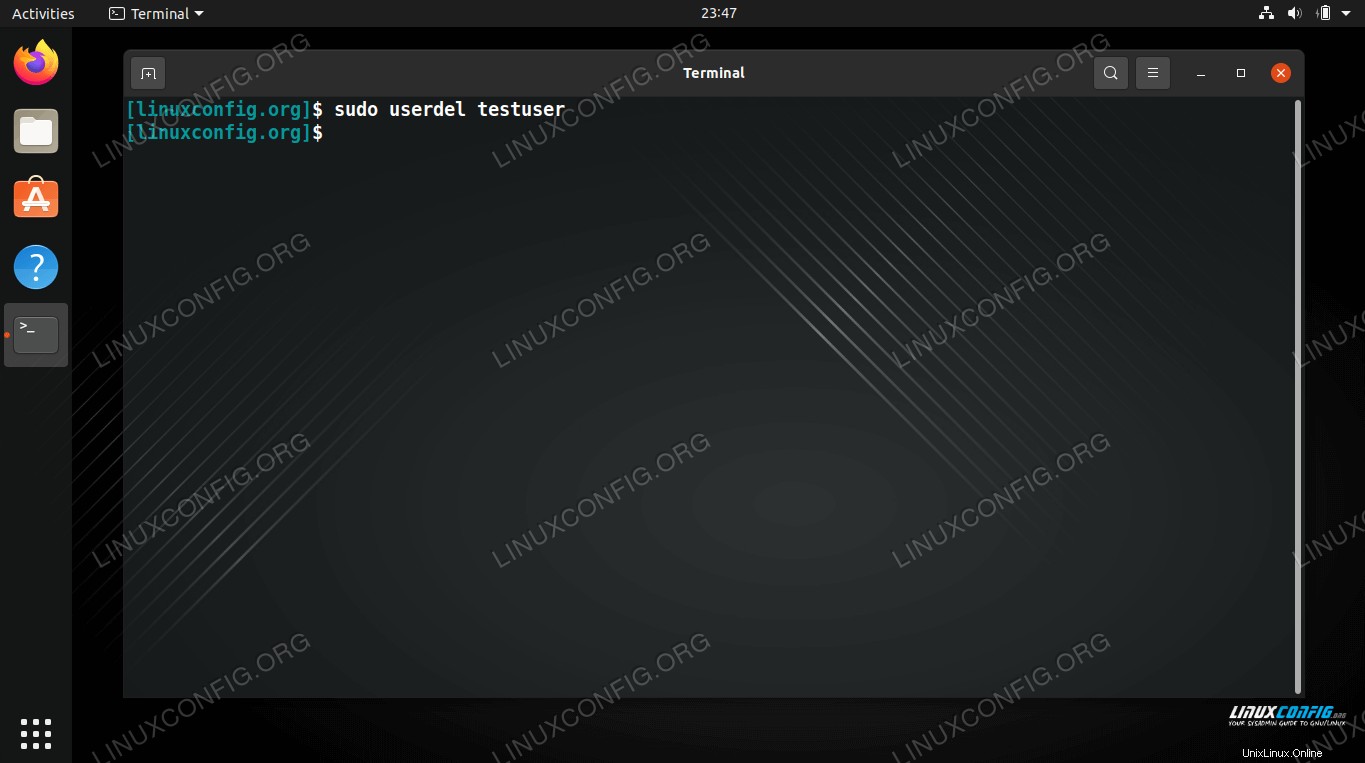 Comment supprimer un utilisateur sur Ubuntu
Comment supprimer un utilisateur sur Ubuntu
| Catégorie | Exigences, conventions ou version du logiciel utilisée |
|---|---|
| Système | Ubuntu Linux |
| Logiciel | N/A |
| Autre | Accès privilégié à votre système Linux en tant que root ou via le sudo commande. |
| Conventions | # - nécessite que les commandes linux données soient exécutées avec les privilèges root soit directement en tant qu'utilisateur root, soit en utilisant sudo commande$ – nécessite que les commandes linux données soient exécutées en tant qu'utilisateur normal non privilégié |
Supprimer un utilisateur via la ligne de commande
La suppression ou la modification de comptes d'utilisateurs sur Ubuntu nécessitera toujours des autorisations root. Assurez-vous de faire précéder ces commandes de
sudo , ou élevez le compte racine avec le sudo -i commande.Pour supprimer un utilisateur via la ligne de commande, ouvrez un terminal et exécutez la commande suivante. Assurez-vous de remplacer "nom d'utilisateur" par le nom réel de l'utilisateur que vous souhaitez supprimer.
$ sudo userdel username
Pour supprimer le répertoire personnel de l'utilisateur en même temps, ajoutez le -r option.
$ sudo userdel -r username
Le userdel La commande ne fonctionnera pas si l'utilisateur est actuellement connecté ou si des processus sont en cours d'exécution sous le compte. Dans ce cas, vous avez deux options. Vous pouvez soit tuer tous les processus de l'utilisateur avec le killall ou utilisez la commande -f option avec le userdel commande pour forcer la suppression.
$ sudo killall -u username OR $ sudo userdel -f username
L'utilisateur doit maintenant être supprimé du système après l'exécution réussie de userdel commande.
Supprimer un utilisateur sur l'interface graphique GNOME
- Pour supprimer des utilisateurs dans GNOME sur Ubuntu, vous devez installer les
gnome-system-toolsemballer. Ouvrez un terminal et tapez les commandes suivantes pour installer le package via le gestionnaire de packages apt.$ sudo apt update $ sudo apt install gnome-system-tools
- Une fois installé, vous pourrez ouvrir le panneau "Utilisateurs et groupes" depuis le lanceur d'applications.
- À partir de là, sélectionnez simplement l'utilisateur que vous souhaitez supprimer et cliquez sur le bouton de suppression pour le supprimer.
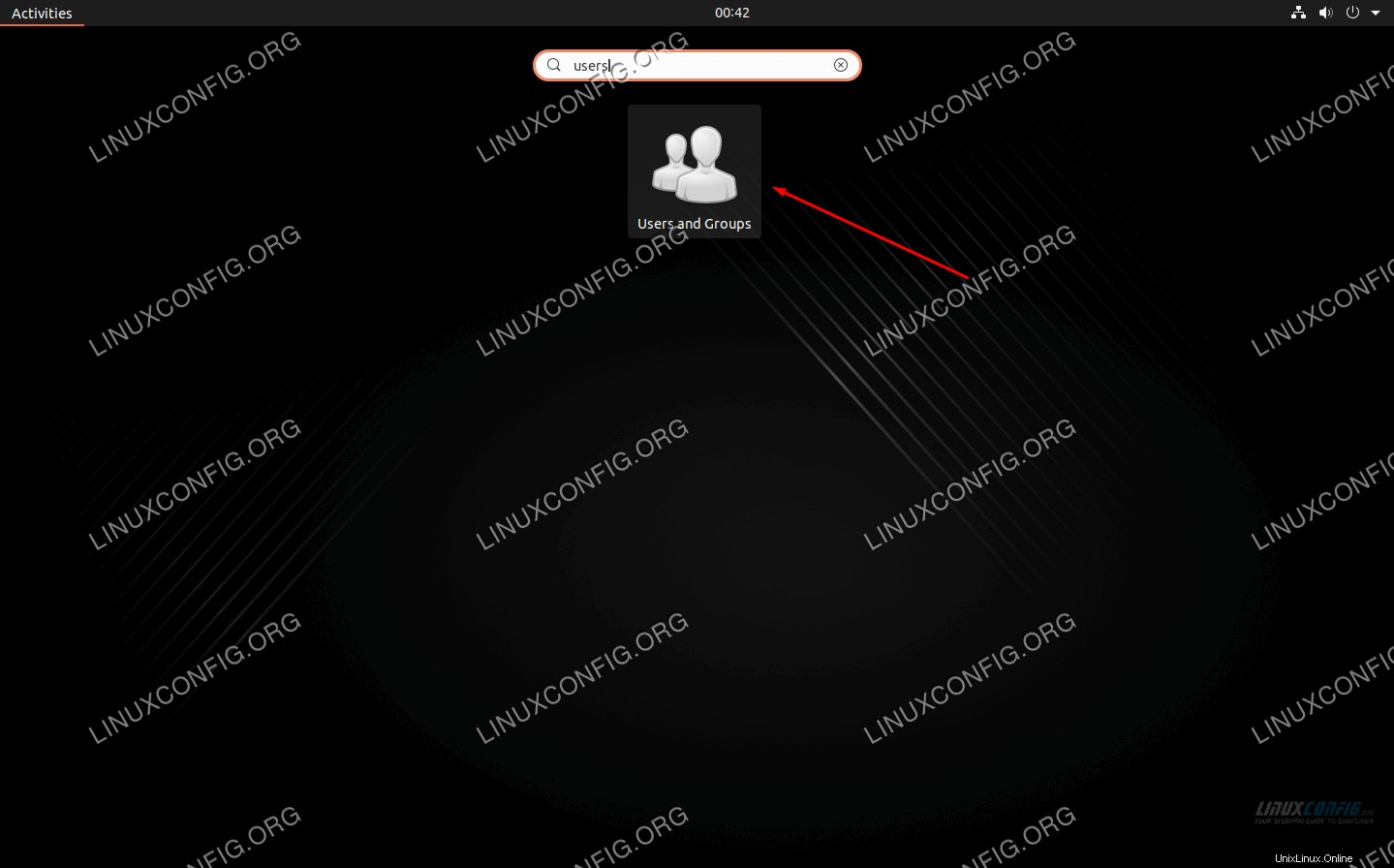 Ouvrez l'application Utilisateurs et groupes
Ouvrez l'application Utilisateurs et groupes 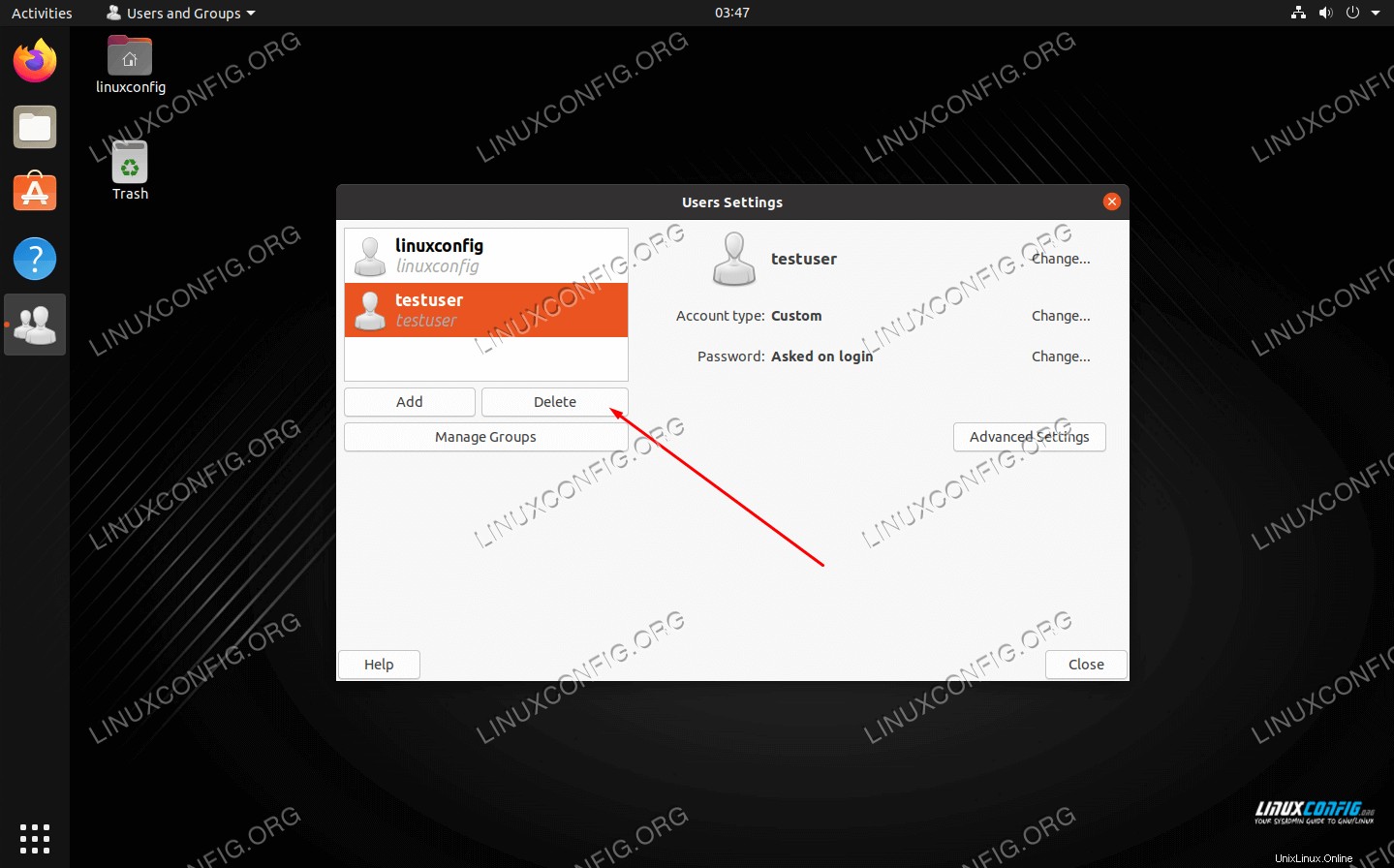 Mettez l'utilisateur en surbrillance et cliquez sur le bouton de suppression
Mettez l'utilisateur en surbrillance et cliquez sur le bouton de suppression Supprimer un utilisateur sur l'interface graphique de KDE
- KDE a un menu intégré de gestion des utilisateurs. Vous pouvez simplement le rechercher dans le lanceur d'applications.
- Mettez en surbrillance l'utilisateur que vous souhaitez supprimer et cliquez sur le bouton signe moins pour le supprimer.
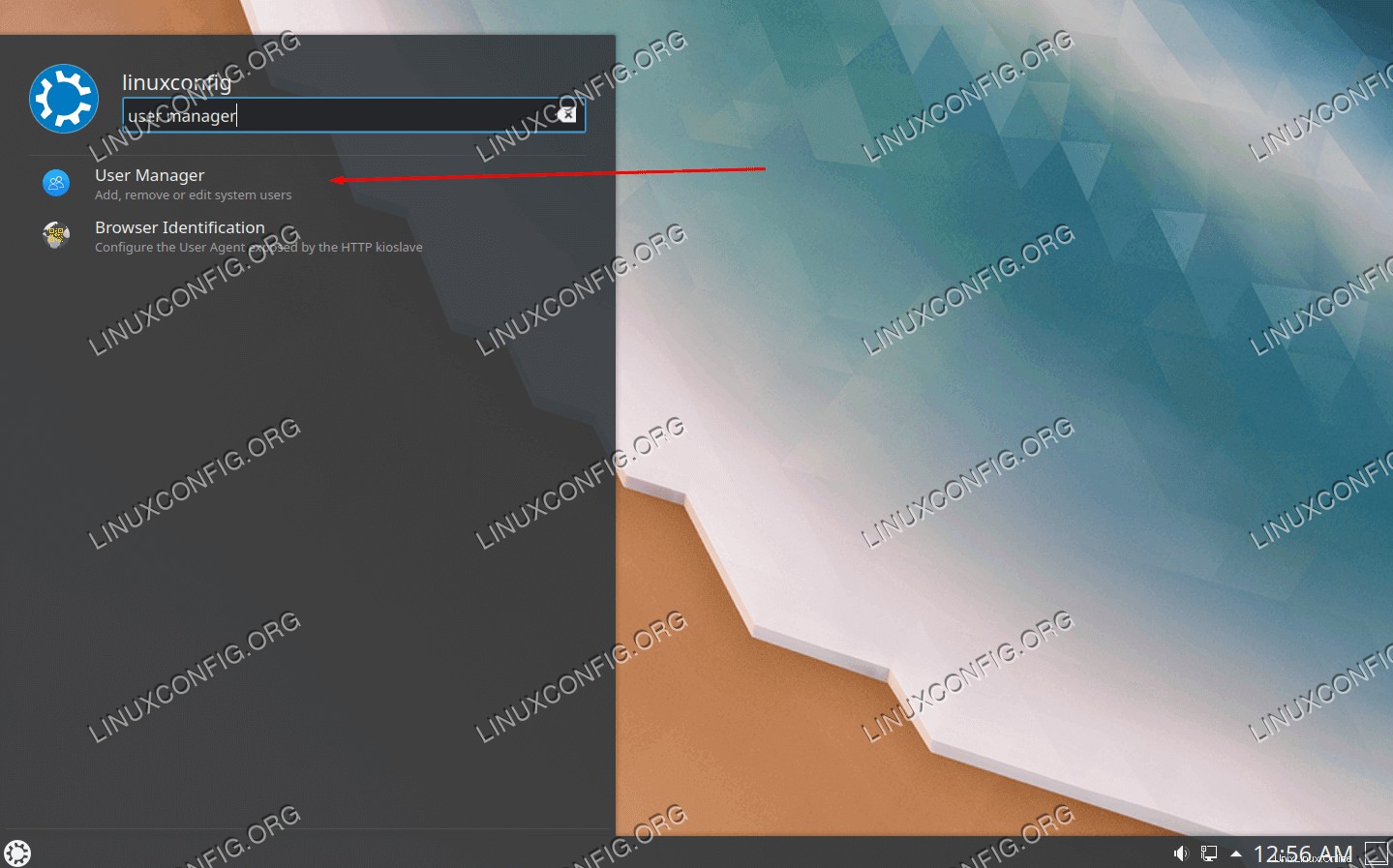 Ouvrez l'application Gestionnaire d'utilisateurs
Ouvrez l'application Gestionnaire d'utilisateurs 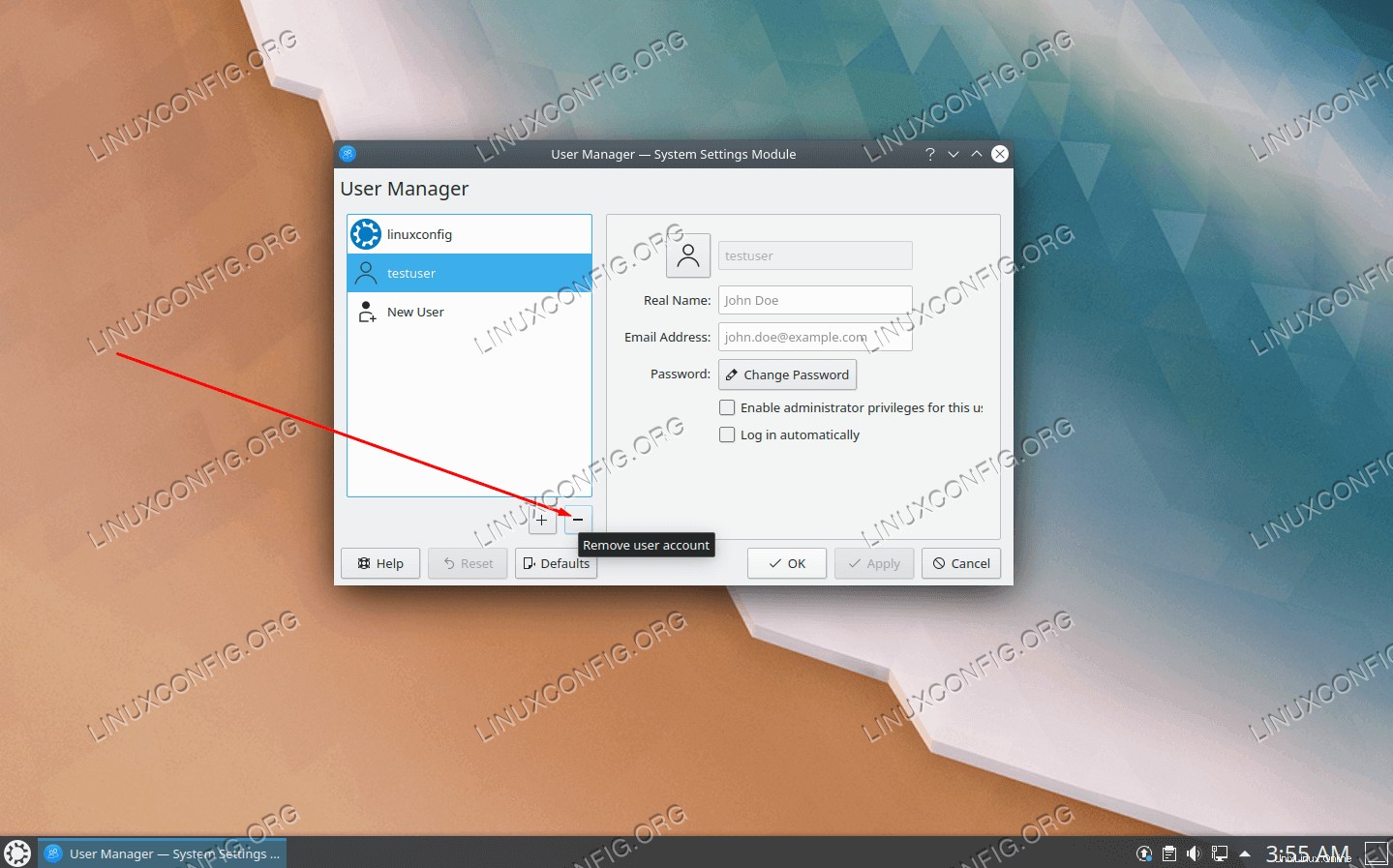 Cliquez sur le bouton moins pour supprimer un utilisateur
Cliquez sur le bouton moins pour supprimer un utilisateur Conclusion
Dans ce guide, nous avons appris à supprimer des utilisateurs sur Ubuntu à partir de la ligne de commande et de l'interface graphique. Cela inclut GNOME, qui est l'environnement de bureau par défaut, et KDE, qui est l'environnement de bureau par défaut pour Kubuntu. Toutes les méthodes sont également viables, vous devez donc choisir celle qui vous convient le mieux.