Par défaut, vos systèmes Ubuntu exécutent l'application Gnome Screensaver. Dans un passé récent, les développeurs de Gnome ont modifié l'application de manière à ce qu'elle n'exécute un écran vide que lorsque votre écran Ubuntu reste inactif pendant un certain temps. Vous pouvez vérifier que cette application est en cours d'exécution sur votre système en saisissant la commande suivante dans votre ligne de commande Ubuntu, le Terminal :
$ gnome-screensaver

Cependant, nous sommes tellement habitués à exécuter ces motifs et images en mouvement sur nos écrans inactifs, comme sur Windows et Mac, qu'ils nous manquent sur Ubuntu. Initialement, ces économiseurs d'écran étaient le moyen de votre système d'exploitation de limiter la gravure de Phospor sur le plasma et les CRT. Avec les écrans d'affichage modernes, ce n'est pas le cas mais quand on rate quelque chose, il devrait y avoir un moyen de le récupérer !
Dans cet article, nous décrirons comment vous pouvez installer l'utilitaire Xscreensaver, l'activer automatiquement au démarrage et l'utiliser pour définir des économiseurs d'écran sur votre système en fonction de vos besoins spécifiques.
Nous avons exécuté les commandes et procédures mentionnées dans cet article sur un système Ubuntu 18.04 LTS.
Installer Xscreensaver
Le package Xscreensaver est disponible dans les dépôts officiels d'Ubuntu (ubuntu-bionic-universe) et peut être facilement installé via la ligne de commande à l'aide de la commande apt-get.
Ouvrez votre application Terminal soit via le système de recherche du lanceur d'applications, soit via le raccourci Ctrl+Alt+T.
L'étape suivante consiste à mettre à jour l'index du référentiel de votre système via la commande suivante :
$ sudo apt-get update
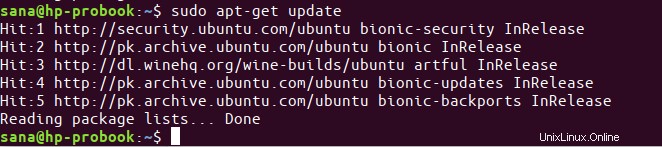
Cela vous aide à installer la dernière version disponible d'un logiciel à partir d'Internet. Veuillez noter que seul un utilisateur autorisé peut ajouter, supprimer et configurer des logiciels sur Ubuntu.
Vous êtes maintenant prêt à installer Xscreensaver et certains packages requis ; vous pouvez le faire en exécutant la commande suivante en tant que sudo :
$ sudo apt-get install xscreensaver xscreensaver-gl-extra xscreensaver-data-extra
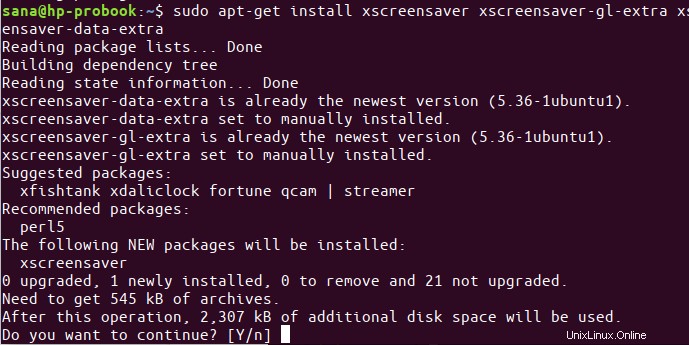
Le système peut vous demander le mot de passe pour sudo et vous fournir également une option Y/n pour continuer l'installation. Entrez Y puis appuyez sur Entrée ; le logiciel et les packages correspondants seront alors installés sur votre système. Le processus peut cependant prendre un certain temps en fonction de votre vitesse Internet.
Afin de vérifier que le logiciel est bien installé sur votre système et également d'obtenir les informations de version, exécutez la commande d'économiseur d'écran suivante :
$ xscreensaver -help
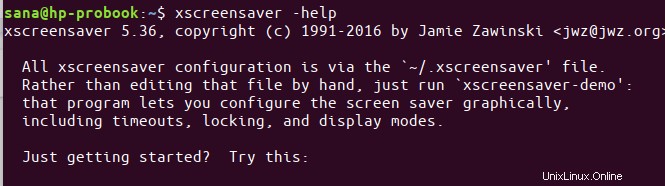
Suppression de l'économiseur d'écran Ubuntu par défaut
Comme mentionné ci-dessus, l'économiseur d'écran Gnome par défaut n'affiche un écran vide que lorsque votre système est inactif pendant une longue période. Pour que le système n'utilise plus cette application d'économiseur d'écran, supprimons-la via la commande suivante :
$ sudo apt-get remove gnome-screensaver
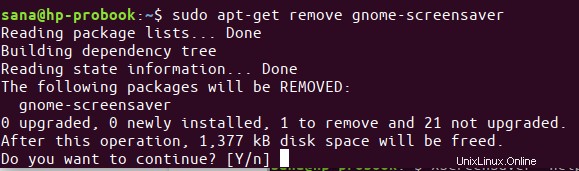
Important : Pour que cette application d'économiseur d'écran soit complètement supprimée, vous devez redémarrer votre système.
Ajouter Xscreensaver au démarrage automatique
Le Xscreevsaver apparaît maintenant dans la liste des applications et peut être lancé à tout moment. Cependant, nous n'aimerions pas le démarrer à chaque fois que nous redémarrons notre système pour que le programme d'économiseur d'écran soit actif. Ainsi, il est préférable d'ajouter l'utilitaire Xscreensaver au démarrage de votre système.
Ouvrez l'utilitaire Applications de démarrage en le localisant dans la liste des applications ou simplement en le recherchant via la recherche du lanceur d'applications du système comme suit.
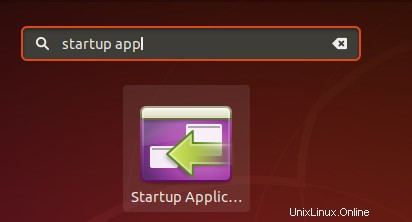
Remarque : Bien que j'utilise l'utilitaire Startup Applications depuis longtemps, je ne l'ai pas trouvé installé sur mon Ubuntu pendant que je travaillais sur cet article. Si jamais vous êtes confronté à une situation similaire, vous pouvez rajouter cette application à votre système via la commande suivante :
$ sudo apt-get install gnome-startup-applications
L'application peut également être lancée via le Terminal en exécutant la commande suivante :
$ gnome-session-properties
Lorsque l'utilitaire de démarrage des applications s'ouvre, cliquez sur le bouton Ajouter pour ajouter un nouveau programme au démarrage.
Dans la boîte de dialogue Ajouter un programme de démarrage, saisissez les informations suivantes :
Nom : économiseur d'écran
Commande : xscreensaver -nosplash
Le drapeau nosplash signifierait que l'application s'exécuterait sans que l'interface utilisateur ne soit affichée
Commentaire : démarrer l'application d'économiseur d'écran au démarrage (ou tout autre commentaire pertinent)
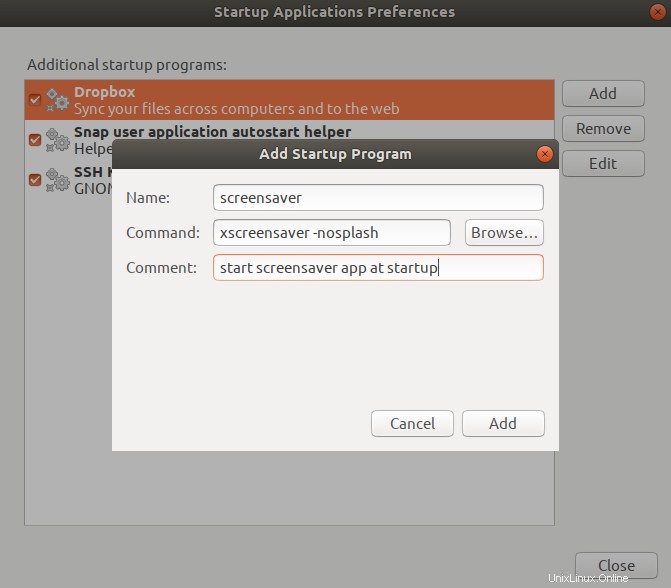
Cliquez maintenant sur le bouton Ajouter. Chaque fois que vous démarrez le système, ce programme de démarrage lancera l'exécution de l'utilitaire Xscreensaver afin que votre économiseur d'écran devienne actif de la manière dont vous l'avez configuré.
Comment configurer un économiseur d'écran
Pour définir un économiseur d'écran via l'utilitaire Xscreensaver, ouvrez l'application via la recherche du lanceur d'application comme suit :
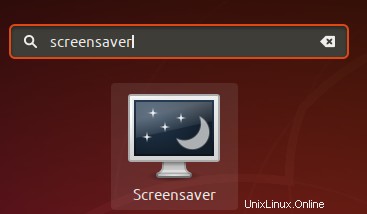
Ou, via la commande Terminal suivante :
$ xscreensaver
L'application s'ouvrira dans la vue suivante lorsque vous l'ouvrirez pour la première fois :
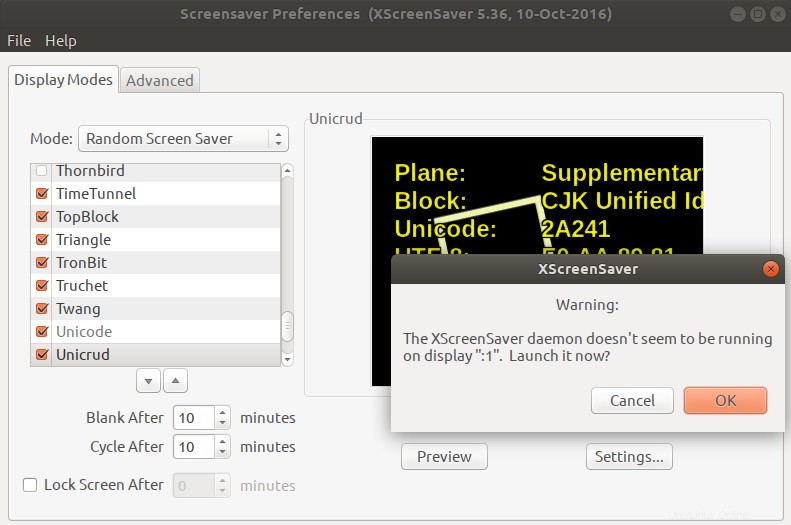
Cliquez sur OK, si vous obtenez une boîte de dialogue comme indiqué ci-dessus afin d'exécuter Xscreensaver sur votre écran d'affichage actuel. Par défaut, cet utilitaire d'économiseur d'écran exécutera des économiseurs d'écran aléatoires sur votre système lorsque l'écran est inactif pendant 10 minutes. Il changera également les économiseurs d'écran au hasard, toutes les 10 minutes.
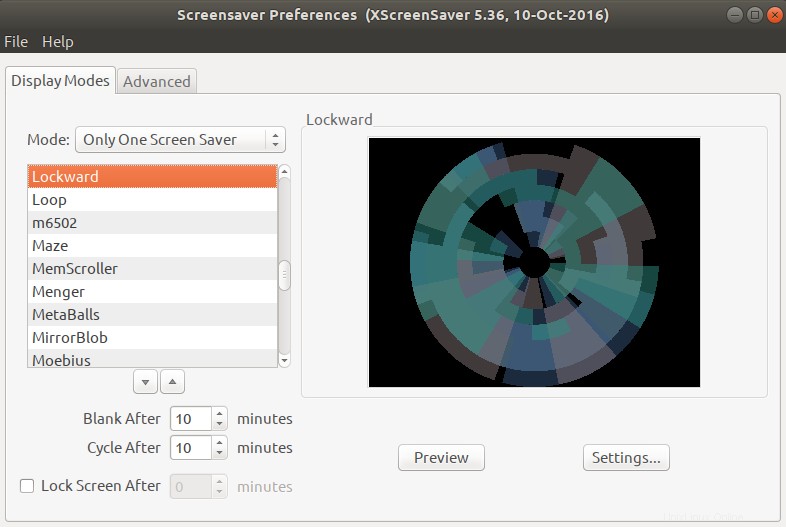
Dans la liste déroulante Mode, vous pouvez même configurer l'utilitaire pour configurer un seul économiseur d'écran et sélectionner celui-ci dans la liste que vous pouvez voir sous "Mode". Vous pouvez également définir le temps d'inactivité après lequel l'économiseur d'écran passera par l'option "Vide après". Si vous explorez davantage l'utilitaire, vous apprendrez qu'il existe de nombreuses autres configurations que vous pouvez apporter au comportement de votre écran de veille via Xcreensaver.
Revenir à l'économiseur d'écran Gnome
Si, pour une raison quelconque, vous souhaitez supprimer l'utilitaire Xscreensaver et revenir à l'application Gnome Screensaver par défaut, veuillez suivre ces étapes :
1. Supprimez l'utilitaire Xscreensaver et les packages correspondants que vous avez ajoutés lors de l'installation de Xscreensaver, via la commande suivante dans votre terminal :
$ sudo apt-get remove xscreensaver xscreensaver-gl-extra xscreensaver-data-extra
2. Installez l'utilitaire Gnome Screensaver via la commande suivante :
$ sudo apt-get install gnome-screensaver
3. Supprimez l'application Xscreensaver de vos applications de démarrage.
Vous n'avez pas besoin d'ajouter l'économiseur d'écran Gnome au démarrage de votre système car l'application est censée s'exécuter automatiquement à tout moment. Vous pouvez le vérifier en exécutant la commande suivante :
$ gnome-screensaver

4. Redémarrez votre système.
C'était tout ce que vous deviez savoir sur l'installation de l'application Xscreensaver. Vous pouvez maintenant choisir parmi une liste d'économiseurs d'écran à exécuter, chaque fois que votre écran Ubuntu est inactif pendant une durée que vous avez spécifiée.