Terminalizer est l'un des outils CLI hautement personnalisables. C'est un outil open source et multiplateforme. Il est largement utilisé en raison de sa fonction de personnalisation qui enregistre la tâche de session du terminal et est également utilisé pour créer des images GIF animées. Il possède de nombreuses autres fonctionnalités telles que la modification des polices d'arrière-plan, du titre, de la couleur, la modification des cadres, l'ajout de filigranes et bien d'autres.
Dans cet article, nous allons installer Terminalizer sur Ubuntu 20.04 LTS. Les étapes impliquées pour l'installation sont décrites ci-dessous.
Installation de Node.js et npm
Pour installer terminalizer, installez d'abord Node.js en suivant la commande ci-dessous :
Commençons par mettre à jour le système avec la commande :
$ sudo apt update
Installez ensuite le node.js à partir des dépôts Ubuntu avec la commande ci-dessous :
$ sudo apt install nodejs -y
Sortie :
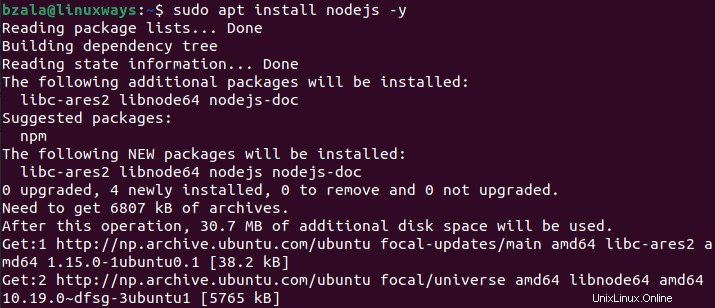
Pour vérifier l'installation de Node.js, exécutez la commande comme ci-dessous :
$ nodejs --version

Maintenant, installez npm qui est le gestionnaire de packages pour Node.js
$ sudo apt install npm
Pour vérifier l'installation de node.js, exécutez la commande comme ci-dessous :
$ npm --version

Installation du terminaliseur
Pour installer le terminalizer, exécutez la commande suivante :
$ sudo npm install -g terminalizer
Dans la version supérieure de Node.js, il peut y avoir un échec d'installation. Dans ce cas, installons les outils de développement pour compiler les modules complémentaires C++.
$ sudo apt install build-essential
Pour vérifier l'installation des outils de développement, exécutez la commande suivante :
$ gcc -v
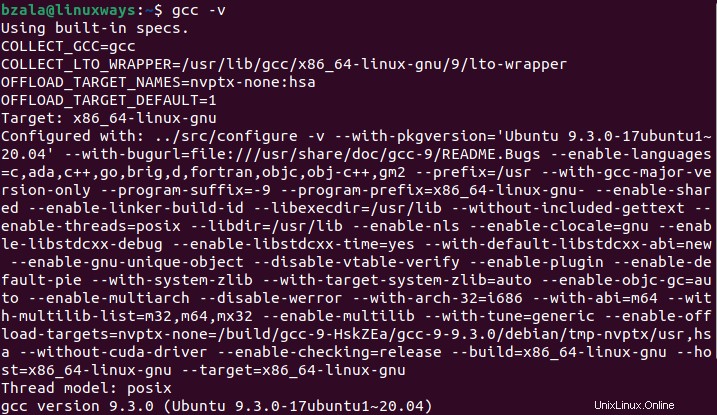
$ make -v

Utiliser le terminaliseur
Pour utiliser le terminalizer, lancez d'abord le fichier de test dans le répertoire courant avec la commande suivante :
$ terminalizer record test
Sortie :

Après avoir exécuté la commande, vous verrez la sortie comme indiqué dans la capture d'écran ci-dessus. Vous pouvez exécuter certaines commandes, puis appuyer sur ctrl+D pour enregistrer l'enregistrement en tant que fichier YAML. Ici, il est enregistré sous test.yml.

Maintenant, vous pouvez lire l'enregistrement en exécutant la commande ci-dessous qui affiche tout l'historique de la commande en cours d'exécution sur cette session.
$ terminalizer play test
Sortie :
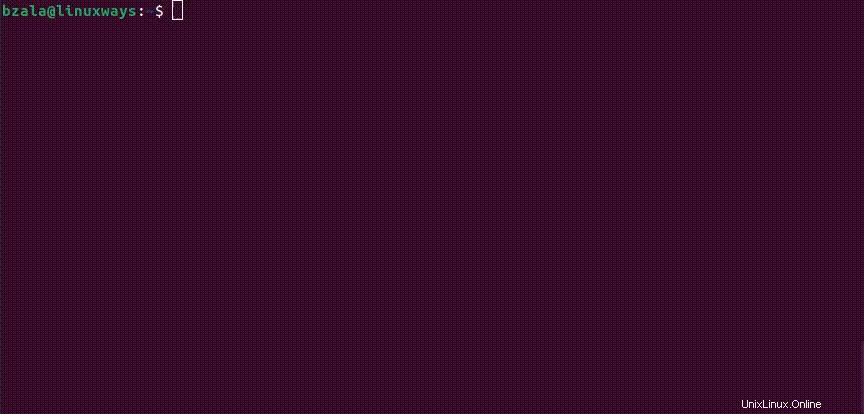
Créer des GIF animés
Vous pouvez créer un Gif animé de la session du terminal avec la commande suivante :
Ici, nous essayons de créer un Gif animé pour notre session de terminal avec le nom de fichier test.yml
$ sudo terminalizer render test
Sortie :
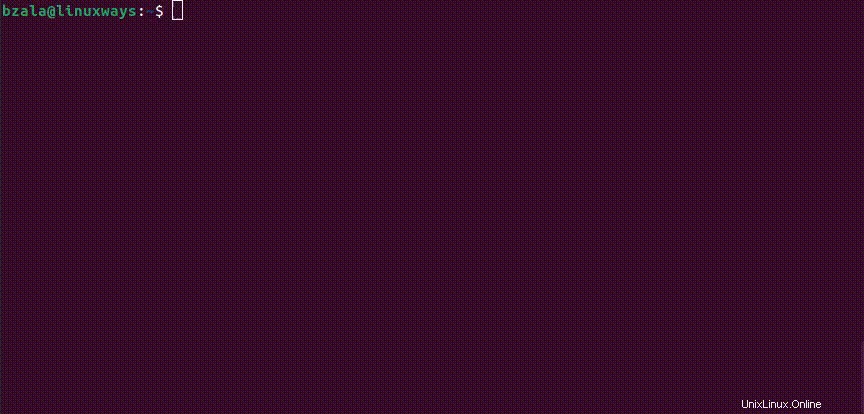
L'image Gif animée créée avec la commande ci-dessus se trouve à cet emplacement.

Vous obtiendrez le gif animé avec les paramètres par défaut du programme pour notre session de terminal du fichier de test.
Conclusion
Dans cet article, nous apprenons à installer et à utiliser le terminalizer qui permet d'enregistrer la session du terminal et de créer un Gif animé. Merci !