Evince est une visionneuse de documents relativement nouvelle qui a été développée dans le but d'intégrer plusieurs visionneuses de documents dans un seul outil. Cela a été fait pour que vous n'ayez pas besoin d'un visualiseur de documents différent pour chaque type de document. De plus, cet outil vous permet de visualiser vos documents dans le terminal Linux. Dans cet article, nous allons vous montrer comment ouvrir un PDF dans le terminal Linux Mint 20 à l'aide de cet outil.
Ouvrir un PDF dans le terminal Linux Mint 20
Pour ouvrir un PDF instantanément dans votre terminal Linux Mint 20, vous devez suivre les étapes ci-dessous :
Étape 1 :Effectuez une mise à jour du système
Tout d'abord, vous devez rapidement mettre à jour votre système avec la commande suivante :
$ sudo apt update

Étape 2 :Installez Evince sur votre système
Après la mise à jour de votre système, vous devez y installer un outil appelé "Evince". Cet outil peut être installé en exécutant la commande ci-dessous :
$ sudo apt install evince

C'est un outil extrêmement léger, c'est pourquoi il ne vous faudra qu'une minute pour l'installer sur votre système Linux Mint 20, après quoi vous verrez les messages suivants sur votre écran.
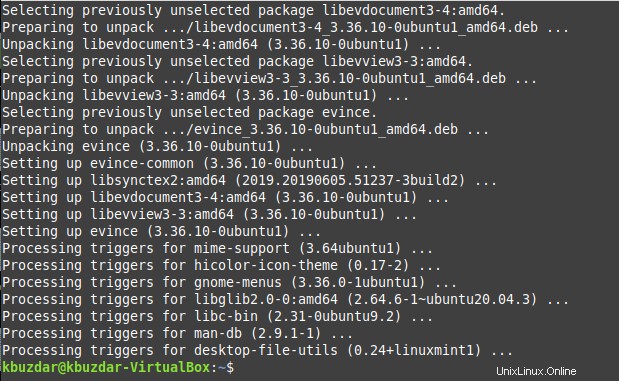
Étape 3 :Utilisez Evince pour ouvrir un PDF dans votre terminal Linux Mint 20 :
Maintenant, lorsque "Evince" a été installé avec succès sur votre système Linux Mint 20, vous pouvez l'utiliser pour ouvrir un PDF dans votre terminal en exécutant la commande ci-dessous :
$ evince File.pdf
Remplacez "Fichier" par le nom de ce PDF particulier que vous souhaitez ouvrir dans votre terminal suivi de l'extension ".pdf".

Après avoir exécuté cette commande, votre PDF s'ouvrira instantanément dans le terminal comme indiqué dans l'image suivante :
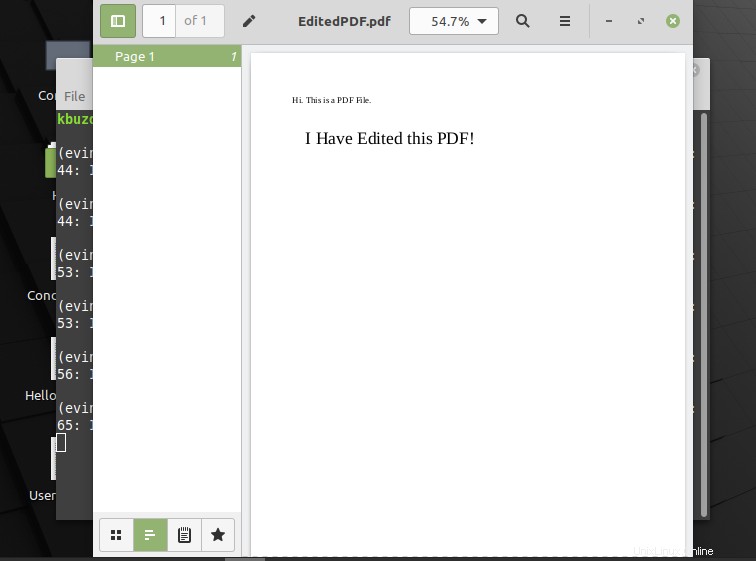
Conseil bonus
L'outil "Evince" peut être utilisé pour ouvrir vos PDF à partir du terminal Linux, cependant, si vous souhaitez supprimer complètement cet outil de votre système, vous pouvez exécuter rapidement la commande ci-dessous :
$ sudo apt-get purge --autoremove evince

Conclusion
Cet article vous a fourni un cas d'utilisation très courant de l'outil "Evince" dans Linux Mint 20, c'est-à-dire l'ouverture d'un PDF à partir du terminal Linux. De la même manière, vous pouvez également afficher tout autre type de document pris en charge tout en utilisant cet outil. De plus, nous avons également partagé avec vous la méthode de suppression de cet outil de votre système Linux Mint 20 dans cet article.